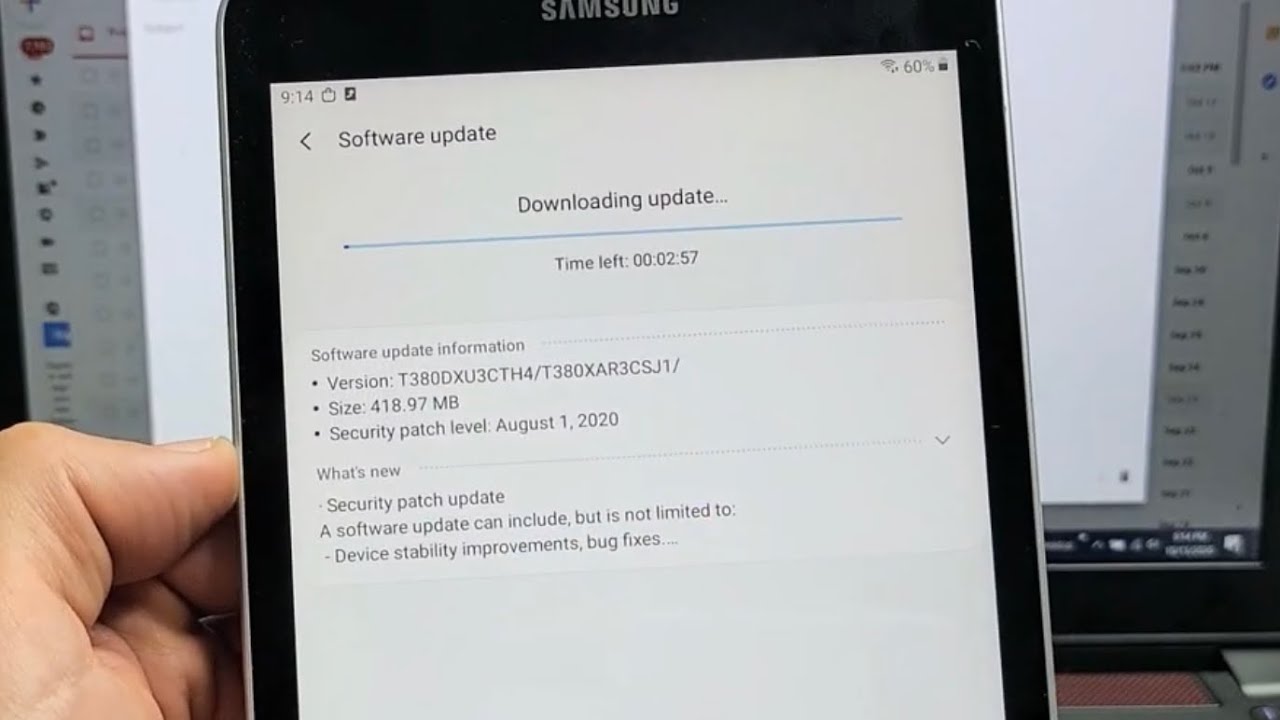
If you're wondering, "How do I update my software on my Galaxy A tablet?" you're in the right place. Keeping your Galaxy A tablet's software up to date is crucial for optimal performance, security, and access to the latest features. In this article, we'll guide you through the simple steps to update the software on your Galaxy A tablet. From checking for updates to initiating the installation process, we've got you covered. Let's ensure that your Galaxy A tablet is running on the latest software version for a seamless and enjoyable user experience. So, let's dive in and get your Galaxy A tablet up to date!
Inside This Article
Checking for Updates
Keeping your Galaxy A tablet up to date with the latest software is crucial for optimal performance, security, and access to new features. Here’s how you can ensure that your device is running the most current software.
1. Navigate to Settings: Open the “Settings” app on your Galaxy A tablet. This can typically be found in the app drawer or by swiping down from the top of the screen and tapping the gear icon.
2. Scroll to System: Within the Settings menu, scroll down and tap on “System” or “Software Update.” The placement of this option may vary slightly depending on your specific device model and software version.
3. Select Software Update: Tap on “Software Update” to check for any available updates for your Galaxy A tablet.
4. Check for Updates: Once you’re in the Software Update section, tap on “Check for updates.” Your tablet will then connect to the server to determine if there are any new software versions available.
5. Follow On-Screen Instructions: If an update is available, follow the on-screen instructions to download and install it. Ensure that your tablet is connected to a stable Wi-Fi network and has sufficient battery life to complete the update process.
Automatic Updates
Automatic updates are a convenient feature that ensures your Galaxy A tablet stays up to date without requiring manual intervention. When enabled, your device periodically checks for new software updates and installs them in the background, keeping your tablet secure and optimized for performance.
By default, automatic updates are usually turned on when you first set up your Galaxy A tablet. However, if you want to verify or modify this setting, you can do so through the device’s settings menu. Here’s how to check if automatic updates are enabled:
1. Open the “Settings” app on your Galaxy A tablet.
2. Scroll down and tap on “Software update.”
3. Tap on “Download and install” or “Download updates manually” to access the update settings.
4. If “Download updates automatically” is available, ensure that it is toggled on.
Once automatic updates are enabled, your Galaxy A tablet will quietly download and install the latest software updates in the background, ensuring that you’re always running the most secure and efficient version of the operating system.
Manual Updates
For those who prefer to have more control over their device updates, manual updates offer a viable option. This method allows users to initiate the update process at their convenience, ensuring that the latest software version is installed on their Galaxy A tablet.
Typically, manual updates can be initiated through the device’s settings menu. By navigating to the “Software Update” or “System Update” section, users can manually check for available updates and prompt the installation process if an update is available.
When initiating a manual update, it’s essential to ensure that the tablet has a stable internet connection to facilitate the download and installation of the update. Additionally, it’s advisable to have the device sufficiently charged or connected to a power source to prevent any interruptions during the update process.
Manual updates provide users with the flexibility to stay informed about the latest software releases and take proactive steps to keep their Galaxy A tablet up to date, ensuring optimal performance and access to new features and security enhancements.
Troubleshooting Updates
Despite the convenience of software updates, issues may occasionally arise during the process. Here are some common troubleshooting steps to help you overcome any update-related challenges.
If you encounter an error message during the update process, try restarting your Galaxy A tablet. A simple reboot can often resolve temporary glitches and allow the update to proceed smoothly.
Ensure that your device has a stable internet connection before initiating the update. Unstable or slow internet can lead to update failures or interruptions. Connecting to a reliable Wi-Fi network can significantly improve the update process.
If the update continues to encounter errors, consider clearing the cache partition on your Galaxy A tablet. This can help eliminate any corrupt temporary files that may be hindering the update process.
Another troubleshooting step involves checking the available storage space on your device. Insufficient storage can impede the update installation. Deleting unnecessary files or apps to free up space may facilitate the update.
In some cases, a factory reset may be necessary to resolve persistent update issues. Before proceeding with a factory reset, ensure that you have backed up important data to prevent data loss during the process.
If you’re still experiencing difficulties with the update, reaching out to Samsung’s customer support or visiting an authorized service center can provide specialized assistance in diagnosing and resolving update-related issues.
Updating the software on your Galaxy A tablet is a crucial aspect of ensuring optimal performance, security, and access to the latest features. By following the simple steps outlined in this guide, you can keep your device running smoothly and safeguard it against potential vulnerabilities. Embracing software updates not only enhances the functionality of your tablet but also contributes to a seamless user experience. With each update, you can look forward to improved efficiency, enhanced security measures, and exciting new capabilities. By staying proactive in managing your device’s software, you can maximize its potential and enjoy the full range of benefits it has to offer.
Certainly! Here's the FAQ section for the article:
html
FAQs
Q: How do I update the software on my Galaxy A tablet?
A: To update the software on your Galaxy A tablet, go to Settings, then tap on Software update. From there, you can check for and install any available updates.
Q: Can I update the software on my Galaxy A tablet using a computer?
A: Yes, you can update the software on your Galaxy A tablet using a computer. You can do this by connecting your tablet to a computer and using Samsung’s Smart Switch software to check for and install updates.
Q: Will updating the software on my Galaxy A tablet delete any of my data?
A: No, updating the software on your Galaxy A tablet should not delete any of your data. However, it’s always a good idea to back up your important files and data before performing any software updates, just to be safe.
Q: How often should I check for software updates on my Galaxy A tablet?
A: It’s a good practice to check for software updates on your Galaxy A tablet regularly, perhaps once a month, to ensure that you have the latest features, security patches, and performance improvements.
Q: What should I do if the software update on my Galaxy A tablet fails or encounters an error?
A: If the software update on your Galaxy A tablet fails or encounters an error, try restarting your tablet and checking for the update again. If the issue persists, you can reach out to Samsung support for assistance.
