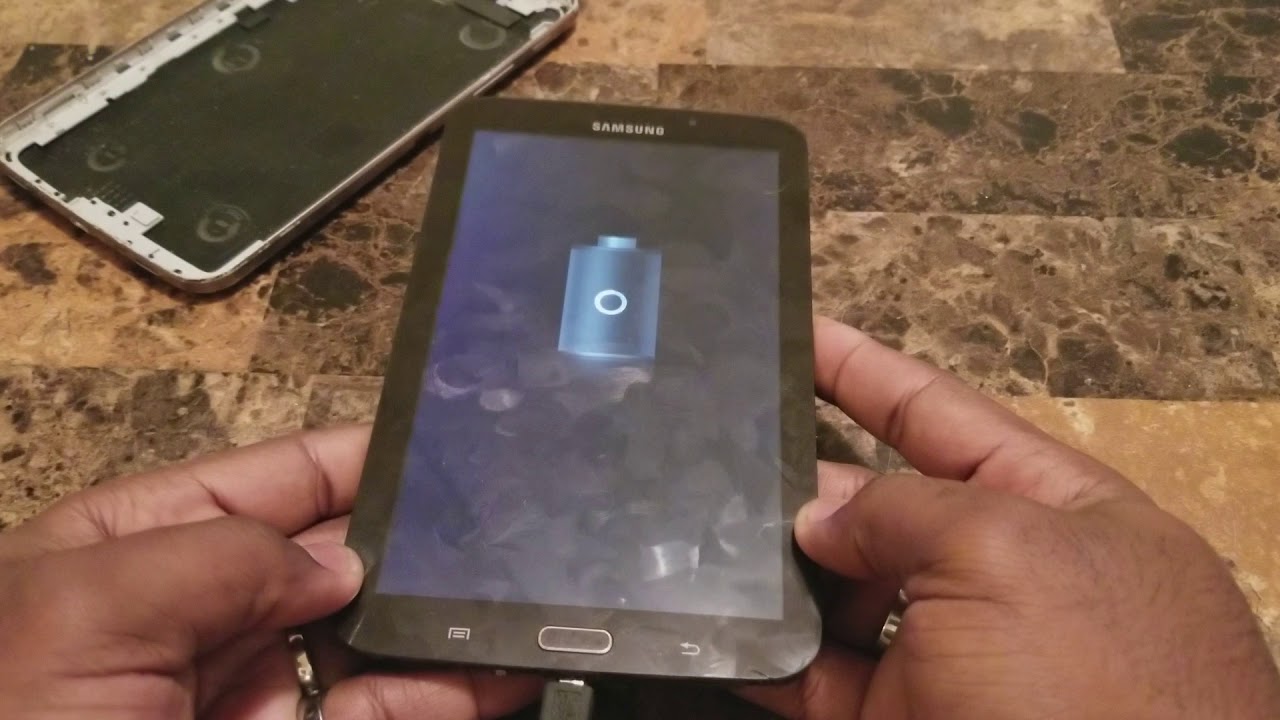
**
**Are you experiencing the frustrating issue of your Galaxy A tablet not showing any signs of charging? This common problem can be a major inconvenience, especially when you rely on your tablet for various tasks. However, there's no need to panic just yet. In this comprehensive guide, we'll explore the potential reasons behind this issue and provide you with practical solutions to get your tablet back up and running. Whether it's a faulty charger, a software glitch, or a hardware issue, we've got you covered. By the end of this article, you'll have the knowledge and confidence to troubleshoot and resolve the charging problem with your Galaxy A tablet. Let's dive in and unravel the mysteries of charging woes!
Inside This Article
- Troubleshooting the Charging Cable and Adapter
- Checking the Charging Port
- Performing a Soft Reset
- Updating the Software
- Conclusion
- FAQs
Troubleshooting the Charging Cable and Adapter
When your Galaxy A tablet refuses to show any signs of charging, the first step is to troubleshoot the charging cable and adapter. Begin by inspecting the cable for any visible damage such as fraying or exposed wires. If any damage is detected, replace the cable with a new one to ensure a proper connection.
Next, examine the adapter to ensure that it is functioning correctly. Try using the adapter with a different device to determine if the issue lies with the adapter itself. Additionally, check for any debris or dust in the charging ports of both the cable and the adapter, as this can obstruct the connection and prevent proper charging.
Furthermore, consider testing the charging cable and adapter with a different power source, such as a different wall outlet or a USB port on a computer. This can help determine if the issue is related to the power source rather than the cable and adapter. By systematically troubleshooting the charging cable and adapter, you can pinpoint the source of the problem and take appropriate action to resolve the charging issue with your Galaxy A tablet.
Checking the Charging Port
One of the common reasons for a Galaxy A tablet not showing charging is a faulty charging port. Over time, charging ports can accumulate dust, lint, or debris, leading to poor contact between the charging cable and the port. This can prevent the tablet from charging properly, even when connected to a power source.
To check the charging port, start by inspecting it carefully. Look for any visible signs of damage, such as bent pins or debris lodged inside the port. If you notice any debris, use a can of compressed air to gently blow out the dust and particles. Avoid using any sharp objects that could damage the port further.
After cleaning the charging port, try connecting the charging cable again to see if the tablet recognizes it. If the issue persists, consider using a different charging cable and adapter to rule out any potential issues with the original accessories. If the tablet still doesn’t show any signs of charging, further troubleshooting may be necessary.
Sure, I can help with that. Here's the content for "Performing a Soft Reset":
Performing a Soft Reset
If your Galaxy A tablet is experiencing charging issues, performing a soft reset can often resolve the problem. A soft reset is a simple procedure that can help clear temporary software glitches and restore the device to a functional state.
To perform a soft reset on your Galaxy A tablet, begin by pressing and holding the power button for about 10-15 seconds. You may need to hold the button for a slightly longer duration, depending on the model of your tablet. After holding the power button, the device should restart, and you can release the button once the screen turns off and the device begins to power back on.
It’s important to note that a soft reset will not erase any of your data or settings. Instead, it simply refreshes the device’s software and can often resolve minor issues, including charging problems. After performing the soft reset, attempt to charge your tablet again to see if the issue has been resolved.
If the soft reset does not resolve the charging problem, you may need to explore additional troubleshooting steps or seek assistance from a professional technician to diagnose and address the issue.
Updating the Software
Updating the software on your Galaxy A tablet can help resolve various issues, including charging-related issues. Software updates often include bug fixes and improvements that can address underlying issues affecting the device’s performance, including charging problems.
Here’s how you can update the software on your Galaxy A tablet:
1. Check for Updates: Go to the “Settings” app on your tablet and scroll down to find “Software Update.” Tap on this option to check for any available updates. If there are updates available, follow the on-screen instructions to download and install them. It’s essential to have a stable internet connection during this process to ensure a successful update.
2. Automatic Updates: You can also enable automatic software updates on your Galaxy A tablet. This feature allows the device to download and install updates automatically, ensuring that your tablet is always running the latest software version. To enable automatic updates, go to “Settings,” select “Software Update,” and then tap on “Download updates automatically.”
3. Restart After Update: Once the software update is complete, it’s a good practice to restart your tablet. Restarting the device can help apply the updates effectively and ensure that any underlying software issues are addressed.
By keeping your tablet’s software up to date, you can potentially resolve charging issues and ensure that your device operates smoothly and efficiently.
The conclusion is a crucial part of any article as it provides a final summary and reinforces key points. It's important to leave readers with a lasting impression and a sense of resolution. Here's a conclusion for the article:
html
Conclusion
In conclusion, dealing with a Galaxy A tablet that won’t show charging can be frustrating, but with the right troubleshooting steps, it’s possible to resolve the issue. By following the methods outlined in this article, you can effectively diagnose and address charging issues, ensuring that your tablet remains functional and reliable. Whether it’s a faulty charging cable, a software glitch, or a hardware problem, there are various solutions to explore. Remember to prioritize safety and seek professional assistance if needed. With patience and persistence, you can overcome charging issues and enjoy uninterrupted usage of your Galaxy A tablet.
Certainly! Here's the FAQ section for the article:
html
FAQs
Q: My Galaxy A tablet is not showing any signs of charging. What should I do?
A: If your Galaxy A tablet isn’t displaying any indication of charging, you can try troubleshooting the issue by following the steps outlined in this article.
Q: Can I fix a Galaxy A tablet that won’t charge on my own, or should I seek professional help?
A: You can attempt to resolve the charging issue on your own by following the troubleshooting tips provided in this guide. However, if the problem persists, it may be advisable to seek assistance from a professional technician.
Q: Is it safe to use third-party chargers and cables with my Galaxy A tablet?
A: While it’s generally safe to use third-party chargers and cables, it’s essential to ensure that they are of high quality and compatible with your device to avoid potential charging issues.
Q: What should I do if my Galaxy A tablet gets hot while charging?
A: If your tablet becomes excessively hot during the charging process, it’s recommended to disconnect it from the power source immediately and allow it to cool down. This could be a sign of a potential issue that needs to be addressed.
Q: How can I prevent charging problems with my Galaxy A tablet in the future?
A: To minimize the risk of charging issues, it’s advisable to use genuine Samsung chargers and cables, avoid overcharging the device, and periodically clean the charging port to remove any debris or dust accumulation.
