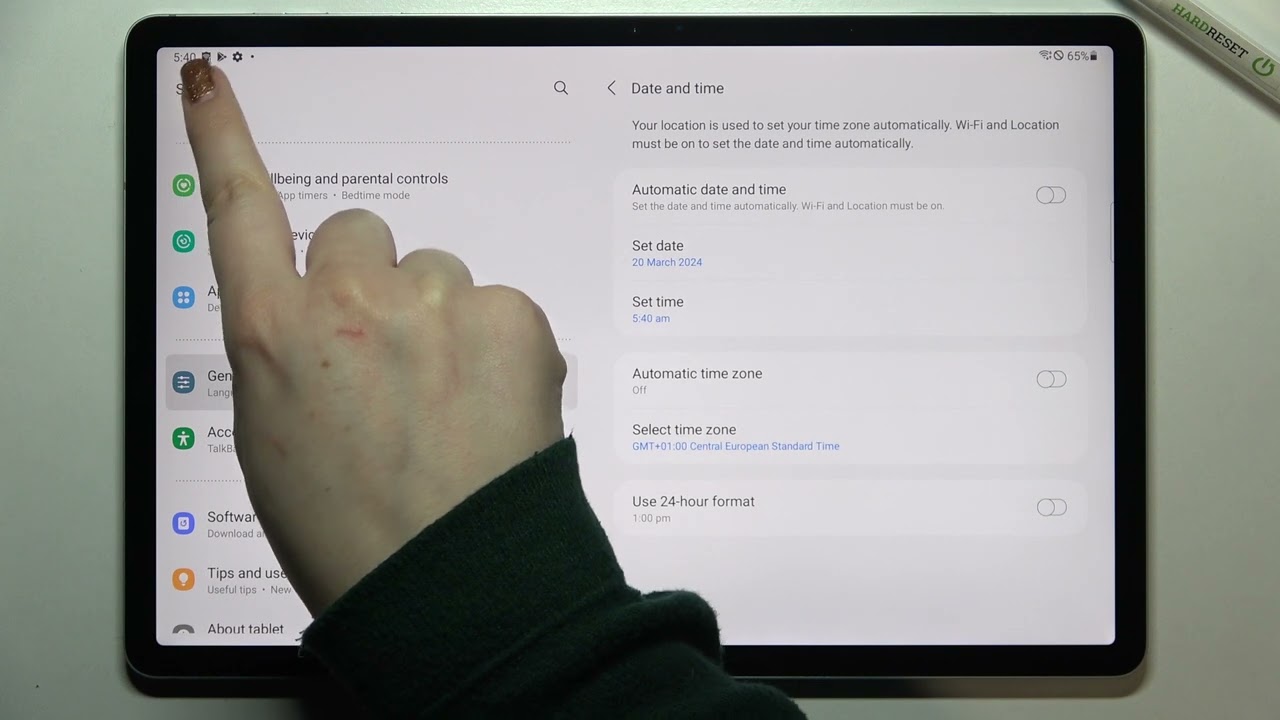
Certainly! Here's the introduction wrapped in a paragraph tag:
html
Are you wondering how to adjust the time on your Samsung Galaxy A tablet from GMT to CT? As a proud owner of this sleek and powerful device, you may encounter the need to modify the time settings to match your current location or preferences. In this comprehensive guide, we will delve into the step-by-step process of setting the time zone on your Samsung Galaxy A tablet, ensuring that it accurately reflects the Central Time (CT) zone. Whether you’re a seasoned tech enthusiast or a newcomer to the world of tablets, this article will equip you with the knowledge to seamlessly navigate the settings and make the necessary adjustments. Let’s embark on this journey to personalize your Samsung Galaxy A tablet and make it truly your own.
Inside This Article
- Setting the Time Zone on Samsung Galaxy A Tablet
- Accessing Date and Time Settings
- Changing Time Zone from GMT to CT
- Confirming the Time Zone Change
- Conclusion
- FAQs
Sure, here's the content for "Setting the Time Zone on Samsung Galaxy A Tablet":
Setting the Time Zone on Samsung Galaxy A Tablet
Setting the time zone on your Samsung Galaxy A tablet is essential to ensure that the device displays the correct local time. Whether you’re traveling to a different time zone or simply need to adjust the time settings, the process is straightforward and can be easily accomplished through the device’s settings.
By accessing the date and time settings, you can seamlessly switch the time zone from GMT to CT, allowing your tablet to reflect the Central Time zone accurately. This ensures that your device aligns with the local time, keeping you punctual and organized with your schedule.
Understanding how to navigate these settings empowers you to customize your device to suit your specific time zone requirements, providing convenience and accuracy in timekeeping. Let’s explore the steps to change the time zone from GMT to CT on your Samsung Galaxy A tablet, ensuring that your device always displays the correct local time.
Sure, here's the content for "Accessing Date and Time Settings" section:
html
Accessing Date and Time Settings
Accessing the date and time settings on your Samsung Galaxy A tablet is a straightforward process that allows you to customize the time zone and other time-related preferences. By accessing these settings, you can ensure that your device reflects the correct time and date based on your location.
To access the date and time settings, start by unlocking your Samsung Galaxy A tablet and navigating to the Home screen. From there, locate and tap on the “Settings” icon, typically represented by a gear or cogwheel symbol. Once you’re in the Settings menu, scroll down and look for the “General Management” option. Tap on “General Management” to reveal additional settings.
Within the “General Management” menu, you should see an option labeled “Date and Time.” Tap on “Date and Time” to access the specific settings related to the time zone, time format, and automatic date and time settings. Once you’re in the “Date and Time” settings, you can proceed to adjust the time zone to ensure that it accurately reflects your current location.
Let me know if you need any further assistance or additional content.
**
Changing Time Zone from GMT to CT
**
Changing the time zone on your Samsung Galaxy A tablet from Greenwich Mean Time (GMT) to Central Time (CT) is a straightforward process that ensures your device reflects the correct local time. By adjusting the time zone settings, you can align your tablet with the local time in the Central Time Zone, which covers a significant portion of North America.
To begin, navigate to the “Settings” app on your Samsung Galaxy A tablet. This can usually be found on the home screen or in the app drawer. The “Settings” icon typically resembles a gear or cogwheel, and tapping on it will open the device’s settings menu, where you can customize various aspects of your tablet’s functionality.
Once in the “Settings” menu, locate and tap on the “General Management” option. Within “General Management,” select “Date and Time,” which allows you to configure the time and date settings on your tablet. This is where you can make adjustments to the time zone to ensure it accurately reflects the local time in the Central Time Zone.
Within the “Date and Time” settings, you should see an option to set the time zone. Tap on this option to reveal a list of available time zones. Look for “Central Time” or “CT” in the list, and select it to change the time zone on your tablet from GMT to CT. Once selected, your tablet will automatically adjust the displayed time to reflect the current local time in the Central Time Zone.
After selecting the Central Time Zone, it’s important to confirm that the time and date displayed on your tablet are accurate. This can be done by comparing the tablet’s time with an external source, such as a wall clock, wristwatch, or another device that displays the local time. Verifying the accuracy of the time and date ensures that your tablet is correctly configured to the Central Time Zone.
Confirming the Time Zone Change
After adjusting the time zone from GMT to CT on your Samsung Galaxy A tablet, it’s crucial to confirm that the change has been successfully implemented. The confirmation process ensures that your device reflects the accurate local time, allowing you to effectively manage your schedule and appointments.
To verify the time zone modification, navigate to the home screen or any app that displays the current time. Check whether the time aligns with the Central Time (CT) zone. If the time is accurately reflecting the CT zone, the time zone change has been successfully confirmed.
Additionally, consider scheduling a test event or setting a reminder to occur at a specific time in the CT zone. When the scheduled event or reminder triggers, it should align with the corresponding local time, providing further confirmation of the time zone adjustment.
By confirming the time zone change, you can ensure that your Samsung Galaxy A tablet accurately reflects the local time, enabling seamless coordination with your daily activities and commitments.
Conclusion
Setting your Samsung Galaxy A Tablet from GMT time to CT is a simple process that ensures your device reflects the correct time zone, enabling you to stay organized and punctual. By accessing the settings menu and adjusting the time zone settings, you can seamlessly align your tablet with the Central Time zone, allowing for accurate timekeeping and synchronized scheduling. This straightforward adjustment empowers you to make the most of your device’s features, ensuring that it serves as a reliable tool for managing your daily activities. With your tablet displaying the correct time, you can confidently navigate your tasks and engagements, knowing that your device is in sync with the local time zone.
FAQs
Q: How do I change the time zone on my Samsung Galaxy A tablet?
A: To change the time zone on your Samsung Galaxy A tablet, go to Settings, then tap on Date and Time. From there, you can select the desired time zone.
Q: Can I set my Samsung Galaxy A tablet to automatically update the time zone?
A: Yes, you can enable the automatic time zone update feature on your Samsung Galaxy A tablet. Simply go to Settings, tap on Date and Time, and then turn on the “Automatic time zone” option.
Q: Why is my Samsung Galaxy A tablet showing the wrong time zone?
A: If your Samsung Galaxy A tablet is displaying the wrong time zone, it could be due to incorrect settings or a temporary software glitch. Try adjusting the time zone settings manually or restarting the device to see if the issue resolves.
Q: Will changing the time zone on my Samsung Galaxy A tablet affect my alarms and calendar events?
A: Yes, adjusting the time zone on your Samsung Galaxy A tablet may impact the timing of alarms and calendar events. It’s important to double-check and update any scheduled alarms or appointments after changing the time zone to ensure they reflect the correct timing.
Q: Can I customize the date and time format on my Samsung Galaxy A tablet?
A: Absolutely! Your Samsung Galaxy A tablet allows you to customize the date and time format according to your preference. Simply navigate to Settings, tap on Date and Time, and then select the desired date and time format from the available options.
