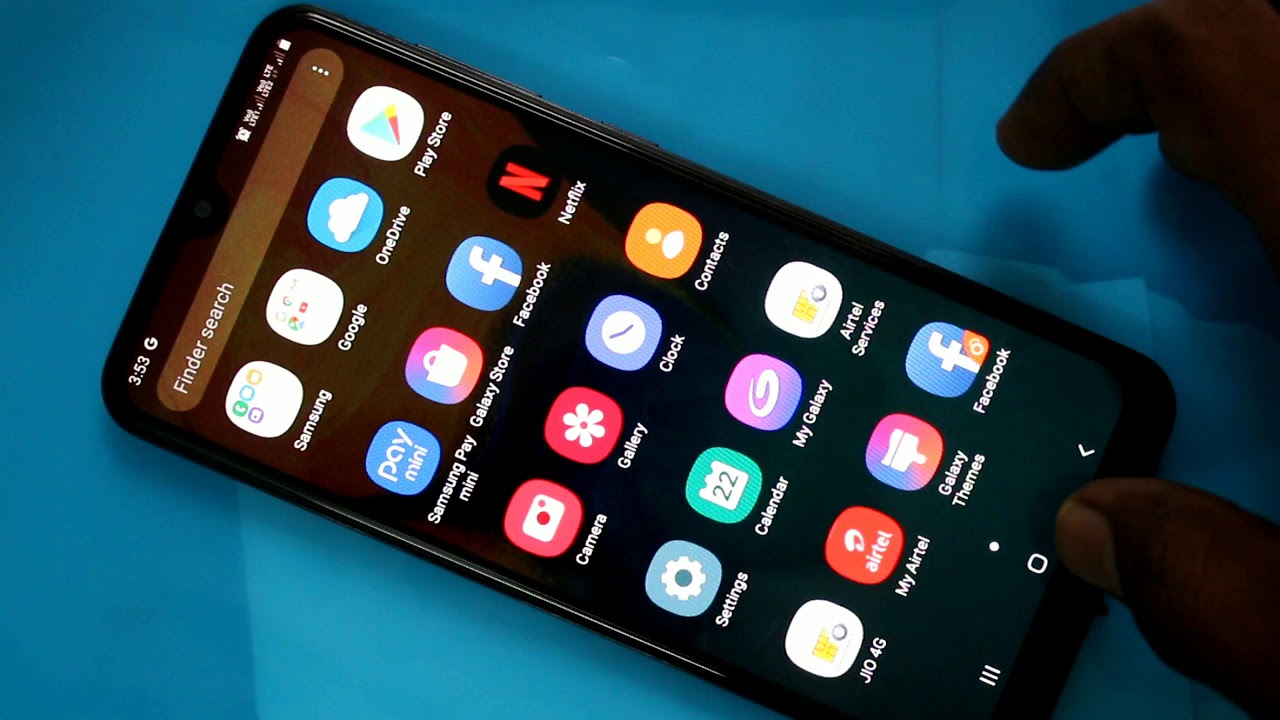
So, you’ve got your hands on the Samsung Galaxy A20, a sleek and powerful smartphone that’s ready to be your digital companion. Whether you’re new to the world of smartphones or a seasoned user, navigating the features and functions of the Galaxy A20 can be an exciting journey. From capturing stunning photos to staying connected with friends and family, this device offers a host of capabilities waiting to be explored. In this comprehensive guide, we’ll delve into the ins and outs of using your Galaxy A20, covering everything from setting up your device to mastering its advanced features. Let’s embark on this adventure together and unlock the full potential of your Samsung Galaxy A20!
Inside This Article
- Getting Started- Turning on the Device- Setting up the Device- Navigating the Home Screen
- Making Calls and Sending Messages
- Using Apps- Accessing the App Drawer- Installing and Uninstalling Apps- Customizing App Settings
- Connecting to Wi-Fi and Bluetooth
- Conclusion
- FAQs
Getting Started- Turning on the Device- Setting up the Device- Navigating the Home Screen
Welcome to the exciting world of the Samsung Galaxy A20! Whether you’re unboxing a brand-new device or powering up your phone for the first time, getting started with your Galaxy A20 is a breeze. Let’s walk through the essential steps to set up your device and navigate the home screen seamlessly.
First things first, to turn on your Galaxy A20, simply press and hold the power button located on the right-hand side of the device. As the vibrant display comes to life, you’ll be greeted by the Samsung logo, signaling that your phone is powering up and getting ready for action.
Once your Galaxy A20 is powered on, it’s time to set up the device. Follow the on-screen prompts to select your preferred language, connect to a Wi-Fi network, and log in to your Google account. This step is crucial for accessing the full suite of Google services, including the Play Store, Gmail, and Google Drive.
After completing the initial setup, you’ll find yourself on the home screen, the central hub of your Galaxy A20 experience. Here, you can access your favorite apps, view notifications, and personalize the layout to suit your preferences. Navigating the home screen is as simple as swiping left or right to explore different panels and tapping on app icons to launch your desired applications.
Making Calls and Sending Messages
One of the primary functions of your Galaxy A20 phone is to make calls. To do this, simply unlock your device and locate the Phone app on the home screen. Tap on it to open, then use the keypad to dial the desired number. You can also select a contact from your address book and tap the phone icon to initiate the call. If you need to switch to speakerphone during the call, tap the speaker icon for hands-free communication.
When it comes to sending text messages, open the Messages app from your home screen. Tap the compose icon, usually represented by a pencil or a ‘+’ sign, and select the recipient from your contacts or manually enter their phone number. Type your message in the text field and tap the send button to dispatch it. You can also attach media, such as photos or videos, by tapping the attachment icon.
Managing contacts on your Galaxy A20 is a breeze. Open the Contacts app to view your saved contacts. You can add a new contact by tapping the ‘+’ icon, then enter the contact’s details such as name, phone number, and email address. To edit an existing contact, simply tap on the contact’s name and select the edit option. You can also organize your contacts into groups for easier access and management.
Using Apps- Accessing the App Drawer- Installing and Uninstalling Apps- Customizing App Settings
Accessing the app drawer on your Galaxy A20 is a breeze. Simply tap the Apps icon on your home screen, and you’ll be greeted with a comprehensive view of all your installed applications. From here, you can effortlessly launch any app, organize them into folders, or access the Play Store to explore and download new ones.
Installing and uninstalling apps on your Galaxy A20 is a seamless process. To install a new app, open the Play Store from the app drawer, search for the desired app, and tap the Install button. Once the installation is complete, the app will appear in your app drawer, ready to be used. Conversely, to uninstall an app, press and hold the app icon in the app drawer, select Uninstall, and confirm the action. This simple process keeps your device tidy and optimized for your needs.
Customizing app settings allows you to tailor your Galaxy A20 to suit your preferences. Navigate to Settings from the app drawer, select Apps, and choose the desired app to customize its settings. Here, you can manage permissions, notifications, and other specific options for each app, ensuring a personalized and efficient user experience.
Connecting to Wi-Fi and Bluetooth
Connecting to Wi-Fi networks and pairing with Bluetooth devices are essential for maximizing the functionality of your Galaxy A20 phone. These features enable seamless internet connectivity and wireless device interaction, enhancing your overall user experience.
When connecting to Wi-Fi networks, your Galaxy A20 provides access to high-speed internet and allows you to conserve mobile data usage. To connect, navigate to the “Settings” app, select “Connections,” and tap on “Wi-Fi.” From there, choose your desired network from the available options and enter the password if prompted. Once connected, the Wi-Fi icon will appear in the status bar, indicating a successful connection.
Pairing your Galaxy A20 with Bluetooth devices facilitates wireless communication with peripherals such as headphones, speakers, and smartwatches. To pair a Bluetooth device, access the “Settings” app, select “Connections,” and tap on “Bluetooth.” Enable Bluetooth and select the device you wish to pair with from the list of available devices. Follow any on-screen prompts to complete the pairing process, after which the connected device will be accessible for audio playback, file sharing, or other supported functions.
Managing Wi-Fi and Bluetooth settings allows you to customize your connectivity preferences and ensure optimal performance. In the “Settings” app, under “Connections,” you can access the Wi-Fi and Bluetooth menus to modify settings such as network prioritization, device visibility, and power-saving options. Additionally, you can forget saved networks or unpair connected Bluetooth devices if needed.
Conclusion
Using your Galaxy A20 phone can be a seamless and enjoyable experience once you familiarize yourself with its features and capabilities. From capturing precious moments with its impressive camera to staying connected with loved ones and the world, this smartphone offers a wealth of functionalities at your fingertips. By exploring its settings, customizing the interface, and leveraging its powerful hardware, you can tailor the device to suit your preferences and needs. As you continue to use your Galaxy A20, don’t hesitate to explore new apps, features, and updates to make the most of this versatile device. Whether it’s for work, entertainment, or communication, your Galaxy A20 can be a reliable companion in your daily endeavors.
FAQs
**Q: How do I take a screenshot on my Galaxy A20?**
A: To take a screenshot on your Galaxy A20, simply press the power button and the volume down button simultaneously for a few seconds. The screen will flash, indicating that the screenshot has been successfully captured.
Q: Can I expand the storage on my Galaxy A20?
A: Yes, the Galaxy A20 allows you to expand its storage using a microSD card. Simply insert the microSD card into the dedicated slot, and you can expand the storage capacity to accommodate more apps, photos, and videos.
Q: How do I transfer files between my Galaxy A20 and my computer?
A: You can transfer files between your Galaxy A20 and your computer using a USB cable. Simply connect the phone to your computer using the USB cable, and then follow the on-screen prompts to access your phone's files on your computer.
Q: Can I use facial recognition to unlock my Galaxy A20?
A: Yes, the Galaxy A20 features facial recognition technology that allows you to unlock your phone with just a glance. You can set up facial recognition in the phone's settings and use it as an alternative to the traditional PIN, pattern, or password.
Q: How do I customize the home screen on my Galaxy A20?
A: To customize the home screen on your Galaxy A20, simply press and hold an empty space on the home screen. You can then add widgets, change the wallpaper, rearrange icons, and create app folders to personalize your home screen to your liking.
