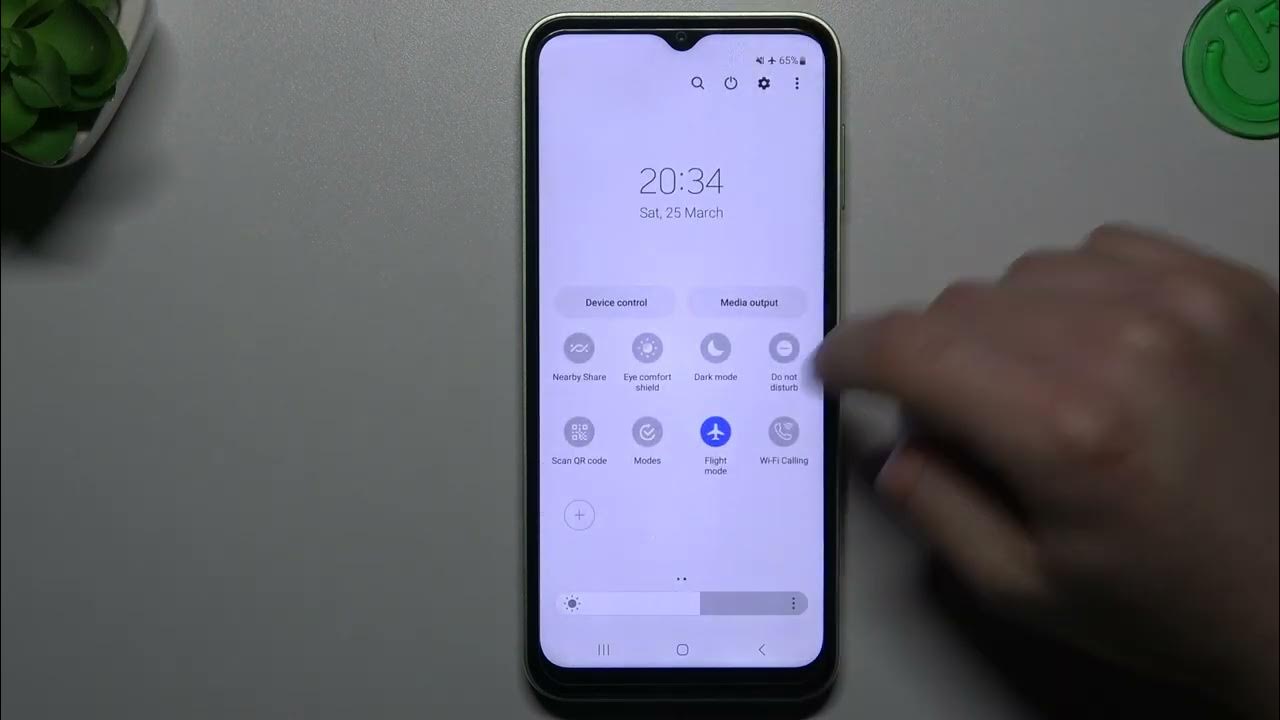
Sure, here's the introduction wrapped in the
tag:
Welcome to the ultimate guide on how to access voicemail on your Samsung Galaxy A20. Your smartphone is an essential tool for staying connected, and knowing how to manage your voicemail is crucial. Whether you’re new to the Samsung Galaxy A20 or simply need a refresher, this comprehensive guide will walk you through the steps to access your voicemail with ease. By the end of this article, you’ll be equipped with the knowledge to navigate your voicemail settings confidently, ensuring that you never miss an important message again. Let’s dive in and discover the simple yet essential process of accessing voicemail on your Samsung Galaxy A20.
Inside This Article
- Setting up Voicemail
- Accessing Voicemail
- Managing Voicemail Settings
- Troubleshooting Voicemail Issues
- Conclusion
- FAQs
Setting up Voicemail
Setting up voicemail on your Samsung Galaxy A20 is a simple process that ensures you never miss an important message. Follow these steps to get started:
1. Open the Phone App: Locate and tap the Phone app on your device’s home screen or in the app drawer.
2. Access the Keypad: Once the Phone app is open, navigate to the keypad tab. This is usually denoted by an icon resembling a traditional telephone keypad.
3. Access Voicemail: Next, locate and tap the voicemail icon, often represented by a small picture of a cassette tape or an envelope. This will direct you to the voicemail setup process.
4. Follow the Prompts: Your device will guide you through the setup process, which typically involves creating a voicemail password and recording a personalized greeting. Follow the on-screen prompts to complete the setup.
5. Confirm Setup: Once you have completed the setup process, you will receive a confirmation message indicating that your voicemail has been successfully set up. You are now ready to start receiving voicemail messages on your Samsung Galaxy A20.
Accessing Voicemail
Accessing your voicemail on the Samsung Galaxy A20 is a straightforward process that allows you to stay connected and informed about important messages. To access your voicemail, simply follow these simple steps:
1. Open the Phone App: Locate and tap the Phone app on your Samsung Galaxy A20’s home screen or in the app drawer. The Phone app icon typically resembles a green handset.
2. Access Voicemail: Once the Phone app is open, look for the voicemail icon, which is often located at the bottom of the screen. Tap the voicemail icon to access your voicemail inbox.
3. Enter Voicemail Password: If prompted, enter your voicemail password or PIN to access your voicemail messages. This step ensures the security and privacy of your voicemail inbox.
4. Listen to Voicemail: Upon accessing your voicemail inbox, you can listen to your voicemail messages, review important information, and respond accordingly. The interface typically allows you to navigate through your messages using on-screen prompts or keypad commands.
By following these simple steps, you can effortlessly access your voicemail on the Samsung Galaxy A20, ensuring that you never miss important messages or updates.
Managing Voicemail Settings
Once you’ve set up your voicemail on your Samsung Galaxy A20, you may want to customize the settings to better suit your preferences and needs. Managing your voicemail settings allows you to personalize your voicemail experience and ensure that you receive and manage your messages efficiently.
To manage your voicemail settings on the Samsung Galaxy A20, start by opening the Phone app and tapping the Voicemail tab. From there, you can access the settings menu by tapping the three-dot icon in the top right corner of the screen. This will open a drop-down menu where you can select “Settings” to access the voicemail settings.
Within the voicemail settings, you can customize various options such as voicemail greeting, notification preferences, and voicemail storage. You can record a personalized voicemail greeting to greet your callers with a message that reflects your personality or provides specific instructions for leaving a message. Additionally, you can choose your notification preferences to receive alerts when you have a new voicemail, ensuring that you never miss an important message.
Furthermore, managing voicemail settings allows you to control voicemail storage and deletion options. You can set up automatic deletion of old voicemails to free up storage space on your device. This ensures that your voicemail inbox remains organized and uncluttered, making it easier to navigate and manage your messages.
By managing your voicemail settings on the Samsung Galaxy A20, you can tailor your voicemail experience to align with your communication habits and preferences, ensuring that you stay connected and informed while maintaining an organized and personalized voicemail inbox.
Troubleshooting Voicemail Issues
If you encounter issues with accessing or managing your voicemail on your Samsung Galaxy A20, there are several troubleshooting steps you can take to resolve the problems.
1. Check Network Connection: Ensure that your phone has a stable network connection. Poor network reception can hinder voicemail access and functionality. If you’re experiencing network issues, consider restarting your device or contacting your service provider for assistance.
2. Voicemail Settings: Verify that your voicemail settings are configured correctly. Access the voicemail settings on your device and ensure that the voicemail number is entered correctly. You can usually find this under the Phone app settings or Voicemail settings.
3. Update Software: Check if there are any available software updates for your device. Keeping your phone’s software up to date can resolve compatibility issues that may be affecting voicemail functionality.
4. Clear App Cache: If you’re using a specific voicemail app, clearing the app’s cache can help resolve any temporary glitches or issues. Navigate to the app settings on your device, locate the voicemail app, and clear its cache.
5. Contact Service Provider: If the issue persists, consider reaching out to your service provider for further assistance. They can troubleshoot network-related problems and ensure that your voicemail service is properly set up on their end.
By following these troubleshooting steps, you can address common voicemail issues on your Samsung Galaxy A20 and ensure that you have seamless access to your voicemail messages.
Accessing voicemail on your Samsung Galaxy A20 is a simple and essential feature that enables you to stay connected and informed. By following the steps outlined in this guide, you can effortlessly retrieve and manage your voicemail messages, ensuring that you never miss important information or communications. The convenience of accessing voicemail directly from your device empowers you to stay organized and responsive, enhancing your overall mobile experience. With the user-friendly interface and intuitive functionality of the Samsung Galaxy A20, managing your voicemail becomes a seamless part of your daily routine. Embrace the convenience and efficiency that comes with accessing voicemail on your Samsung Galaxy A20, and stay connected with ease.
FAQs
-
How do I access voicemail on my Samsung Galaxy A20?
To access voicemail on your Samsung Galaxy A20, simply open the Phone app and press and hold the "1" key on the dial pad. This will automatically call your voicemail and allow you to listen to your messages. -
Can I customize my voicemail settings on the Samsung Galaxy A20?
Yes, you can customize your voicemail settings on the Samsung Galaxy A20. In the Phone app, tap the three-dot menu, select "Settings," then "Voicemail," and finally "Voicemail settings." From there, you can personalize your voicemail greeting, set up a voicemail password, and manage other voicemail options. -
How can I check my voicemail messages remotely on the Samsung Galaxy A20?
To check your voicemail messages remotely on the Samsung Galaxy A20, dial your own phone number from another phone, and when your voicemail greeting begins, press the "*" key, and then enter your voicemail password when prompted. -
What should I do if I can't access my voicemail on the Samsung Galaxy A20?
If you're having trouble accessing your voicemail on the Samsung Galaxy A20, ensure that your voicemail service is set up and activated. You can contact your mobile service provider for assistance if the issue persists. -
Can I use visual voicemail on the Samsung Galaxy A20?
Yes, the Samsung Galaxy A20 supports visual voicemail, which allows you to see a list of your voicemail messages and choose which ones to listen to or delete. To use visual voicemail, open the Phone app, tap the voicemail icon, and follow the prompts to set up visual voicemail on your device.
