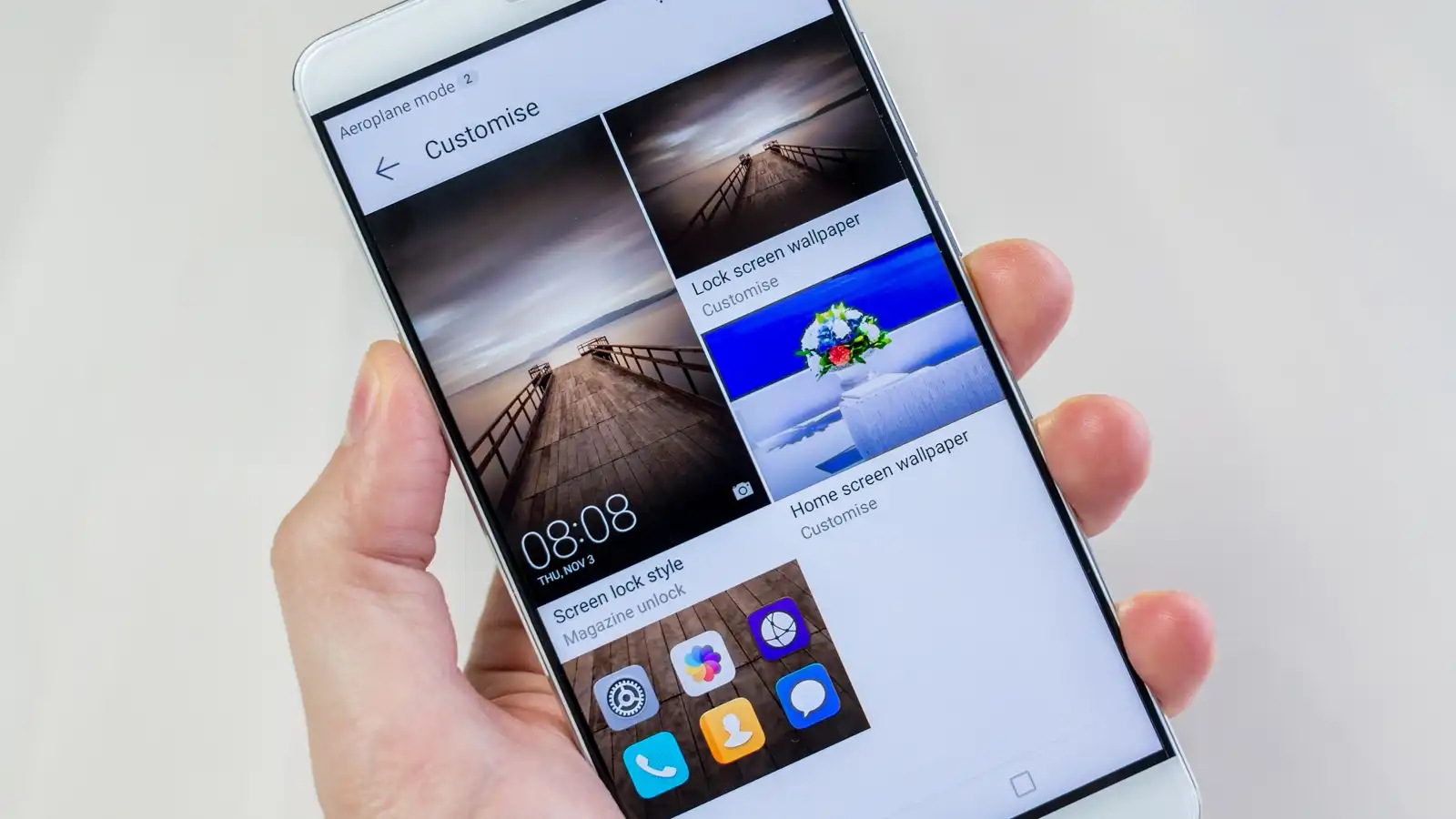
Are you tired of the standard text notification vibration on your Huawei Mate 9? You're not alone! Many users prefer to customize their phone's settings to better suit their preferences. Fortunately, the Huawei Mate 9 offers the flexibility to change the text notification vibration, allowing you to personalize your device even further. In this article, we'll explore the steps to modify the text notification vibration on your Huawei Mate 9, empowering you to tailor your phone to your liking. Whether you're looking for a subtle vibration or a more noticeable alert, you'll learn how to make the adjustment with ease. Let's dive into the process of customizing your Huawei Mate 9's text notification vibration to better align with your individual style and needs. Remember, your phone should reflect your unique personality, and small customizations like this can make a big difference.
Inside This Article
- Step 1: Accessing Sound & Vibration Settings
- Step 2: Customizing Text Notification Vibration
- Step 3: Testing the New Vibration Pattern
- Step 4: Saving Changes and Exiting Settings
- Conclusion
- FAQs
Step 1: Accessing Sound & Vibration Settings
To begin customizing the text notification vibration on your Huawei Mate 9, you’ll need to access the Sound & Vibration settings. This is where you can modify various audio and vibration settings to suit your preferences. Here’s how to get started:
First, unlock your Huawei Mate 9 by using your preferred method, whether it’s entering your PIN, using the fingerprint sensor, or any other security feature you’ve set up. Once you’re on the home screen, navigate to the “Settings” app. This can typically be found among your apps or by swiping down from the top of the screen and tapping the gear-shaped icon in the top-right corner.
Next, scroll down the Settings menu until you find the “Sounds” option. Tap on it to enter the Sound settings, where you can adjust various audio and vibration settings to personalize your device’s notifications and alerts. In this menu, you’ll be able to access the specific settings for customizing your text notification vibrations.
Step 2: Customizing Text Notification Vibration
Now that you’ve accessed the sound and vibration settings on your Huawei Mate 9, it’s time to customize the vibration pattern for text notifications. This step allows you to personalize the vibration to your liking, ensuring that you can easily distinguish text alerts from other notifications.
To begin customizing the text notification vibration, tap on the “Text notification vibration” option. This will open a list of pre-set vibration patterns that you can choose from. These patterns vary in duration and intensity, allowing you to select the one that best suits your preferences.
After selecting a pre-set vibration pattern, you also have the option to create a custom vibration pattern. To do this, tap on the “Create” or “Customize” option, depending on the specific interface of your device. This feature enables you to tap out a unique vibration pattern on the screen, providing a personalized touch to your text notifications.
Once you’ve chosen or created a vibration pattern that resonates with you, it’s essential to test it to ensure that it aligns with your expectations. This step allows you to gauge the intensity and duration of the vibration, ensuring that it’s noticeable yet not disruptive in various settings.
Sure, here's the content for "Step 3: Testing the New Vibration Pattern" with HTML tags:
html
Step 3: Testing the New Vibration Pattern
After customizing the vibration pattern for text notifications on your Huawei Mate 9, it’s essential to test the new settings to ensure they align with your preferences. This step enables you to experience the vibration firsthand and make any necessary adjustments before finalizing the changes.
When a text notification is received, observe the vibration pattern to determine if it resonates with your desired intensity and duration. Assess whether the vibration feels too subtle, too strong, too short, or too long. This hands-on evaluation allows you to fine-tune the settings for an optimal user experience.
During the testing phase, pay attention to the vibration’s impact on the phone’s movement and noise level. Consider the practicality of the vibration pattern in various environments, such as noisy or quiet settings, to ensure it remains noticeable without being disruptive.
Let me know if you need any further assistance!
Step 4: Saving Changes and Exiting Settings
After customizing the text notification vibration on your Huawei Mate 9, it’s crucial to save your changes to ensure that the new settings are applied. To do this, navigate to the top or bottom of the Sound & Vibration settings screen, where you’ll find the option to save your changes.
Once you’ve located the “Save” or “Apply” button, tap on it to confirm and store the customized vibration pattern for your text notifications. The button may be labeled differently depending on the specific interface of your device, but its function remains the same: to apply and save the changes you’ve made.
After saving your customized text notification vibration pattern, it’s time to exit the settings menu. To do so, locate the “Back” or “Close” button within the Sound & Vibration settings screen. Tap on this button to exit the menu and return to the previous screen or the home screen of your Huawei Mate 9.
By saving your changes and exiting the settings, you’ve successfully personalized the text notification vibration pattern on your Huawei Mate 9 to better suit your preferences and style. Now, whenever you receive a text message, the customized vibration pattern you’ve set will alert you in a way that resonates with your unique taste.
Conclusion
Customizing text notification vibrations on your Huawei Mate 9 can greatly enhance your smartphone experience. The ability to personalize these settings allows you to stay connected in a way that reflects your style and preferences. With a few simple steps, you can tailor the vibration patterns to suit your needs, ensuring that you never miss an important message or alert. Whether you prefer a subtle vibration or a more noticeable one, the flexibility offered by the Huawei Mate 9 empowers you to make the device truly your own. By taking advantage of this feature, you can elevate the way you interact with your smartphone, adding a personalized touch to your daily communications.
FAQs
Q: Can I customize the text notification vibration on my Huawei Mate 9?
Absolutely! You can personalize the text notification vibration on your Huawei Mate 9 to suit your preferences.
Q: Is it possible to set different vibration patterns for specific contacts on my Huawei Mate 9?
Yes, you can assign unique vibration patterns to specific contacts on your Huawei Mate 9, allowing you to identify the sender without checking your phone.
Q: Will changing the text notification vibration affect other notifications on my Huawei Mate 9?
No, altering the text notification vibration will only impact text message alerts. Other notification vibrations will remain unchanged.
Q: Can I create my own custom vibration pattern for text notifications on the Huawei Mate 9?
Absolutely! You can craft a personalized vibration pattern for text notifications, adding a touch of individuality to your Huawei Mate 9 experience.
Q: Does adjusting the text notification vibration require the installation of third-party applications on the Huawei Mate 9?
No, the Huawei Mate 9 includes built-in features that enable you to modify text notification vibrations without the need for additional applications.
