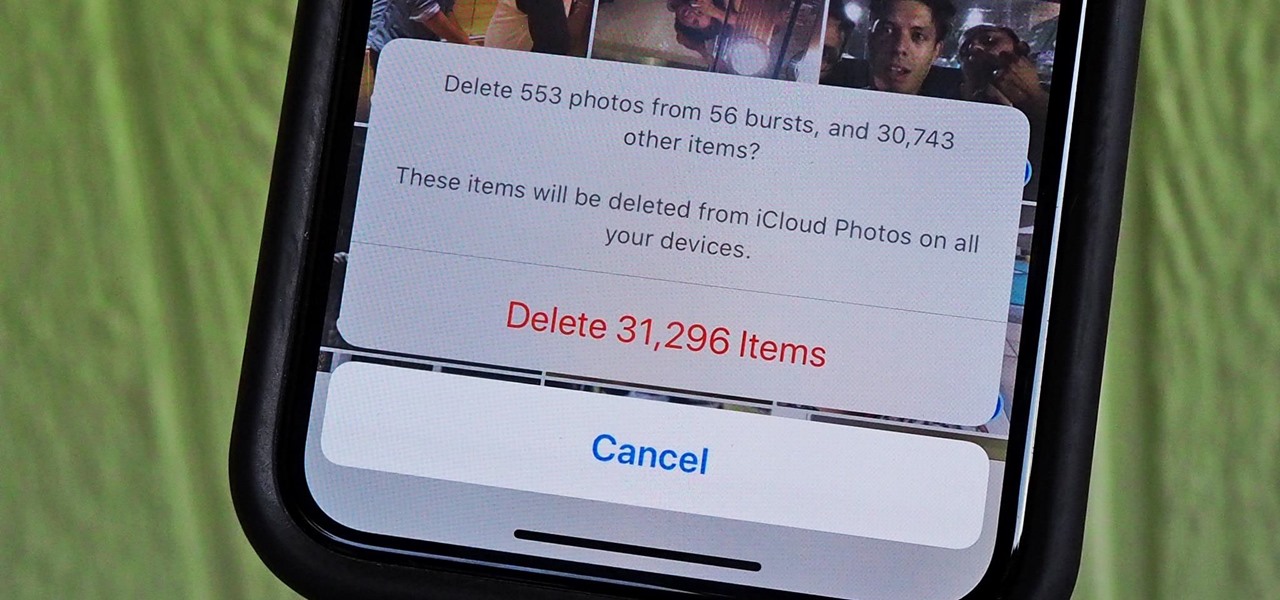
Sure, here's the introduction wrapped in the
HTML tag:
Are you looking to free up space on your Moto G by deleting all photos? Whether it’s to make room for new memories or to improve your phone’s performance, clearing out old photos can be a simple yet effective solution. In this comprehensive guide, we’ll walk you through the step-by-step process of deleting all photos on your Moto G. From navigating the gallery to using built-in features, we’ve got you covered. By the end of this article, you’ll have the knowledge and confidence to declutter your Moto G and optimize its storage space. Let’s dive in and streamline your photo collection!
Inside This Article
- Back Up Your Photos
- Use Google Photos
- Delete Photos Using the Gallery App
- Use a File Manager App
- Conclusion
- FAQs
Back Up Your Photos
Before deleting all photos on your Moto G, it’s crucial to back them up to prevent any data loss. Backing up your photos ensures that you can retrieve them later if needed, even after they have been deleted from your device. There are several methods to back up your photos, including using cloud storage services and transferring them to a computer or external storage device.
One popular and convenient option for backing up photos is to use cloud storage services such as Google Photos, Dropbox, or iCloud. These services allow you to upload your photos to the cloud, making them accessible from any device with an internet connection. Additionally, they provide a layer of security in case your phone is lost, stolen, or damaged.
Another method is to transfer your photos to a computer or external storage device. This can be done by connecting your Moto G to a computer via USB and transferring the photos to a designated folder. Alternatively, you can use a microSD card to store your photos and keep them safe from potential data loss.
Use Google Photos
If you’re looking for a seamless and efficient way to delete all photos on your Moto G, Google Photos is a fantastic option. This app not only serves as a platform for backing up and storing your photos but also offers a hassle-free method for managing and deleting them. Once you’ve installed Google Photos on your device and synced your images, you can easily delete all photos in just a few simple steps.
First and foremost, open the Google Photos app on your Moto G. Once you’re in the app, navigate to the “Photos” tab, which displays all your images in a neat and organized layout. From here, you can select multiple photos at once by pressing and holding on one photo, then tapping on the others to include them in the selection.
After you’ve selected all the photos you want to delete, look for the trash can icon in the top right corner of the screen. Tap on this icon, and a prompt will appear, asking if you’re sure you want to delete the selected photos. Confirm the action, and just like that, all the chosen photos will be removed from your Moto G, creating more space for new memories and experiences.
Delete Photos Using the Gallery App
If you prefer managing your Moto G photos directly from your device, the Gallery app provides a convenient solution. Here’s how to delete photos using the Gallery app:
1. Open the Gallery app on your Moto G. You can typically find this app in the app drawer or on your home screen.
2. Navigate to the album or folder containing the photos you want to delete. You can swipe left or right to switch between different albums or tap on a specific album to view its contents.
3. Once you’re in the desired album, tap and hold on a photo to select it. You can then tap on additional photos to select them as well.
4. After selecting the photos you want to delete, look for the trash can icon or the “Delete” option at the top or bottom of the screen. Tap on this icon or option to delete the selected photos.
5. Confirm the deletion when prompted. Depending on the Gallery app version, you may be asked to confirm the deletion before the photos are permanently removed from your device.
By following these steps, you can efficiently delete multiple photos using the Gallery app on your Moto G, helping you free up storage space and organize your photo collection.
Use a File Manager App
If you prefer a more hands-on approach to managing your Moto G’s photos, using a file manager app can give you greater control over the deletion process. File manager apps allow you to navigate through your device’s storage and easily locate and delete specific files and folders.
First, head to the Google Play Store and search for a reputable file manager app. Look for one with a user-friendly interface and positive reviews to ensure a smooth experience. Once you’ve installed the app, open it and navigate to the “Pictures” or “DCIM” folder, where your photos are typically stored.
From here, you can select the photos you want to delete, either individually or in bulk, and proceed to remove them from your device. Be cautious when using a file manager app, as deleting system files or important data can cause issues with your device’s functionality. Always double-check the files you intend to delete to avoid any mishaps.
Conclusion
Deleting all photos on your Moto G can free up valuable storage space and help you organize your media collection. Whether you’re looking to clear out old memories or simply declutter your device, knowing how to efficiently remove photos is essential. With the step-by-step guide provided, you can confidently manage your photo library and keep your Moto G running smoothly. Remember to back up any important photos before deletion and consider utilizing cloud storage or transferring files to a computer for safekeeping. By staying proactive in managing your device’s content, you can optimize its performance and ensure a seamless user experience.
FAQs
**Q: Can I delete all photos on my Moto G at once?**
A: Yes, you can delete all photos on your Moto G at once by using the “Select all” option and then choosing the delete option.
Q: Will deleting all photos on my Moto G free up storage space?
A: Yes, deleting all photos on your Moto G will free up storage space, allowing you to store new photos and other data.
Q: Can I recover deleted photos from my Moto G?
A: Once photos are deleted from your Moto G, they may be recoverable using specialized data recovery software. However, it's recommended to back up your photos to prevent accidental loss.
Q: Will deleting all photos on my Moto G affect the performance of the device?
A: Deleting all photos on your Moto G is unlikely to significantly impact the performance of the device. However, it can help improve overall storage management.
Q: How can I ensure that I don't accidentally delete important photos while clearing out my gallery on Moto G?
A: To prevent accidental deletion of important photos, consider backing up your photos to a cloud storage service or a computer before deleting them from your Moto G.
