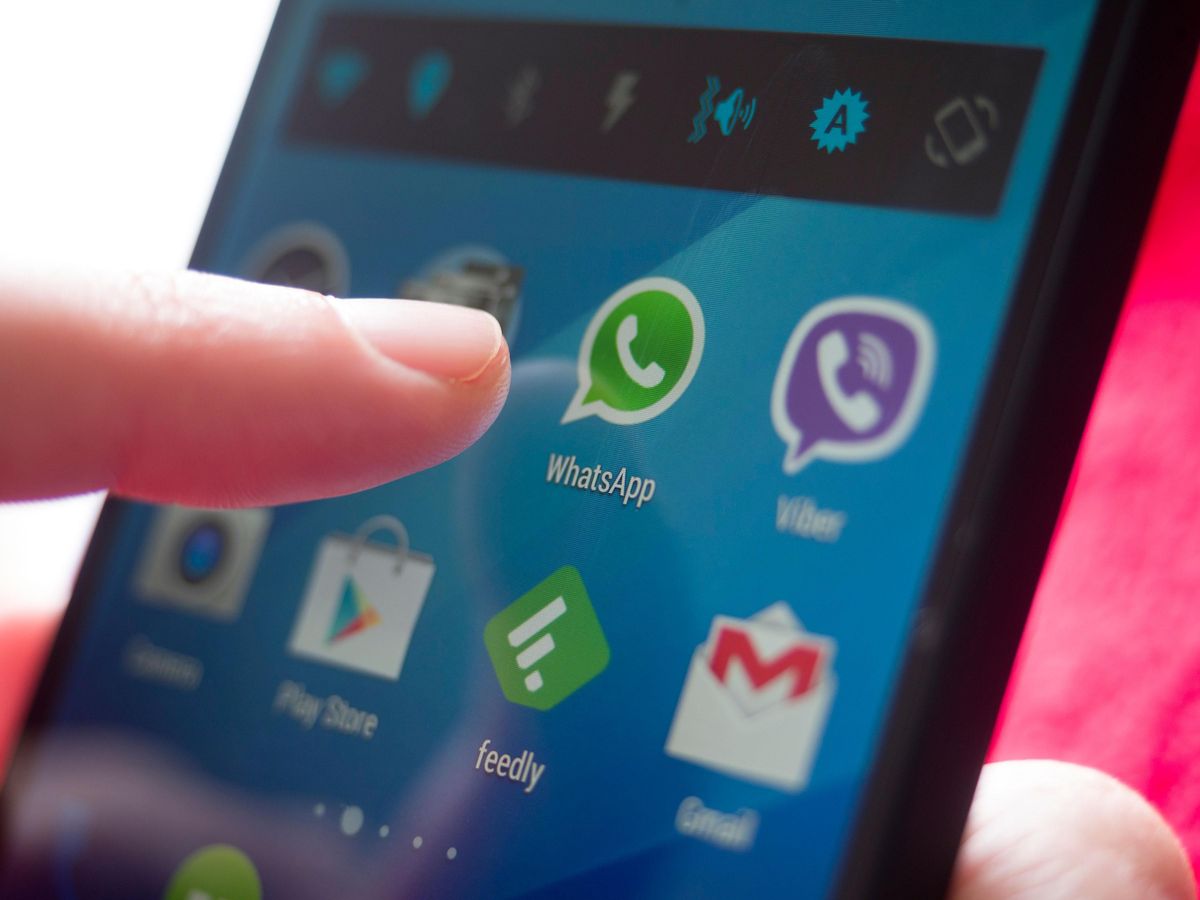
Welcome to the ultimate guide on how to download WhatsApp on your Google phone! If you’ve recently acquired a new Google phone and are eager to connect with friends and family using this popular messaging app, you’ve come to the right place. In this comprehensive article, we’ll walk you through the step-by-step process of downloading WhatsApp on your Google phone, ensuring that you can start chatting, sharing photos, and staying in touch with loved ones in no time. Whether you’re a tech-savvy individual or new to the world of smartphones, we’ve got you covered with easy-to-follow instructions and valuable insights. Let’s dive in and get you set up with WhatsApp on your Google phone!
Inside This Article
- Checking Compatibility
- Accessing Google Play Store
- Downloading and Installing WhatsApp
- Setting Up WhatsApp
- Conclusion
- FAQs
Checking Compatibility
Before downloading WhatsApp on your Google phone, it’s important to ensure that your device is compatible with the app. WhatsApp is compatible with most Android smartphones, but it’s always a good idea to check the specific requirements to avoid any compatibility issues.
First, check the operating system of your Google phone. WhatsApp is compatible with Android versions 4.0.3 and above. To check your phone’s operating system, go to Settings, then About Phone, and look for the Android version.
Next, ensure that your Google phone has enough storage space for the app. WhatsApp recommends having at least 1GB of RAM for optimal performance. You can check your phone’s storage space by going to Settings, then Storage, to see if you have enough available space for the app.
Additionally, make sure that your Google phone has an active internet connection, as WhatsApp requires internet access to send and receive messages. Whether you use mobile data or Wi-Fi, a stable internet connection is essential for using WhatsApp effectively.
By confirming these compatibility requirements, you can proceed with confidence to download and install WhatsApp on your Google phone.
Accessing Google Play Store
Accessing the Google Play Store is a straightforward process that allows you to explore and download a plethora of apps, including WhatsApp. To begin, ensure that your Google phone is connected to the internet, as access to the Play Store requires an active internet connection.
Once your phone is connected, locate the “Google Play Store” app on your device. It is typically represented by a colorful play button icon and can be found on the home screen or in the app drawer. Tap on the icon to launch the Play Store.
Upon opening the Google Play Store, you will be prompted to sign in with your Google account. If you do not have a Google account, you will need to create one to access the Play Store and download WhatsApp. If you already have a Google account, simply enter your credentials to sign in.
After signing in, you will gain access to the vast collection of apps available on the Play Store. To find WhatsApp, you can utilize the search bar at the top of the screen. Simply type “WhatsApp” into the search bar and press enter. The WhatsApp Messenger app should appear as one of the top search results.
Once you have located the WhatsApp Messenger app, click on it to view more details. You will then be able to download and install WhatsApp on your Google phone directly from the Play Store. The installation process is automated, and once completed, WhatsApp will be ready for setup and use on your device.
Downloading and Installing WhatsApp
Once you’ve found WhatsApp Messenger in the Google Play Store, tap on the “Install” button. This will prompt the app to begin downloading and installing onto your Google phone. The installation process may take a few moments, depending on your internet connection speed.
After the installation is complete, you’ll see the WhatsApp icon on your home screen or in the app drawer. Tap on the icon to open the app. When you first open WhatsApp, you’ll be prompted to accept the terms and conditions and enter your phone number for verification.
Once you’ve entered your phone number, WhatsApp will send a verification code to that number via SMS. The app will automatically detect the code and verify your phone number. If the automatic detection fails, you can enter the code manually to verify your number and complete the setup process.
After your phone number is verified, you can proceed to set up your profile by adding a display name and a profile picture. Once your profile is set up, you’re ready to start using WhatsApp to connect with friends and family!
Setting Up WhatsApp
Once WhatsApp is installed on your Google phone, setting it up is a breeze. Here’s a quick guide to get you started:
1. Account Setup: Upon opening WhatsApp for the first time, you’ll be prompted to verify your phone number. This is a crucial step to ensure that your account is linked to your phone. Once verified, you can proceed to set up your profile by adding a display name, photo, and status.
2. Privacy Settings: WhatsApp offers various privacy settings that allow you to control who can view your profile, see your last seen status, and contact you. You can customize these settings based on your preferences to ensure a secure and personalized experience.
3. Adding Contacts: To start chatting with friends and family, you’ll need to add contacts to your WhatsApp. The app automatically syncs with your phone’s contacts, making it easy to find and connect with people in your address book who also use WhatsApp. You can also manually add contacts using their phone numbers.
4. Exploring Features: WhatsApp is more than just a messaging app. It offers a wide range of features, including voice and video calls, group chats, file sharing, and status updates. Take some time to explore these features and familiarize yourself with the app’s functionalities.
5. Customizing Notifications: WhatsApp allows you to customize notification settings for individual chats and groups. You can choose specific ringtones, enable or disable message previews, and adjust other notification preferences to suit your communication needs.
6. Security Measures: It’s essential to prioritize security when using WhatsApp. Enable two-step verification to add an extra layer of protection to your account. This feature requires a PIN that you’ll need to enter periodically, enhancing the security of your account.
By following these steps, you can efficiently set up WhatsApp on your Google phone and personalize your messaging experience to suit your preferences and needs.
Conclusion
Downloading WhatsApp on a Google phone is a simple and straightforward process that allows you to connect with friends and family seamlessly. With the steps outlined in this guide, you can easily download and install WhatsApp, enjoying its myriad features and staying in touch with your loved ones. As technology continues to evolve, staying connected has never been easier, and WhatsApp on your Google phone is a testament to this. Embracing the convenience and versatility of WhatsApp enhances your communication experience, enabling you to share moments, exchange messages, and engage in video calls effortlessly. So, go ahead and download WhatsApp on your Google phone to unlock a world of possibilities and seamless communication.
FAQs
Q: Can I download WhatsApp on my Google phone?
A: Yes, WhatsApp is available for download on Google phones running the Android operating system. You can easily find and install it from the Google Play Store.
Q: Is WhatsApp free to download on Google phones?
A: Yes, WhatsApp is free to download from the Google Play Store. However, it’s important to note that using WhatsApp requires an internet connection, and data charges from your mobile carrier may apply.
Q: What are the steps to download WhatsApp on a Google phone?
A: To download WhatsApp on your Google phone, simply open the Google Play Store, search for “WhatsApp,” select the app from the search results, and click on the “Install” button. Once the installation is complete, you can open the app and set it up for use.
Q: Can I transfer my WhatsApp account to a new Google phone?
A: Yes, you can transfer your WhatsApp account to a new Google phone by backing up your chat history and media from your old phone and restoring it on the new device. WhatsApp provides a straightforward process for transferring your account to a new phone.
Q: Are there any specific requirements for downloading WhatsApp on a Google phone?
A: The main requirement for downloading WhatsApp on a Google phone is that the device must be running the Android operating system. Additionally, you need to have a Google account set up on your phone to access the Google Play Store and download apps.
