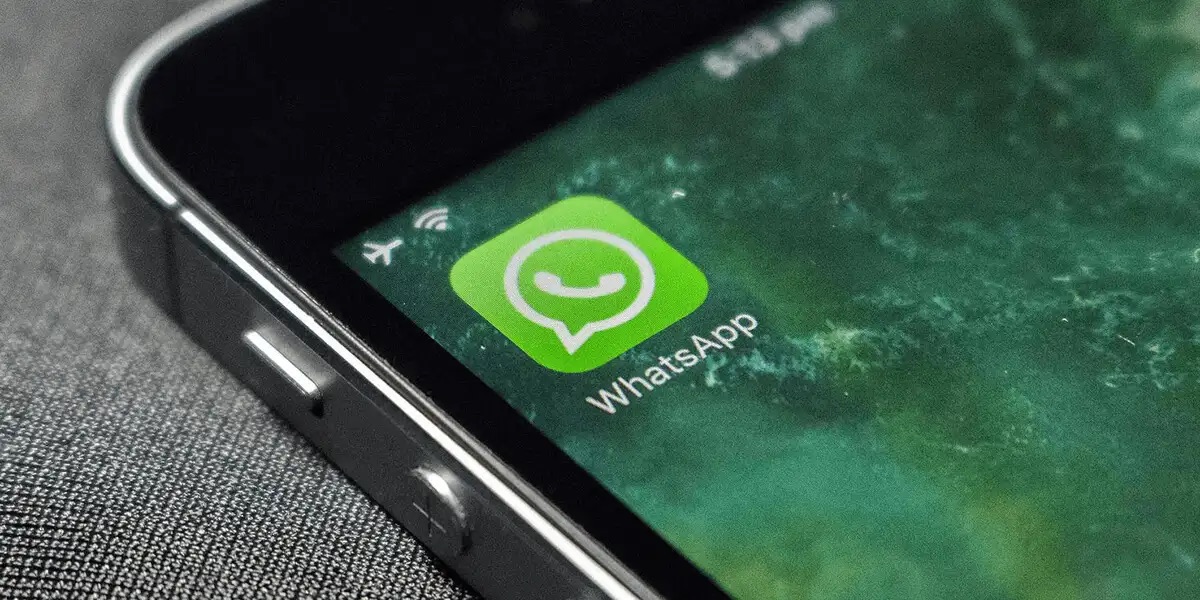
Setting up existing WhatsApp on an iPhone 10 is a seamless process that allows you to continue your conversations and connections effortlessly. Whether you're switching from an older iPhone or moving from an Android device, transferring your existing WhatsApp account to your new iPhone 10 ensures that you stay connected with your contacts and conversations. In this article, we'll explore the step-by-step process of setting up your existing WhatsApp on your iPhone 10, enabling you to seamlessly transition your messaging experience to your new device. Let's delve into the simple yet essential steps to ensure that your WhatsApp is up and running on your iPhone 10 in no time. Whether you're eager to reconnect with friends or continue important conversations, setting up your existing WhatsApp on your iPhone 10 is a vital part of making your new device feel like home.
Inside This Article
- How To Set Up Existing Whatsapp In iPhone 10
- Checking Compatibility: Ensuring WhatsApp is Compatible with iPhone 10
- Backing Up Data: Creating a Backup of WhatsApp Data on the Previous Device
- Using iCloud or Google Drive for Backup
- Downloading WhatsApp
- Verifying the App’s Authenticity
- Setting Up WhatsApp- Verifying phone number and country code- Restoring WhatsApp data from the backup
- Conclusion
- FAQs
How To Set Up Existing Whatsapp In iPhone 10
Setting up an existing WhatsApp account on your iPhone 10 is a seamless process that ensures you can continue your conversations and connections without missing a beat. Whether you’re transitioning from an older iPhone or an Android device, this guide will walk you through the steps to get your WhatsApp up and running on your new iPhone 10.
Checking Compatibility
- Ensuring WhatsApp is compatible with iPhone 10
- Checking for any specific requirements
Before diving into the setup process, it’s essential to confirm that WhatsApp is compatible with the iPhone 10. As WhatsApp is widely available on iOS devices, you can rest assured that it is compatible with your iPhone 10. However, it’s always a good practice to check for any specific requirements or updates that may be needed for a smooth installation.
Backing Up Data
Prior to transitioning to your iPhone 10, it’s crucial to create a backup of your WhatsApp data from your previous device. Whether you’re using an Android device or an older iPhone, WhatsApp provides options to back up your data to iCloud or Google Drive, ensuring that your chats, media, and settings are securely saved for the transfer.
Downloading WhatsApp
- Downloading WhatsApp from the App Store
- Verifying the app's authenticity
Once your data is securely backed up, head to the App Store on your iPhone 10 and download the WhatsApp Messenger app. As WhatsApp is a widely recognized and trusted messaging platform, you can be confident in the authenticity of the app available in the App Store.
Setting Up WhatsApp
- Verifying phone number and country code
- Restoring WhatsApp data from the backup
After the installation is complete, open WhatsApp and follow the prompts to verify your phone number and country code. Once verified, you’ll have the option to restore your WhatsApp data from the backup you created earlier. This seamless process ensures that your previous conversations, media, and settings are seamlessly transferred to your new iPhone 10.
Checking Compatibility: Ensuring WhatsApp is Compatible with iPhone 10
Before setting up WhatsApp on your iPhone 10, it’s crucial to ensure that the app is compatible with this specific model. WhatsApp is designed to work seamlessly with most iPhone models, including the iPhone 10, but it’s always a good idea to double-check compatibility to avoid any potential issues.
One way to verify compatibility is by visiting the App Store and checking the app’s requirements. Simply navigate to the WhatsApp page on the App Store, and under the “Information” section, you can find the compatibility details. Here, you can confirm whether WhatsApp is indeed compatible with the iPhone 10.
Additionally, it’s advisable to check for any specific requirements that WhatsApp may have for the iPhone 10. This can include the iOS version required for the app to function optimally. By reviewing the app’s specifications and requirements, you can ensure that your iPhone 10 meets all the necessary criteria for a smooth WhatsApp setup.
Backing Up Data: Creating a Backup of WhatsApp Data on the Previous Device
Before setting up WhatsApp on your new iPhone 10, it’s crucial to safeguard your existing chat history and media. To do this, you’ll need to create a backup of your WhatsApp data on your previous device. This ensures that you don’t lose any important conversations, photos, or videos when transitioning to your new iPhone 10.
One of the most convenient ways to back up your WhatsApp data is by utilizing the built-in backup feature within the app. This feature allows you to create a copy of your chats, multimedia files, and settings, which can later be restored on your new iPhone 10. The process may vary slightly depending on your device’s operating system, but it generally involves accessing the app’s settings, selecting “Chats,” and then opting for the “Chat Backup” or “Backup” option.
Using iCloud or Google Drive for Backup
For iPhone users, utilizing iCloud for WhatsApp backup is a seamless and reliable method. iCloud automatically backs up your device’s data, including WhatsApp, when it’s connected to Wi-Fi, plugged in, and locked. To ensure that your WhatsApp data is included in the iCloud backup, you can navigate to “Settings,” select your Apple ID, tap “iCloud,” and ensure that “WhatsApp” is toggled on. This ensures that your WhatsApp data is securely stored in your iCloud account and can be easily transferred to your new iPhone 10 during the setup process.
On the other hand, if you’re transitioning from an Android device to an iPhone 10, you might have previously used Google Drive to back up your WhatsApp data. In this case, it’s essential to ensure that your Google Drive backup is up to date before switching to your new iPhone 10. Once you’ve confirmed that your WhatsApp data is safely stored in Google Drive, you can proceed with setting up WhatsApp on your iPhone 10 and restoring your chat history from the Google Drive backup.
Downloading WhatsApp
Downloading WhatsApp on your iPhone 10 is a straightforward process. Simply launch the App Store on your device and tap on the “Search” tab at the bottom of the screen. In the search bar, type “WhatsApp” and select the official WhatsApp Messenger app from the search results.
Once you’ve found the app, tap the “Get” button next to it. You may be prompted to enter your Apple ID password or use Touch ID or Face ID to initiate the download. After the download is complete, the WhatsApp icon will appear on your home screen, indicating that the app has been successfully installed on your iPhone 10.
Verifying the App’s Authenticity
It’s crucial to ensure that you’re downloading the authentic WhatsApp Messenger app from the App Store. To verify the app’s authenticity, look for the developer’s name, “WhatsApp Inc.,” under the app’s title on the App Store. Additionally, check the app’s reviews and ratings to gauge its legitimacy. Authentic apps typically have a significant number of positive reviews and high ratings.
Furthermore, refrain from downloading WhatsApp from third-party sources or unofficial websites, as these versions may pose security risks and lack the latest updates and features. By obtaining WhatsApp exclusively from the App Store, you can be confident in the app’s authenticity and security.
Setting Up WhatsApp- Verifying phone number and country code- Restoring WhatsApp data from the backup
After successfully downloading WhatsApp on your iPhone 10, the next step is to set it up by verifying your phone number and country code. This process ensures that your WhatsApp account is linked to the correct phone number, enabling seamless communication with your contacts.
To begin, open the WhatsApp application on your iPhone 10. You will be prompted to enter your phone number and select your country code from a dropdown menu. It’s essential to double-check the accuracy of these details to prevent any issues with verification.
Once you have entered your phone number and country code, WhatsApp will send a verification code to the provided number via SMS. In some cases, the verification code may be sent via a phone call. Enter the verification code in the designated field within the app to confirm and verify your phone number.
Upon successful verification, WhatsApp will prompt you to restore your chat history and media from the backup created on your previous device. If you had previously backed up your WhatsApp data using iCloud or Google Drive, you will have the option to restore this data during the setup process.
WhatsApp will automatically detect any available backups associated with the phone number you have verified. You will be prompted to restore from the most recent backup, ensuring that your conversations, media, and settings are seamlessly transferred to your new iPhone 10.
Once the restoration process is complete, you will have access to all your previous WhatsApp conversations and media on your iPhone 10, allowing you to pick up right where you left off on your previous device.
Certainly! Here's the conclusion section wrapped in HTML tags:
html
Conclusion
Setting up WhatsApp on your iPhone 10 is a straightforward process that allows you to seamlessly connect with friends and family. By following the steps outlined in this guide, you can easily transfer your existing WhatsApp account to your new iPhone 10, ensuring that your conversations, media, and contacts remain accessible. With WhatsApp up and running on your iPhone 10, you can enjoy the full range of features offered by this popular messaging app while taking advantage of the advanced capabilities of your device. Whether you’re switching from an old iPhone or migrating from an Android device, the transition to WhatsApp on your iPhone 10 is designed to be smooth and hassle-free.
FAQs
Q: Can I transfer my existing WhatsApp account to my new iPhone 10?
A: Yes, you can easily transfer your existing WhatsApp account to your new iPhone 10. There are several methods to do this, such as using iCloud or a third-party tool to transfer your WhatsApp data from your old phone to the new iPhone 10.
Q: Will I lose my chat history when moving WhatsApp to my new iPhone 10?
A: No, you won’t lose your chat history if you follow the correct steps to transfer WhatsApp to your new iPhone 10. Your chat history can be transferred along with your account, ensuring that all your conversations are preserved.
Q: Do I need to re-verify my phone number when setting up WhatsApp on my iPhone 10?
A: If you’re transferring your existing WhatsApp account to your iPhone 10, you won’t need to re-verify your phone number. Your account will be seamlessly transferred, and you can continue using WhatsApp without the need for re-verification.
Q: Can I use WhatsApp on my iPhone 10 without a SIM card?
A: Yes, you can use WhatsApp on your iPhone 10 without a SIM card. As long as your device is connected to a Wi-Fi network, you can send and receive messages, make calls, and use WhatsApp’s features without a SIM card.
Q: Is it possible to back up my WhatsApp data on my iPhone 10?
A: Absolutely! You can easily back up your WhatsApp data on your iPhone 10 using iCloud. WhatsApp provides options to automatically back up your chats, media, and settings to iCloud, ensuring that your data is securely stored and can be restored if needed.
