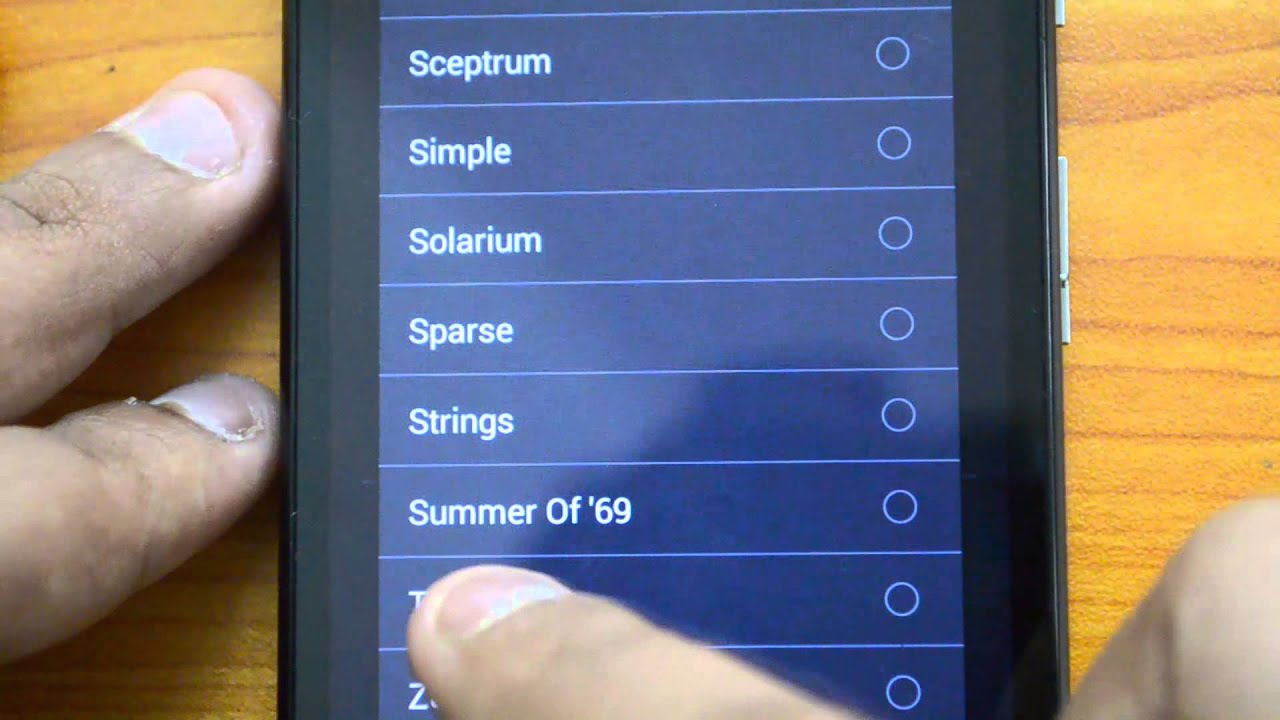
Are you eager to listen to your favorite ringtones on your Moto G 3rd Gen smartphone? Look no further, as we have got you covered! In this article, we will guide you through the process of listening to your ringtones on your Moto G 3rd Gen device. With its sleek design and impressive features, the Moto G 3rd Gen has become a popular choice among smartphone users. Whether you want to personalize your device with a custom ringtone or simply enjoy the latest hit, we will show you how to do it effortlessly. So, grab your Moto G 3rd Gen and get ready to elevate your audio experience to the next level!
Inside This Article
- Connecting Moto G 3rd Gen to your computer
- Transferring ringtones to Moto G 3rd Gen
- Setting a custom ringtone on Moto G 3rd Gen
- Troubleshooting common issues with ringtones on Moto G 3rd Gen
- Conclusion
- FAQs
Connecting Moto G 3rd Gen to your computer
Connecting your Moto G 3rd Gen smartphone to your computer is a simple process that allows you to transfer files, including ringtones. With the help of a USB cable and a few quick steps, you’ll be able to access your device’s storage and make the most of your smartphone’s capabilities.
To begin, locate the USB port on your Moto G 3rd Gen. It is typically located at the bottom of the device, next to the headphone jack. Once you have found the port, plug one end of the USB cable into your smartphone and the other end into an available USB port on your computer.
Once the connection is established, your computer should recognize your Moto G 3rd Gen as an external device. You may see a notification on your smartphone’s screen asking for permission to enable USB debugging or change the USB connection mode. Make sure to allow these permissions to ensure a successful connection.
Depending on your computer’s operating system, you may see a pop-up window or a notification in the system tray indicating that your Moto G 3rd Gen has been connected. If this does not happen automatically, you can open the file explorer on your computer and look for your Moto G 3rd Gen in the list of connected devices.
Once you have located your device, you can double-click on it to access its internal storage. From here, you can navigate through the folders to find the appropriate location for your ringtones. Typically, you will want to place your custom ringtones in the “Ringtones” folder.
To transfer your ringtones to your Moto G 3rd Gen, simply drag and drop the desired files from your computer’s file explorer into the “Ringtones” folder on your device. Alternatively, you can right-click on the files and select the “Copy” option, then navigate to the “Ringtones” folder on your device and right-click again to select “Paste.”
After the transfer is complete, you can safely disconnect your Moto G 3rd Gen from your computer by unplugging the USB cable. Your custom ringtones should now be available to be set as your default ringtone or assigned to specific contacts on your smartphone.
Transferring ringtones to Moto G 3rd Gen
If you’re tired of the default ringtones on your Moto G 3rd Gen and want to add a personal touch, you’ll be happy to know that transferring ringtones to your device is a simple process. Whether you have a collection of custom ringtones or downloaded ones, here’s how you can transfer them to your Moto G 3rd Gen.
Firstly, connect your Moto G 3rd Gen to your computer using a USB cable. Ensure that the phone is unlocked so that your computer can detect it. Once connected, your phone will be recognized as a storage device on your computer.
Next, open the file explorer on your computer and navigate to the folder where your custom or downloaded ringtones are stored. If you don’t have any ringtones yet, you can download them from various websites and save them to a folder on your computer.
Select the ringtones you want to transfer to your Moto G 3rd Gen. You can do this by either dragging and dropping the files into the appropriate folder on your phone or by using the copy and paste method. If you’re not sure which folder to copy the ringtones to, look for the “Ringtones” folder on your Moto G 3rd Gen’s internal storage.
Once the ringtones are copied or moved to the correct folder, disconnect your Moto G 3rd Gen from your computer by safely ejecting it. Your ringtones are now ready to be set on your device.
Go to the settings on your Moto G 3rd Gen and select the “Sound & notification” option. From there, choose “Phone ringtone” and you should see a list of all the available ringtones on your device, including the ones you just transferred. Simply select the desired ringtone and it will be set as your default ringtone.
That’s it! You have successfully transferred ringtones to your Moto G 3rd Gen. Enjoy the customized sounds every time your phone rings.
Setting a custom ringtone on Moto G 3rd Gen
One of the best features of the Moto G 3rd Gen is the ability to personalize your device by setting a custom ringtone. With this feature, you can choose a unique and distinctive tone that reflects your personality or matches your mood. Here’s how you can easily set a custom ringtone on your Moto G 3rd Gen:
1. Choose your preferred ringtone: Start by selecting the audio file that you want to use as your ringtone. You can either use a pre-existing sound file on your device or download a new one from a trusted source. Make sure the audio file is in a compatible format, such as MP3 or WAV.
2. Transfer the ringtone to your device: Connect your Moto G 3rd Gen to your computer using a USB cable. Once connected, your device will appear as a removable storage device on your computer. Simply drag and drop the audio file into the “Ringtones” folder on your device.
3. Set the custom ringtone: On your Moto G 3rd Gen, go to “Settings” and select “Sound & notification.” From there, tap on “Phone ringtone” to access the list of available ringtones. Scroll down until you find the “Custom” section, where your newly added ringtone should be listed. Tap on it to set it as your default ringtone.
4. Test your new ringtone: To ensure that your custom ringtone is working correctly, ask a friend or family member to call you. If you hear the selected ringtone, congratulations! You have successfully set a custom ringtone on your Moto G 3rd Gen.
With these simple steps, you can add a personal touch to your Moto G 3rd Gen and avoid using the default, generic ringtones. So go ahead, choose a ringtone that best represents your style and enjoy a unique auditory experience every time your phone rings.
Troubleshooting common issues with ringtones on Moto G 3rd Gen
While the Moto G 3rd Gen is a reliable smartphone that offers great features, users may occasionally encounter issues when it comes to setting and hearing ringtones. Here are some common problems that you may face and their possible solutions:
1. Ringtone not playing: If your Moto G 3rd Gen is not playing the selected ringtone when receiving calls, the volume settings may be the culprit. Ensure that the volume is turned up and that the phone is not on silent or vibrate mode. You can check this by pressing the volume buttons on the side of the device.
2. Cannot find downloaded ringtones: If you have downloaded ringtones but cannot find them in the settings options, there might be a problem with the file format. Moto G 3rd Gen supports MP3 and OGG file formats for ringtones. Make sure the downloaded files are in one of these formats and stored in the “Ringtones” folder on your device.
3. Ringtone too quiet: If you find that the ringtone volume is too low even when turned up to the maximum level, it may be due to the specific ringtone you are using. Some ringtones have inherently lower volume levels. In such cases, you can try selecting a different ringtone or downloading a louder one from a reliable source.
4. Custom ringtone not showing up: When trying to set a custom ringtone, it might not appear in the list of available options. One possible reason for this issue is incorrect file permissions. Ensure that the downloaded ringtone file has the necessary permissions to be accessed by the system. You can also try restarting your Moto G 3rd Gen, which can sometimes resolve the problem.
5. Ringtone continuously repeating: If you notice that the ringtone keeps repeating in a loop instead of playing just once, it might be due to the ringtone’s duration. Moto G 3rd Gen has a maximum ringtone length of 30 seconds. If your selected ringtone exceeds this length, you will need to edit the file and shorten it to ensure proper playback.
6. Factory reset: If you have tried all the troubleshooting steps mentioned above and are still unable to resolve the issue with ringtones on your Moto G 3rd Gen, you may need to consider performing a factory reset. This will revert your device back to its original settings and could potentially fix any software-related problems affecting the ringtone functionality. However, remember to backup your important data before proceeding with a factory reset.
By following these troubleshooting steps, you should be able to address common issues with ringtones on your Moto G 3rd Gen. If the problem persists, it is advised to reach out to Motorola’s customer support for further assistance.
In conclusion, the Moto G 3rd Gen provides a user-friendly and versatile platform for enjoying and customizing your ringtones. With its built-in Ringtone app and easy accessibility to the Settings menu, you have full control over your ringtone selection and can easily set custom ringtones for different contacts or events.
Whether you prefer a catchy song, a unique sound effect, or a personalized recording, the Moto G 3rd Gen allows you to express your individuality and make your incoming calls more enjoyable. By following the simple steps outlined in this guide, you can easily listen to, select, and customize your ringtones to suit your preferences.
Don’t let your ringtone be an afterthought – make it a reflection of your personality and style with the Moto G 3rd Gen!
FAQs
1. How do I set a custom ringtone on my Moto G 3rd Gen?
To set a custom ringtone on your Moto G 3rd Gen, follow these steps:
- Go to the Settings app on your device.
- Scroll down and tap on “Sound & notification.”
- Tap on “Phone ringtone” or “Default notification ringtone” depending on the type of sound you want to customize.
- Select “Add” or “Choose a music track” to access your phone’s storage.
- Browse through your music library and select the desired audio file as your new ringtone.
- Tap on “OK” or “Save” to apply the changes.
2. How do I create a custom ringtone for my Moto G 3rd Gen?
To create a custom ringtone for your Moto G 3rd Gen, you can use various methods such as:
- Using a ringtone maker app available on the Google Play Store.
- Using audio editing software on your computer to trim a song and save it in the appropriate audio format.
- Downloading a pre-made ringtone from a trusted website and transferring it to your device.
Once you have your custom ringtone file, you can follow the steps mentioned in the previous question to set it as your Moto G’s ringtone.
3. Can I use any audio file as a ringtone on my Moto G 3rd Gen?
While you can use a variety of audio files as ringtones on your Moto G 3rd Gen, it is recommended to use files in MP3 or WAV format to ensure compatibility. Additionally, it is important to adhere to copyright laws and ensure that you either own the rights to the audio file or have obtained it from a legal source.
4. Why is my custom ringtone not working on my Moto G 3rd Gen?
If your custom ringtone is not working on your Moto G 3rd Gen, try these troubleshooting steps:
- Make sure the audio file is in a supported format (MP3 or WAV).
- Check if the file is stored in the correct folder on your device’s internal storage or SD card.
- Ensure that the audio file is not corrupted or damaged.
- Try setting a default system ringtone to see if the issue is specific to the custom ringtone.
- If none of these steps work, try restarting your device and setting the custom ringtone again.
5. Is there a limit to the length of a custom ringtone on the Moto G 3rd Gen?
The Moto G 3rd Gen supports custom ringtones that are up to 30 seconds in length. If your custom ringtone exceeds this limit, it may not play correctly on your device. It is recommended to trim or edit the audio file to make sure it falls within the specified duration.
