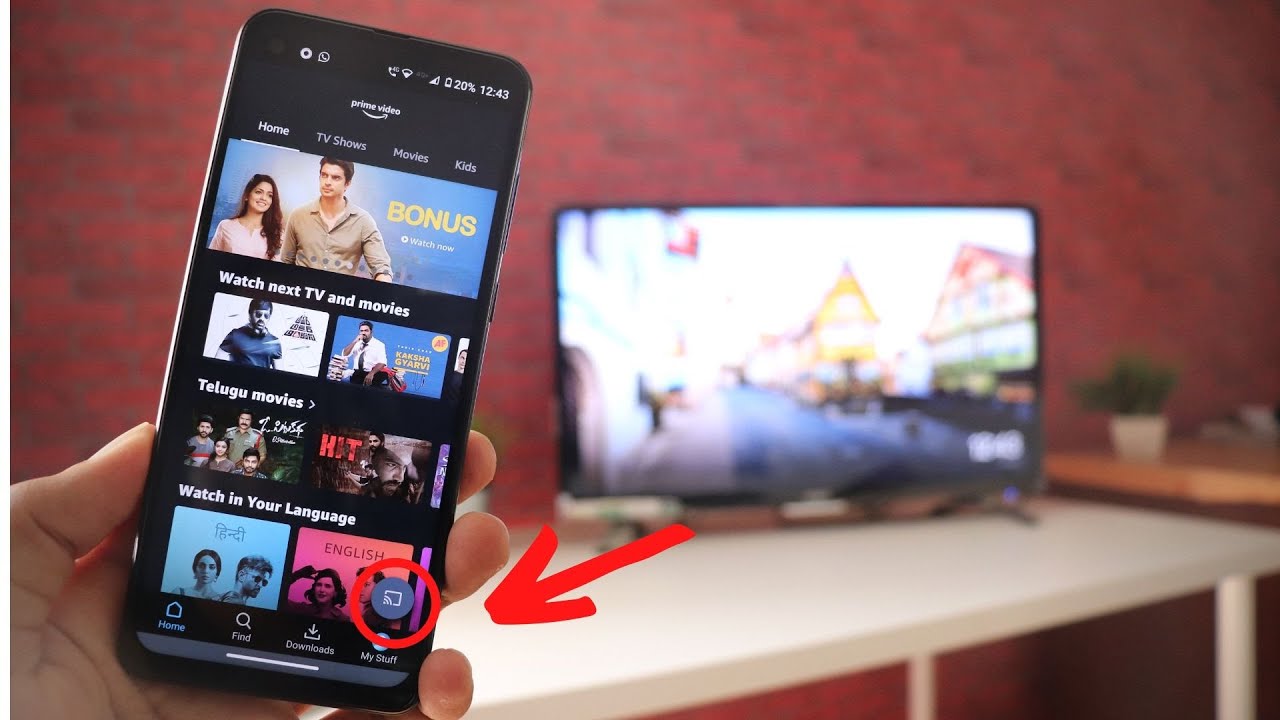
With the advancement of technology and the popularity of streaming services, watching our favorite shows and movies on mobile phones has become a common occurrence. However, sometimes the screen size of a phone may not be sufficient to truly enjoy the content. This is where the ability to cast from a phone to a TV comes in handy.
Casting Prime Video from a phone to a TV allows you to experience your favorite shows and movies on a larger screen, providing a more immersive and enjoyable viewing experience. Whether you want to binge-watch a new series or gather your friends and family for a movie night, casting allows you to effortlessly share the content from your phone to the big screen.
In this article, we will explore how to cast Prime Video from a phone to a TV, providing step-by-step instructions, troubleshooting tips, and addressing common questions to help you make the most out of your streaming experience.
Inside This Article
- Method 1: Using a Smart TV with Prime Video App
- Method 2: Using a Streaming Device (e.g., Chromecast, Fire TV Stick)
- Method 3: Using Screen Mirroring/Screen Casting
- Method 4: Using an HDMI Cable
- Conclusion
- FAQs
Method 1: Using a Smart TV with Prime Video App
If you have a smart TV with the Prime Video app installed, casting Prime Video from your phone to the TV is a breeze. Follow these simple steps:
- Make sure your TV and phone are connected to the same Wi-Fi network.
- Launch the Prime Video app on your TV.
- On your phone, open the Prime Video app and sign in to your account.
- Select the movie or TV show you want to watch and start playing it on your phone.
- Look for the cast icon (usually a square with Wi-Fi symbol) within the Prime Video app on your phone.
- Tap on the cast icon and select your smart TV from the list of available devices.
- Your phone’s screen will now be mirrored on your TV, and the video will start playing on the big screen.
Using the Prime Video app on your smart TV eliminates the need for any additional devices or cables. It provides a convenient way to enjoy your favorite movies and TV shows on a larger screen without compromising on the visual and audio quality.
Note: The steps may vary slightly depending on the brand and model of your smart TV, but the overall process remains similar.
Method 2: Using a Streaming Device (e.g., Chromecast, Fire TV Stick)
If you have a streaming device like Chromecast or Fire TV Stick, you can easily cast Prime Video from your phone to your TV. These streaming devices are designed to connect your mobile device to your TV and allow you to stream various content, including Prime Video. Follow these steps to cast Prime Video using a streaming device:
- Connect your streaming device to your TV using the HDMI port.
- Ensure your streaming device and your phone are connected to the same Wi-Fi network.
- Open the Prime Video app on your phone.
- Select the movie or TV show you want to cast.
- Look for the cast icon, which usually appears as a rectangle with a Wi-Fi symbol inside. It’s usually located on the top-right corner of the app.
- Tap on the cast icon and select your streaming device from the list of available devices.
- Once connected, the content will start playing on your TV. You can control playback, pause, resume, and adjust the volume using your mobile device.
It’s important to note that the steps might vary slightly depending on the streaming device you are using. For example, with Chromecast, you might be prompted to download and install the Google Home app to set up the casting functionality. With Fire TV Stick, you might need to use the dedicated Prime Video app available on the device itself.
By using a streaming device, you can enjoy the convenience of casting Prime Video directly from your phone to your TV. It eliminates the need for cables and provides a seamless streaming experience. Whether you’re binge-watching your favorite TV series or enjoying the latest blockbuster movie, streaming devices make it easy to access and enjoy Prime Video content on the big screen.
Method 3: Using Screen Mirroring/Screen Casting
If you don’t have a smart TV or a streaming device, don’t worry! You can still cast Prime Video from your phone to your TV using the screen mirroring or screen casting feature. This method allows you to mirror your phone’s screen onto your TV, so whatever is displayed on your phone will also be shown on the TV.
To use screen mirroring or screen casting, you will need a TV that supports this feature, as well as a compatible smartphone. Here’s how you can cast Prime Video using screen mirroring:
- Make sure your TV is turned on and connected to the same Wi-Fi network as your phone.
- On your smartphone, open the settings menu and look for the Screen Mirroring or Cast Screen option. The location of this option may vary depending on your phone’s brand and operating system.
- Select your TV from the list of available devices. It may be listed as the TV model or something similar.
- Once you’ve selected your TV, your phone’s screen will be mirrored on the TV. Now, open the Prime Video app on your phone and play the video you want to watch.
- The video will now be displayed on your TV, allowing you to enjoy a larger screen experience.
Screen mirroring is a convenient way to cast Prime Video from your phone to your TV without the need for additional devices. However, please note that the screen mirroring feature may have some limitations, such as lower video quality or slight delays in audio playback. Additionally, the steps and options may vary depending on your phone and TV model.
Keep in mind, if you encounter any issues or difficulties with screen mirroring, you can consult the user manual of your TV or refer to the support documentation provided by the manufacturer.
Now that you’re familiar with using screen mirroring or screen casting, you can easily enjoy your favorite Prime Video content on the big screen of your TV, creating a more immersive viewing experience.
Method 4: Using an HDMI Cable
If you’re looking for a reliable and straightforward method to cast Prime Video from your phone to your TV, using an HDMI cable is an excellent option. With this method, you can enjoy your favorite movies and TV shows on a larger screen with ease.
Here is how you can use an HDMI cable to cast Prime Video from your phone to your TV:
- Begin by connecting one end of the HDMI cable to the HDMI port on your TV. Make sure to take note of the HDMI port number you’re connecting to.
- Next, connect the other end of the HDMI cable to the HDMI adapter for your phone. The type of adapter you’ll need will depend on the phone you have. For example, if you have an iPhone, you’ll require a Lightning to HDMI adapter. If you have an Android phone, you may need a USB-C to HDMI adapter or an MHL (Mobile High-Definition Link) adapter.
- Once the cable is connected, switch your TV to the corresponding HDMI input. If you connected the cable to HDMI port 1, switch your TV to HDMI 1 input.
- Now, grab your phone and open the Prime Video app.
- Select the movie or TV show you want to cast to your TV and tap on the Cast icon. This icon is usually located in the top right corner of the app.
- You may be prompted to select the device you want to cast to. Choose your TV from the list of available devices.
- That’s it! The movie or TV show will now start playing on your TV screen via the HDMI connection.
Using an HDMI cable is a simple and reliable method to cast Prime Video from your phone to your TV. It provides a direct connection and ensures high-quality video and audio playback. However, do keep in mind that you’ll need to have an HDMI port on your TV and the necessary adapter for your phone.
Now that you know how to use an HDMI cable to cast Prime Video from your phone to your TV, you can enjoy your favorite content on a larger screen with greater immersion and enjoyment.
Conclusion
In conclusion, casting Prime Video from a phone to a TV is a convenient and enjoyable way to access your favorite content on a larger screen. Whether you’re streaming movies, TV shows, or even gaming, this feature allows you to immerse yourself in a more cinematic experience.
By following the simple steps outlined above, you can easily connect your phone to your TV and start enjoying Prime Video content in no time. Remember to ensure that both your phone and TV are connected to the same Wi-Fi network for seamless connectivity.
With the ability to cast Prime Video from your phone to your TV, you can transform your living room into a mini home theater. So grab your phone, find your favorite movie or show, cast it to your TV, and enjoy the ultimate entertainment experience.
FAQs
1. Can I cast Prime Video from my phone to my TV?
Yes, you can cast Prime Video from your phone to your TV. Most modern smartphones have built-in casting capabilities or support third-party casting devices such as Chromecast or Apple TV.
2. How do I cast Prime Video from my Android phone to my TV?
To cast Prime Video from your Android phone to your TV, follow these steps:
- Make sure your Android phone and TV are connected to the same Wi-Fi network.
- Open the Prime Video app on your phone and start playing the video you want to cast.
- Tap on the “Cast” icon, which looks like a TV with Wi-Fi waves, usually located in the top-right corner of the app.
- Select your TV from the list of available devices.
- The video will now start playing on your TV.
3. Can I cast Prime Video from my iPhone to my TV?
Yes, you can cast Prime Video from your iPhone to your TV. Follow these steps to cast Prime Video from your iPhone:
- Ensure that your iPhone and TV are connected to the same Wi-Fi network.
- Launch the Prime Video app on your iPhone and start playing the desired video.
- Tap on the “AirPlay” icon that appears in the playback controls.
- Select your TV from the list of available devices.
- The video will now be mirrored or casted to your TV.
4. Do I need any additional hardware to cast Prime Video from my phone to my TV?
It depends on the capabilities of your TV and phone. Some smart TVs have built-in casting capabilities, which means you can cast directly without any additional hardware. However, if your TV doesn’t have casting functionality, you can use casting devices like Chromecast, Apple TV, or other similar devices to cast Prime Video from your phone to your TV.
5. Can I control the playback of Prime Video from my phone while casting it to my TV?
Yes, when you cast Prime Video from your phone to your TV, you can control the playback using your phone. Your phone acts as a remote control, allowing you to pause, play, rewind, or adjust the volume of the video being displayed on your TV.
