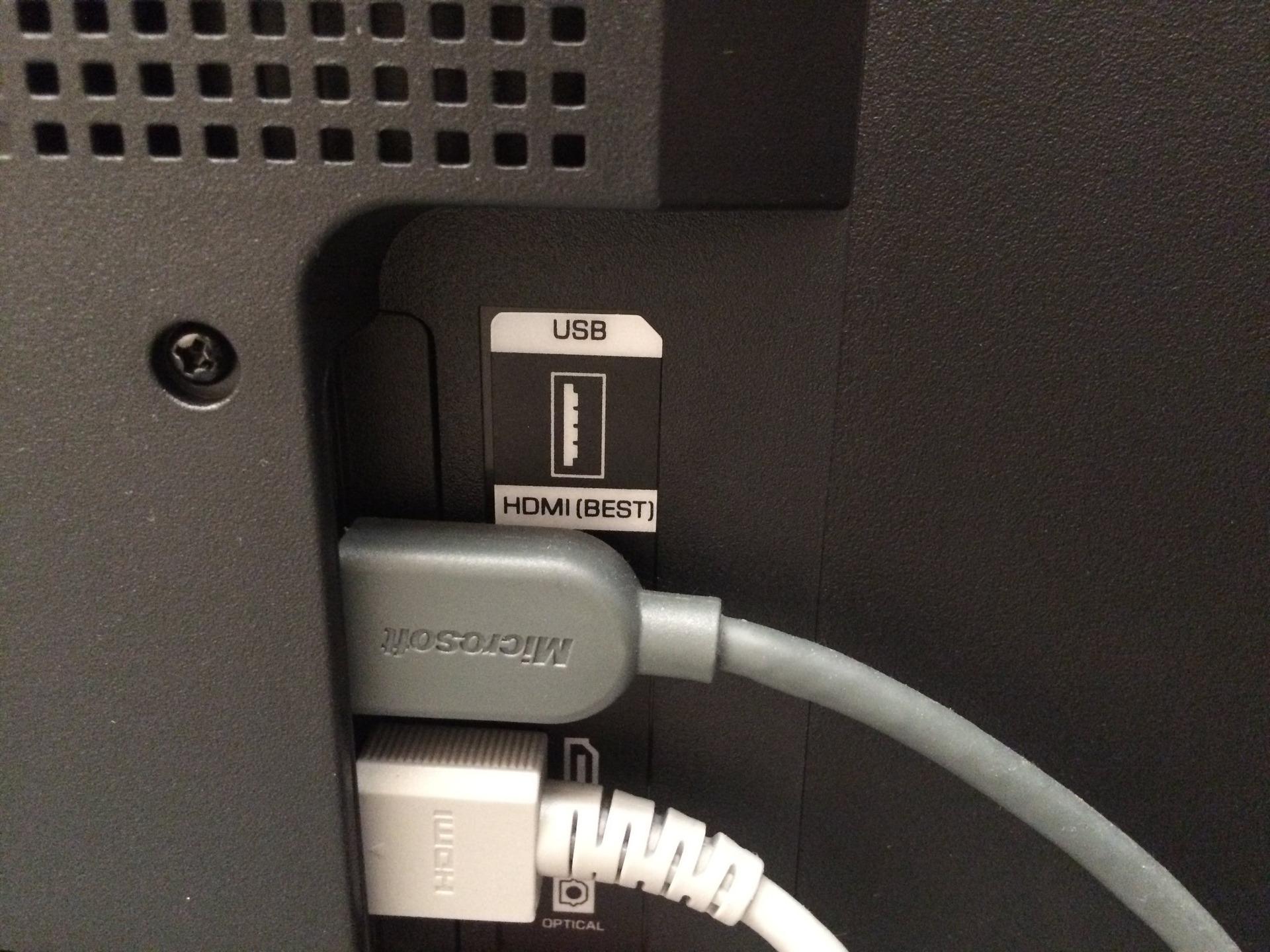
Are you ready to take your mobile phone experience to the next level by connecting it to your TV? With the convenience of USB connectivity, you can easily hook up your phone to your television and enjoy a larger screen and enhanced viewing experience. Whether you want to watch your favorite movies and TV shows, share photos and videos with friends and family, or even play mobile games on a bigger display, connecting your phone to your TV is a game-changer. In this article, we will guide you through the process of how to hook up your phone to your TV using a USB cable. So, grab your phone, TV, and USB cable, and let’s get started!
Inside This Article
- Method 1: Using an MHL Cable
- Method 2: Using an HDMI Adapter
- Method 3: Using a Chromecast Device
- Method 4: Using a USB-C to HDMI Cable
- Conclusion
- FAQs
Method 1: Using an MHL Cable
What is an MHL cable?
An MHL cable, also known as Mobile High-Definition Link, is a cable that allows you to connect your mobile phone to your TV through the USB port. It enables you to transmit both high-definition audio and video signals from your phone to the TV, providing a convenient method to enjoy content on a larger screen.
Connecting the phone and TV with an MHL cable
To hook up your phone to the TV using an MHL cable, follow these steps:
1. Connect one end of the MHL cable to the micro USB port on your phone.
2. Insert the other end of the cable into the HDMI input port on your TV.
3. Ensure that your TV is turned off before connecting the MHL cable.
4. Once the cable is securely connected, power on your TV.
Adjusting the TV settings for MHL connection
After connecting your phone and TV with the MHL cable, you may need to adjust the TV settings to enable MHL functionality. Follow these steps:
1. Use your TV remote control to navigate to the input/source selection menu.
2. Select the HDMI input port that you connected the MHL cable to.
3. Access the HDMI settings or MHL settings on your TV.
4. Enable MHL or HDMI-CEC (Consumer Electronics Control) if available.
5. Save the settings and exit the menu.
With the MHL cable and TV settings properly configured, you should now be able to view the content from your phone on your TV screen. Enjoy watching movies, playing games, or sharing photos and videos with friends and family!
Method 2: Using an HDMI Adapter
An HDMI adapter is a device that allows you to connect your mobile phone to your TV using an HDMI cable. HDMI, which stands for High-Definition Multimedia Interface, is a universal audio/video connection standard that provides high-quality digital audio and video signals.
Connecting your phone to your TV with an HDMI adapter is a straightforward process. Here’s how you can do it:
1. Check your phone and TV compatibility: Before purchasing an HDMI adapter, make sure that your phone supports HDMI output and your TV has an HDMI input port. Most modern smartphones and smart TVs have these features, but it’s always a good idea to double-check.
2. Purchase an HDMI adapter: You can find HDMI adapters specifically designed for mobile phones at electronics stores or online retailers. Look for an adapter that is compatible with your phone’s port (e.g., micro HDMI, USB-C) and meets your needs.
3. Connect the phone and TV: Plug one end of the HDMI cable into the HDMI port on the adapter and the other end into the HDMI input port on your TV. Take note of the HDMI port number on your TV where you connect the cable, as you will need this information later.
4. Set up the phone and TV for HDMI connection: On your TV, switch the input source to the HDMI port where you connected the adapter. This may require using your TV remote to navigate to the input menu and selecting the corresponding HDMI port number. On your phone, go to the settings and look for the display or screen mirroring options. Choose the HDMI output option to mirror your phone’s screen onto the TV.
5. Adjust the display settings: Once the connection is established, you may need to adjust the display settings on your phone and TV to optimize the visual experience. This can include adjusting the screen resolution, aspect ratio, or choosing the appropriate display mode (e.g., mirror or extend).
With your phone connected to the TV via an HDMI adapter, you can enjoy watching videos, playing games, or even browsing the internet on a larger screen. Just remember to disconnect the adapter and HDMI cable when you’re finished to avoid any potential damage or unwanted screen sharing.
Method 3: Using a Chromecast Device
Chromecast is a media streaming device developed by Google that allows you to cast content from your phone, tablet, or computer to your TV screen. It is a small dongle that plugs into the HDMI port on your TV and connects to your home Wi-Fi network. With Chromecast, you can enjoy your favorite movies, TV shows, music, and more on the big screen.
To connect your phone to your TV using a Chromecast device, follow these steps:
- Make sure your TV has an available HDMI port, and your Chromecast device is plugged into it. Also, ensure that your Chromecast and phone are connected to the same Wi-Fi network.
- Download and install the Google Home app on your phone if you haven’t already.
- Open the Google Home app and tap on the “Devices” button at the top of the screen.
- Find your Chromecast device in the list of available devices and tap on it to connect.
- Follow the on-screen instructions to complete the setup process. Your phone and Chromecast device will establish a connection.
Once you have connected your phone and Chromecast device, you can start casting content to your TV screen. Whether it’s a video you want to watch, a photo slideshow, or even a game, casting is simple:
- Make sure your TV is turned on and tuned to the correct HDMI input.
- Open the app that contains the content you want to cast. For example, if you want to cast a YouTube video, open the YouTube app on your phone.
- Look for the Cast icon, which looks like a small rectangle with curved lines in the bottom left or right corner of the screen.
- Tap on the Cast icon, and select your Chromecast device from the list of available devices.
- The content will start casting to your TV screen, and you can control playback from your phone.
With Chromecast, you can also cast your phone’s entire screen to your TV. This is useful if you want to share photos, presentations, or any other content that is not natively supported by a specific app. To cast your screen:
- Follow the first two steps mentioned above to connect your phone to your Chromecast device.
- In the Google Home app, tap on the “Cast screen/audio” button at the bottom of the screen.
- Select your Chromecast device from the list of available devices.
- Your phone’s screen will be mirrored on your TV, allowing you to navigate and interact with your phone’s interface on the big screen.
Using a Chromecast device is a convenient and versatile way to connect your phone to your TV. Whether you want to stream movies, play games, or share content with friends and family, Chromecast makes it easy to enjoy a larger, more immersive viewing experience.
Method 4: Using a USB-C to HDMI Cable
What is a USB-C to HDMI cable? A USB-C to HDMI cable is a type of cable that allows you to connect your phone to a TV using the USB-C port on your phone and the HDMI port on your TV. This cable enables you to mirror your phone’s screen on a larger display, such as a TV, making it ideal for watching videos, playing games, or giving presentations.
Connecting the phone and TV with a USB-C to HDMI cable is a straightforward process. First, ensure that both your phone and TV have USB-C and HDMI ports respectively. Then, plug one end of the cable into the USB-C port on your phone and the other end into the HDMI port on your TV. Make sure the connections are secure.
Enabling screen mirroring on the phone and TV is the next step. On your phone, go to the settings and look for the “Display” or “Screen Mirroring” option. Tap on it, and you should see the option to enable screen mirroring. Enable it, and your phone’s display should now be mirrored on the TV.
Adjusting the TV’s display settings may be necessary to ensure the best picture quality. Use your TV’s remote control to access the display settings. You can adjust the resolution, aspect ratio, and other display preferences to optimize the viewing experience. Experiment with these settings until you find the one that works best for you.
It’s important to note that not all phones support USB-C to HDMI connectivity. Confirm that your phone is compatible with this type of connection before purchasing a USB-C to HDMI cable. Additionally, some phones may require additional software or settings changes to enable screen mirroring over USB-C to HDMI.
Conclusion
Connecting your phone to your TV using a USB cable is a convenient and straightforward way to enjoy your mobile content on a larger screen. Whether you want to watch videos, view photos, or play mobile games, this method can bring your entertainment experience to a whole new level.
By following the steps outlined in this article, you can easily connect your phone to your TV using a USB cable and enjoy all the benefits it brings. From streaming your favorite movies to sharing precious memories with friends and family, the possibilities are endless.
Remember to check the compatibility of your phone and TV, as well as the availability of the necessary cables. Additionally, keep in mind that some restrictions may apply depending on the device and TV model you have.
So, grab your USB cable, connect your phone to your TV, and get ready to enjoy a larger-than-life experience right in the comfort of your own home.
FAQs
Q: Can I connect my phone to the TV using a USB cable?
A: Yes, it is possible to connect your phone to the TV using a USB cable. However, it depends on the phone model and the TV’s compatibility. Some phones support TV connectivity through USB, while others may require additional adapters or specific cable configurations. It’s recommended to check your phone’s user manual or consult the manufacturer’s website for compatibility information.
Q: What are the benefits of connecting my phone to the TV with a USB cable?
A: Connecting your phone to the TV with a USB cable opens up various benefits. Firstly, it allows you to mirror your phone’s screen on a larger display, providing a better viewing experience for multimedia content such as videos, photos, and games. It also enables you to use your phone as a remote control for navigating through TV apps. Furthermore, you can easily share content from your phone to the TV, making it convenient for presentations or sharing memories with friends and family.
Q: What type of USB cable do I need to connect my phone to the TV?
A: The type of USB cable required to connect your phone to the TV depends on the ports available on both devices. Most modern smartphones utilize USB Type-C or micro USB ports, while TVs often feature USB Type-A ports. To establish a connection, you would typically need a USB cable that matches the ports on your phone and TV. It’s important to ensure compatibility, so check the specifications of both devices or consult the manufacturer for the appropriate USB cable type.
Q: Do I need to install any apps or software to connect my phone to the TV?
A: In some cases, you may need to install specific apps or software to enable phone-to-TV connectivity. For example, there are various screen mirroring apps available on app stores that facilitate the connection between your phone and TV. Additionally, some TVs may have their own dedicated apps or features for seamless phone integration. Check your TV’s documentation or the app store associated with your phone’s operating system to find the necessary software or apps for establishing the connection.
Q: Can I charge my phone while it is connected to the TV via USB?
A: Yes, one of the advantages of using a USB cable to connect your phone to the TV is that it often allows for simultaneous charging. Most USB cables provide power transfer capabilities, so you can charge your phone while enjoying content on the TV screen. However, it’s worth noting that the charging speed may be slower compared to using the original charger or a fast-charging adapter. It’s always advisable to use a high-quality USB cable and ensure your TV provides sufficient power output for charging.
