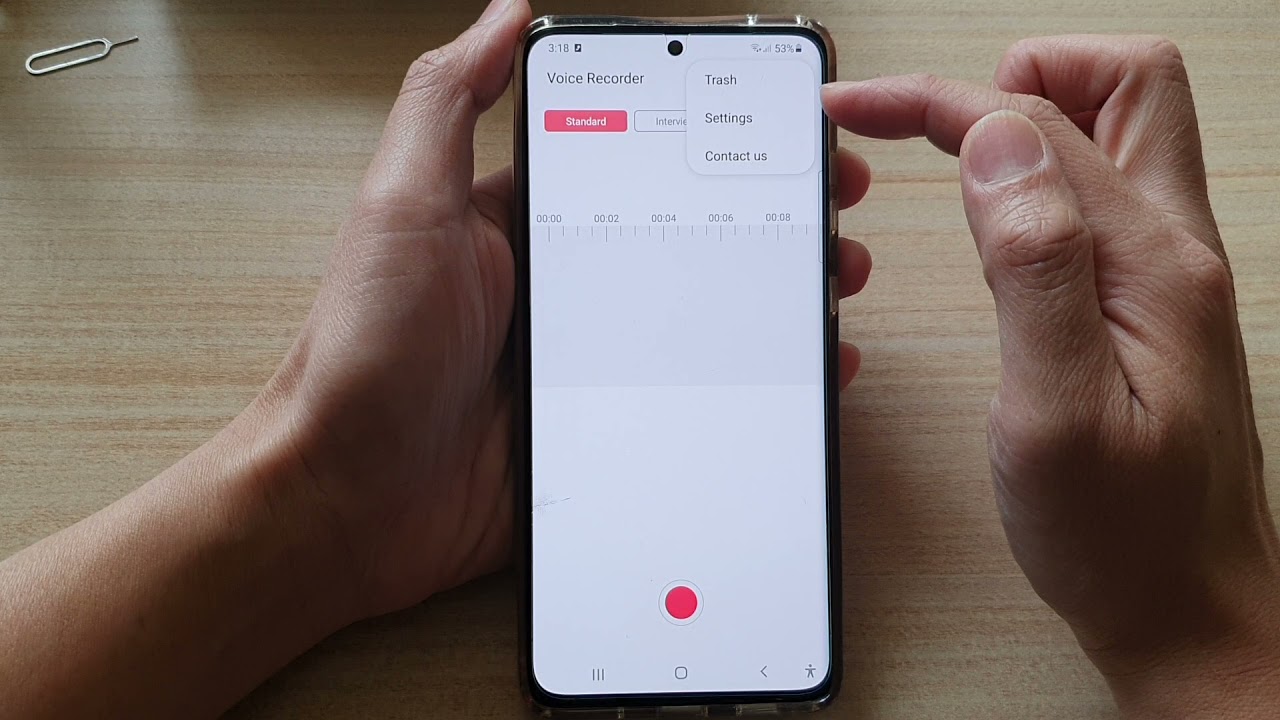
Sure, here's the introduction wrapped in the
tag:
Are you eager to learn how to record voice on your Galaxy S21? The ability to capture audio on your smartphone can be incredibly useful for a variety of purposes, from recording memos and interviews to creating voice notes and capturing special moments. In this comprehensive guide, we will explore the step-by-step process of recording voice on your Galaxy S21, along with tips to optimize the quality of your recordings. Whether you’re a student, professional, or simply someone who loves to document life’s moments, mastering the art of recording voice on your Galaxy S21 can unlock a world of possibilities. Let’s dive in and discover how to make the most of this feature on your smartphone.
Inside This Article
- Setting Up Your Galaxy S21 for Voice Recording
- Using the Voice Recorder App
- Enhancing Your Voice Recording
- Saving and Sharing Your Voice Recordings
- Conclusion
- FAQs
Setting Up Your Galaxy S21 for Voice Recording
Before you start recording your voice on your Galaxy S21, it’s essential to ensure that your device is optimized for this purpose. Here’s how you can set up your Galaxy S21 for voice recording:
1. Check Microphone Settings: First, make sure that your microphone is functioning properly. Go to your device’s settings, navigate to “Sounds and vibration,” and then select “Advanced sound settings.” Here, you can test your microphone to ensure it’s capturing clear audio.
2. Adjust Recording Quality: Depending on your preferences and intended use for the recordings, you may want to adjust the recording quality. To do this, open the Voice Recorder app, tap the three-dot menu, select “Settings,” and then choose the desired recording quality, such as standard or high.
3. Grant App Permissions: Ensure that the Voice Recorder app has the necessary permissions to access your device’s microphone. Go to your device’s settings, select “Apps,” find the Voice Recorder app, and grant it permission to access the microphone.
4. Clear Storage Space: Voice recordings can consume storage space, so it’s advisable to clear unnecessary files and create ample storage for your recordings. You can do this by going to “Settings,” selecting “Device care,” and then tapping on “Storage” to free up space.
By following these steps, you can ensure that your Galaxy S21 is optimized for capturing high-quality voice recordings, allowing you to make the most of the Voice Recorder app’s capabilities.
Using the Voice Recorder App
Once you have set up your Galaxy S21 for voice recording, you can start using the Voice Recorder app to capture clear and high-quality audio. The Voice Recorder app on the Galaxy S21 is a versatile tool that offers various features to enhance your recording experience.
First, locate the Voice Recorder app on your Galaxy S21. You can typically find it in the “Samsung” folder on your home screen or by using the search function. Once you’ve found the app, tap on it to open the Voice Recorder interface.
Upon opening the Voice Recorder app, you’ll be greeted with a simple and intuitive interface that allows you to start recording with just a tap of a button. To begin recording, tap the prominent “Record” button at the bottom of the screen. This will initiate the recording process, capturing the audio through your Galaxy S21’s built-in microphone.
During the recording process, you’ll see a visual representation of the audio levels on the screen, allowing you to gauge the intensity of the sound being captured. This real-time visual feedback can be immensely helpful in ensuring that you are capturing clear and balanced audio.
Once you’ve finished recording, simply tap the “Stop” button to end the recording. The Voice Recorder app will then save the audio file, allowing you to review and manage your recordings directly within the app. You can easily play back your recordings, rename them for easy identification, and delete any recordings you no longer need.
Furthermore, the Voice Recorder app on the Galaxy S21 offers the ability to pause and resume recordings, giving you greater flexibility and control during the recording process. This feature can be particularly useful when you need to take a brief break or pause during a lengthy recording session.
Overall, the Voice Recorder app on the Galaxy S21 provides a user-friendly and efficient platform for capturing high-quality voice recordings. Whether you’re recording lectures, interviews, or personal memos, the app’s intuitive interface and essential features make it a valuable tool for anyone looking to capture clear and crisp audio on their Galaxy S21.
Enhancing Your Voice Recording
Once you’ve captured your voice recording on your Galaxy S21, you may want to enhance it for better clarity and quality. Here are some tips to help you take your voice recordings to the next level.
1. Adjusting the Microphone Sensitivity: If your voice recordings are coming out too soft or too loud, you can adjust the microphone sensitivity on your Galaxy S21. This can help ensure that your recordings capture the perfect balance of sound without any distortion.
2. Using External Microphones: For professional-grade voice recordings, consider using an external microphone with your Galaxy S21. There are various options available, including lavalier microphones and directional microphones, which can significantly improve the audio quality of your recordings.
3. Editing and Trimming: To remove any unwanted background noise or pauses from your voice recordings, you can use the built-in editing tools on your Galaxy S21. This allows you to trim the recording and enhance the overall clarity of the audio.
4. Applying Filters and Effects: The Voice Recorder app on the Galaxy S21 offers various filters and effects that you can apply to your voice recordings. Whether you want to reduce background noise, add reverb, or enhance the bass, these tools can help you customize the sound to your preference.
5. Adjusting Equalizer Settings: Fine-tune the audio output of your voice recordings by adjusting the equalizer settings on your Galaxy S21. This allows you to optimize the sound quality based on your personal preferences and the type of content you are recording.
By implementing these enhancements, you can elevate the quality of your voice recordings on the Galaxy S21, ensuring that every word is captured with clarity and precision.
Saving and Sharing Your Voice Recordings
Once you’ve created a stellar voice recording on your Galaxy S21, it’s essential to know how to save and share it effectively. Saving your recording is simple and can be done directly from the Voice Recorder app. After you’ve finished recording, tap the “Save” button, and your recording will be stored on your device for future access.
When it comes to sharing your voice recordings, the Galaxy S21 offers various options. You can easily share your recordings via messaging apps, email, or social media platforms. Simply locate the recording in the Voice Recorder app, tap the “Share” icon, and choose the desired sharing method. This seamless process ensures that you can effortlessly distribute your recordings to friends, family, or colleagues.
If you prefer to store your voice recordings in a cloud-based service for safekeeping or easy access across multiple devices, the Galaxy S21 allows you to upload your recordings to cloud storage platforms such as Google Drive or Dropbox. This ensures that your recordings are securely backed up and readily available whenever you need them.
Furthermore, the Galaxy S21 provides the option to share your voice recordings as audio files. This feature is particularly useful when you need to send a recording to someone who may not have access to the Voice Recorder app. By sharing the recording as an audio file, the recipient can listen to it using any audio player, making it a versatile and convenient way to share your voice recordings.
Recording voice on your Galaxy S21 is a convenient and versatile feature that can be used for a variety of purposes, from capturing important memos to creating personalized voice messages. The built-in Voice Recorder app provides a user-friendly interface, allowing you to effortlessly record, save, and share audio files. Whether you’re a student, professional, or simply someone who values the convenience of voice recording, the Galaxy S21 offers a seamless solution for capturing audio on the go. With its high-quality microphone and intuitive recording options, the Galaxy S21 empowers you to unleash your creativity and stay organized with ease. By leveraging the capabilities of your device, you can make the most of this handy feature and enhance your productivity in numerous ways.
FAQs
Q: Can I record voice calls on my Galaxy S21?
Yes, you can record voice calls on your Galaxy S21 using the built-in feature or third-party apps.
Q: What is the best voice recording app for Galaxy S21?
The Galaxy S21 comes with a pre-installed voice recorder app, which is highly efficient for capturing clear audio. Alternatively, you can explore third-party apps like Easy Voice Recorder, Smart Recorder, or Voice Recorder Pro for additional features and customization options.
Q: How can I access the voice recorder on my Galaxy S21?
To access the voice recorder on your Galaxy S21, simply open the "Samsung" folder on the home screen, locate the "Voice Recorder" app, and tap to launch it.
Q: Can I use the voice recording feature during calls on my Galaxy S21?
While the Galaxy S21 offers a voice recording feature, it is essential to note that laws regarding call recording vary by region. Always ensure that you comply with local regulations and obtain consent from the other party before recording any calls.
Q: Can I edit and share voice recordings from my Galaxy S21?
Yes, the voice recorder app on the Galaxy S21 allows you to edit and share recordings seamlessly. You can trim, rename, and share recordings via messaging apps, email, or cloud storage directly from the app's interface.
