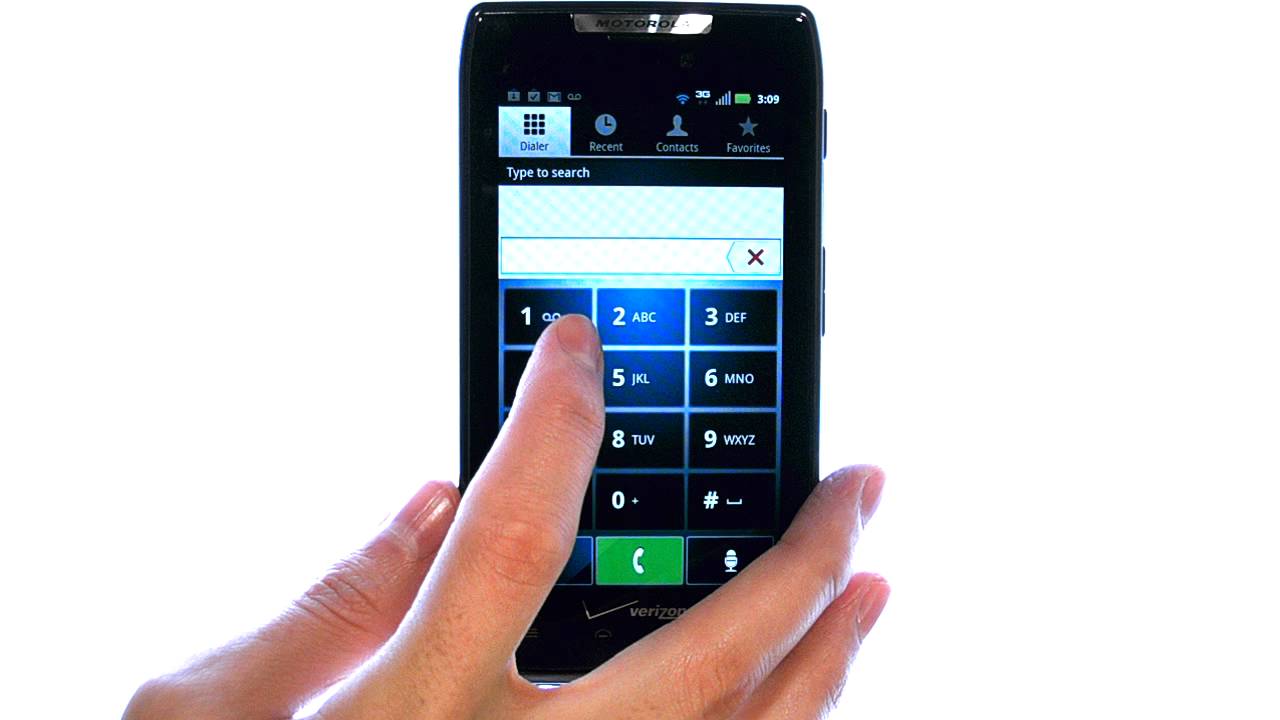
Welcome to our comprehensive guide on how to set up voicemail on a Motorola Razr! The Motorola Razr series has gained a loyal following over the years for its sleek design and cutting-edge features. One of the essential functionalities of any smartphone is the ability to access voicemail. Whether you’re a new Razr user or simply need a refresher, we’ve got you covered. In this article, we will walk you through the step-by-step process of setting up voicemail on your Motorola Razr, ensuring that you never miss an important message. From activating the voicemail service to personalizing your greetings, we’ll provide detailed instructions and troubleshooting tips along the way. So, let’s dive in and make sure you’re all set up to receive voicemail notifications on your Motorola Razr!
Inside This Article
- Setting up Voicemail
- What is Voicemail?
- Checking Voicemail for the First Time
- Recording a Voicemail Greeting
- Managing Voicemail Settings
- Conclusion
- FAQs
Setting up Voicemail
Voicemail is an essential feature on your Motorola Razr that allows callers to leave you messages when you are unable to answer the phone. Setting up your voicemail is a straightforward process that ensures you never miss an important message. In this guide, we will walk you through the steps to set up voicemail on your Motorola Razr.
Before we delve into the setup process, let’s first understand what voicemail is and why it is important.
Voicemail is a telecommunications service that allows callers to leave voice messages that can be retrieved at a later time. It is an efficient way to stay connected with your contacts and receive important information even if you are unavailable to take their calls. Setting up voicemail on your Motorola Razr ensures that you can receive and listen to these messages whenever you need.
Now, let’s get started with setting up your voicemail for the first time. Just follow these simple steps:
- From the home screen, tap on the Phone app to open it.
- Tap on the Voicemail icon, typically located at the bottom of the screen.
- Tap on Set Up Voicemail. If prompted, enter your voicemail password or create a new one.
- Follow the on-screen instructions to record your personalized voicemail greeting.
- Once you have recorded your greeting, tap on Save to complete the setup process.
That’s it! You have successfully set up your voicemail on your Motorola Razr. Now, let’s move on to recording a voicemail greeting.
A voicemail greeting is a message that callers hear when they reach your voicemail. It is important to record a clear and concise greeting to ensure that callers know they have reached the right person. To record a voicemail greeting on your Motorola Razr, follow these steps:
- Open the Phone app on your device.
- Tap on the Voicemail icon at the bottom of the screen.
- Tap on the Menu button, typically represented by three dots or lines.
- Select Greeting.
- Choose either Default greeting or Custom greeting.
- If you select Custom greeting, tap on Record to start recording your personalized greeting.
- Follow the on-screen instructions to record your greeting, then tap on Save to save your changes.
Now, managing your voicemail settings is crucial to ensure that your voicemail operates smoothly. Here are some common settings that you might want to customize:
- Voicemail password: You can change your voicemail password for added security. To do this, go to the Voicemail settings and select Change password.
- Message playback options: You can choose to enable or disable features like message auto-play and the ability to skip or rewind messages. These options can be found in the Voicemail settings.
- Notification settings: You can customize how you receive notifications for new voicemail messages, such as through SMS or visual voicemail. Adjust these settings in the Voicemail settings menu.
That covers the basics of setting up voicemail on your Motorola Razr. Remember to personalize your voicemail greeting and tweak your settings to suit your preferences. With voicemail properly set up, you can stay connected and never miss an important message. Enjoy the convenience and peace of mind that comes with your Motorola Razr’s voicemail feature!
What is Voicemail?
Voicemail is a feature that allows you to receive and store audio messages on your cell phone when you are unable to answer a call. It acts as a digital answering machine, saving incoming messages directly to your device, so you can listen to them at a later time. This convenient feature is available on most cell phones, including the Motorola Razr.
When someone calls you and you are unavailable, the call is redirected to voicemail. The caller can then leave a message, which is recorded and stored on your phone. You will receive a notification that you have new voicemail, allowing you to retrieve and listen to the message at your convenience.
Voicemail is an essential tool for staying connected and ensuring you never miss an important call. Whether you’re in a meeting, on a call, or simply unable to answer, voicemail allows callers to leave detailed messages for you to respond to later. It provides a seamless way to communicate when traditional phone conversations are not possible.
Setting up and using voicemail on your Motorola Razr is straightforward and easy. Follow the steps outlined in this guide to get started and make the most of this invaluable feature.
Checking Voicemail for the First Time
Checking your voicemail for the first time can be an exciting experience, as it opens up a new world of communication possibilities. To get started, locate the voicemail icon on your Motorola Razr’s home screen. It typically looks like a small tape recorder or an envelope with an arrow pointing downwards.
Tap on the voicemail icon to open the voicemail menu. You may be prompted to enter a voicemail password or PIN. If you haven’t set one up yet, you may need to follow the instructions provided by your service provider to create a password to access your voicemail.
Once you’ve entered your password, your voicemails will be listed on the screen, along with the details of each message, such as the caller’s phone number, date, and time of the call.
To listen to a voicemail, simply tap on the message you want to hear. Your Motorola Razr will play the voicemail through the built-in speaker or your connected headphones, allowing you to listen to the caller’s message.
After listening to a voicemail, you can take various actions. You can delete the message by tapping on the delete icon, typically represented by a trash can or a cross symbol. If you want to save the voicemail for future reference, you can mark it as important or archive it for later retrieval.
It’s important to regularly check your voicemail, as it allows you to stay updated on missed calls and receive important messages from callers. By following these simple steps, you’ll be able to navigate through your voicemail and stay connected with the people who matter most.
Recording a Voicemail Greeting
Your voicemail greeting is an important way to provide a personalized touch to your callers. Creating a professional and concise voicemail greeting ensures that your callers receive the necessary information and leave a message. Here’s how to record a voicemail greeting on your Motorola Razr:
- Open the Phone app on your Motorola Razr.
- Tap on the voicemail icon located at the bottom right corner of the screen.
- On the voicemail screen, you will see a “Greeting” option. Tap on it.
- Next, you can choose to record a new voicemail greeting or select from the pre-recorded options.
- If you prefer to record a custom greeting, tap on the “Record” button.
- Hold your phone close to your mouth and speak clearly. Ensure that your voice is audible and the recording is free from any background noise.
- Press the “Stop” button when you finish recording your voicemail greeting.
- Preview your recording to ensure its clarity and quality. If you are satisfied with the result, tap on “Save,” or re-record if needed.
It’s important to keep your voicemail greeting concise and informative. Include your name, mention that you’re unable to take the call at the moment, and provide instructions on leaving a message or any alternative contact information, if applicable. A warm and friendly tone can make a positive impression on callers.
Remember to regularly update your voicemail greeting to reflect changes in your availability or any special announcements. By maintaining an updated and professional voicemail greeting, you can ensure that your callers receive the necessary information and leave a message with confidence.
Managing Voicemail Settings
Once you have set up your voicemail and recorded a personalized greeting, you may want to explore the various settings available to customize your voicemail experience. Motorola Razr offers a range of options to help you manage your voicemail settings efficiently. Let’s take a look at some of the key features:
1. Mailbox Size: One of the first things you should consider is the size of your voicemail mailbox. Depending on your needs, you can set a limit on the number of messages that can be stored in your voicemail box. This ensures that your mailbox doesn’t get cluttered with unnecessary messages and helps you prioritize important ones.
2. Password Protection: To maintain the privacy and security of your voicemail messages, it is recommended to set up a password. This prevents unauthorized access to your voicemail, ensuring that only you can listen to your messages.
3. Message Storage Time: Motorola Razr allows you to customize the storage time for your voicemail messages. You can specify how long each message should be saved in your mailbox before it is automatically deleted. This feature comes in handy when you want to clear out old messages and free up space for new ones.
4. Notification Options: You can choose how Motorola Razr notifies you when you have a new voicemail message. You can opt to receive a notification through a sound alert, vibration, or a combination of both. Additionally, you can also set up visual notifications on your device’s screen to ensure you never miss an important message.
5. Voicemail to Text: If you prefer to read your voicemail messages instead of listening to them, Motorola Razr offers a voicemail-to-text feature. This innovative feature transcribes your voicemail messages into text, allowing you to read them conveniently. It is a great option for situations where you are unable to play the voicemail audios.
6. Auto-Forwarding: Sometimes, you may want to forward an important voicemail message to another contact. Motorola Razr allows you to set up auto-forwarding, where specific voicemail messages can be automatically forwarded to an email address or another phone number. This feature gives you the flexibility to manage your voicemail messages efficiently.
7. Greetings Options: Motorola Razr offers various greeting options to personalize your voicemail experience. You can select from pre-recorded greetings or record your own custom greetings. Moreover, you can also assign different greetings for specific contacts or groups, adding a personal touch to the caller’s experience.
8. Voicemail Distribution: If you have multiple phone lines or extensions, you can choose how your voicemail messages are distributed among them. Motorola Razr enables you to configure voicemail distribution settings, ensuring that messages are routed to the appropriate line or extension, streamlining your voicemail management process.
By exploring and utilizing these various voicemail settings, you can tailor your Motorola Razr’s voicemail functionality to suit your preferences and needs. These settings offer flexibility and control, making it easier for you to manage and organize your voicemail messages effectively.
Conclusion
Setting up voicemail on your Motorola Razr is a simple process that ensures you never miss an important message. By following the steps outlined in this guide, you can easily configure your voicemail settings to personalize your greeting, set a voicemail password, and manage important features like notification alerts.
The Motorola Razr, with its sleek design and powerful features, is a highly sought-after smartphone. With the ability to customize your voicemail and access messages on the go, it’s a valuable tool for staying connected.
Remember, if you encounter any difficulty during the setup process or have additional questions, consult the user manual or contact the Motorola customer support team. With their assistance, you’ll be able to make the most of your voicemail and stay connected with ease.
FAQs
Q: How do I set up voicemail on a Motorola Razr?
A: Setting up voicemail on a Motorola Razr is simple. Just follow these steps:
- Open the Phone app on your Motorola Razr.
- Tap on the Voicemail icon, usually located at the bottom of the screen.
- Follow the prompts to enter your voicemail password or set up a new one if required.
- Record a personalized greeting for your voicemail and save it.
Once you’ve completed these steps, your voicemail will be set up and ready to use.
Q: How can I listen to my voicemail messages on a Motorola Razr?
A: To listen to your voicemail messages on a Motorola Razr, simply open the Phone app and tap on the Voicemail icon. Then, select the voicemail message you want to listen to and tap the “Play” button. You can also delete or save voicemail messages using the provided options.
Q: Can I change my voicemail password on a Motorola Razr?
A: Yes, you can change your voicemail password on a Motorola Razr. Here’s how:
- Open the Phone app on your Motorola Razr.
- Tap on the Voicemail icon.
- Access the voicemail settings by tapping on the three-dot menu icon usually located at the top-right corner.
- Go to the “Settings” or “Options” section, then select “Change Password.”
- Follow the prompts to enter a new password and save it.
Remember to choose a secure password that is not easily guessable.
Q: How do I disable voicemail on a Motorola Razr?
A: If you no longer want to use voicemail on your Motorola Razr and want to disable it, you can contact your service provider and ask them to disable the voicemail feature for your phone number. Alternatively, you can also try following these steps:
- Open the Phone app on your Motorola Razr.
- Tap on the Voicemail icon.
- Access the voicemail settings by tapping on the three-dot menu icon.
- Go to the “Settings” or “Options” section, then select “Voicemail Settings” or “Disable Voicemail.”
- Follow any further instructions provided to disable the voicemail feature.
Keep in mind that the exact steps may vary depending on your phone’s software version and carrier.
Q: How can I personalize my voicemail greeting on a Motorola Razr?
A: To personalize your voicemail greeting on a Motorola Razr, follow these steps:
- Open the Phone app on your Motorola Razr.
- Tap on the Voicemail icon.
- Access the voicemail settings by tapping on the three-dot menu icon.
- Go to the “Settings” or “Options” section, then select “Greeting” or “Voicemail Greeting.”
- Choose to record a new greeting or select one from the provided options.
- Follow the prompts to record and save your personalized voicemail greeting.
Enjoy customizing your voicemail greeting to make it unique and personal.
