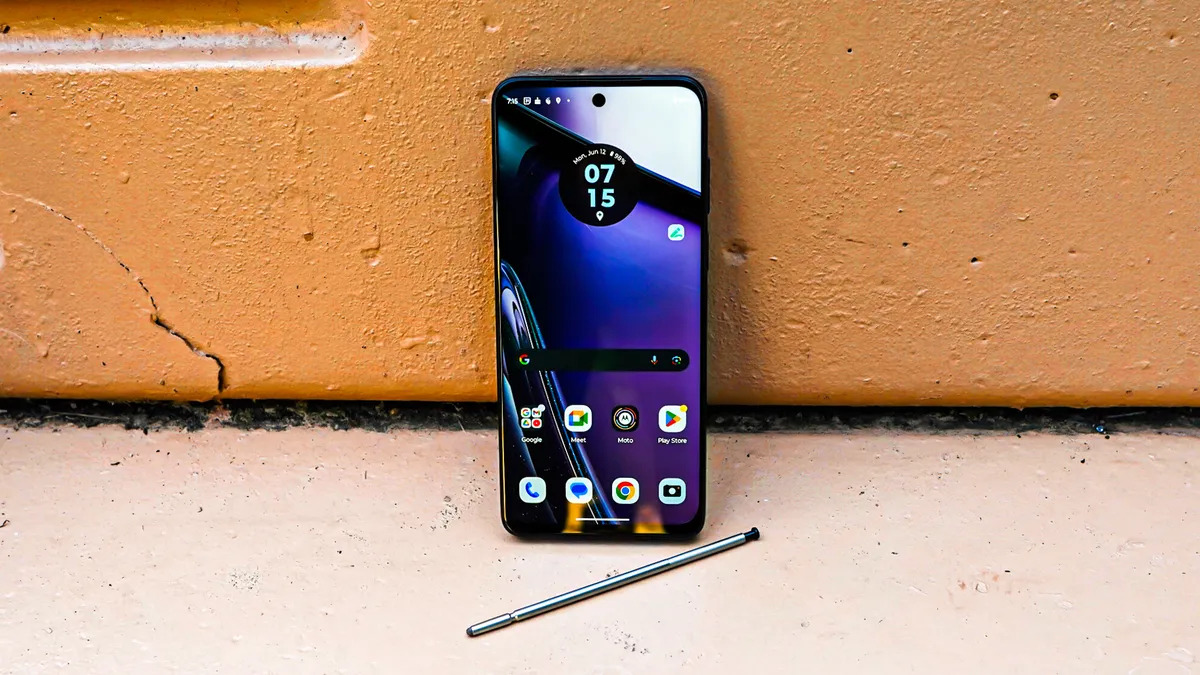
The Moto G Stylus is a versatile and feature-packed smartphone that offers a convenient split-screen feature, allowing users to multitask with ease. Split-screen functionality enables users to view and interact with two apps simultaneously, enhancing productivity and convenience. In this article, we will explore the step-by-step process of how to split the screen on the Moto G Stylus, empowering you to harness the full potential of this innovative feature. Whether you're juggling work-related tasks, responding to messages while browsing the web, or simply optimizing your multitasking capabilities, mastering the split-screen feature can significantly elevate your smartphone experience. Let's dive into the details and unlock the power of split-screen functionality on your Moto G Stylus.
Inside This Article
- Enabling Split Screen Mode
- Using Split Screen Mode with Apps
- Adjusting the Split Screen Divider
- Exiting Split Screen Mode
- Conclusion
- FAQs
Enabling Split Screen Mode
Split screen mode allows you to multitask by running two apps simultaneously on your Moto G Stylus. To enable this feature, start by opening the first app you want to use in split screen mode.
Once the first app is open, tap the “Overview” button, which is usually located at the bottom of the screen. This will show you all the apps that are currently running or recently used. Find the second app you want to use and tap on its icon.
Next, tap the “Split screen” icon, which looks like two rectangles stacked on top of each other. This will prompt the first app to move to the top of the screen, and the second app to appear at the bottom, allowing you to use both apps simultaneously.
After enabling split screen mode, you can interact with both apps independently, maximizing your productivity and convenience on your Moto G Stylus.
Using Split Screen Mode with Apps
Once you have activated split screen mode on your Moto G Stylus, you can easily use two apps simultaneously. To do this, open the first app you want to use in split screen mode. Next, tap the “Recent Apps” button, which is typically located at the bottom of the screen or on the navigation bar. This will display the list of recently used apps.
Scroll through the list and select the second app you want to use in split screen mode. Tap and hold the app’s icon, then drag it to the top or bottom of the screen. Release the app when you see a shaded area, indicating the split screen view. The first app will automatically resize to occupy the other portion of the screen, allowing you to interact with both apps simultaneously.
It’s important to note that not all apps support split screen mode. If you encounter any issues when attempting to use an app in split screen mode, it’s possible that the app does not currently support this feature. However, most commonly used apps are compatible with split screen mode, enabling you to multitask efficiently on your Moto G Stylus.
Adjusting the Split Screen Divider
Once you’ve activated split-screen mode on your Moto G Stylus, you may find that you need to adjust the size of the split-screen divider to better accommodate the apps you’re using simultaneously. Fortunately, making this adjustment is simple and can greatly enhance your multitasking experience.
To adjust the split-screen divider, simply tap and hold the divider line between the two apps. As you hold down on the divider, you can drag it up or down to resize the windows, allowing you to allocate more screen space to one app over the other based on your preference.
It’s important to note that not all apps support split-screen mode, and some may have limitations on how they can be displayed in this mode. If you encounter any issues with adjusting the split-screen divider for a particular app, it may be due to the app’s compatibility with split-screen functionality.
By customizing the split-screen divider to suit your specific needs, you can maximize the efficiency of multitasking on your Moto G Stylus, whether you’re comparing information between apps, referencing one app while working in another, or simply enjoying the convenience of having two apps open simultaneously.
Exiting Split Screen Mode
Exiting split screen mode on your Moto G Stylus is a breeze. When you’re done using two apps side by side and want to return to a single app view, simply follow these steps:
1. To exit split screen mode, press and hold the split screen divider bar located in the middle of the screen. This will allow you to expand one app to full screen.
2. Once the divider bar is held, drag it all the way to the top or bottom of the screen, depending on which app you want to continue using in full screen mode.
3. Upon releasing the divider bar, the app you selected will expand to occupy the entire screen, exiting split screen mode and allowing you to focus on a single app without the split view.
Exiting split screen mode on your Moto G Stylus is a simple and intuitive process, enabling you to seamlessly transition from multitasking to a single app view with ease.
Conclusion
In conclusion, the split-screen feature on the Moto G Stylus offers a convenient way to multitask and boost productivity. Whether you’re comparing information from different apps, watching a video while browsing the web, or taking notes during a video call, the split-screen functionality enhances the overall user experience. By following the simple steps outlined in this guide, you can easily harness the power of split-screen mode to streamline your daily activities. The versatility of this feature makes it a valuable addition to the Moto G Stylus, empowering users to make the most of their device’s capabilities. Embrace the convenience of split-screen multitasking and elevate your efficiency with the Moto G Stylus.
FAQs
-
How do I enable split screen on Moto G Stylus?
To enable split screen on your Moto G Stylus, start by opening the first app you want to use in split-screen mode. Then, tap the "Recent apps" button, which is typically located at the bottom of the screen, and look for the app you want to use alongside the first one. Tap and hold the app's icon, and select "Open in split screen view" from the menu that appears.
-
Can I use any app in split-screen mode on Moto G Stylus?
While many apps are compatible with split-screen mode, not all apps support this feature. You may find that some apps do not offer the option to open in split-screen view. However, most commonly used apps, such as messaging, email, and web browsers, are typically compatible with split-screen mode.
-
Is split-screen mode available on all Moto G Stylus models?
Yes, split-screen mode is a standard feature on the Moto G Stylus. Regardless of the specific model or version, you should be able to utilize the split-screen functionality to multitask and enhance your productivity.
-
Can I adjust the size of the split-screen windows on Moto G Stylus?
Moto G Stylus allows users to adjust the size of the split-screen windows. Once you have two apps open in split-screen mode, simply drag the handlebar between the apps to resize the windows according to your preference.
-
Does using split-screen mode affect the performance of Moto G Stylus?
While using split-screen mode may slightly impact the performance of your device, modern smartphones like the Moto G Stylus are designed to handle multitasking efficiently. However, if you notice any significant lag or performance issues, it's advisable to close one of the split-screen apps to alleviate the strain on the device's resources.
