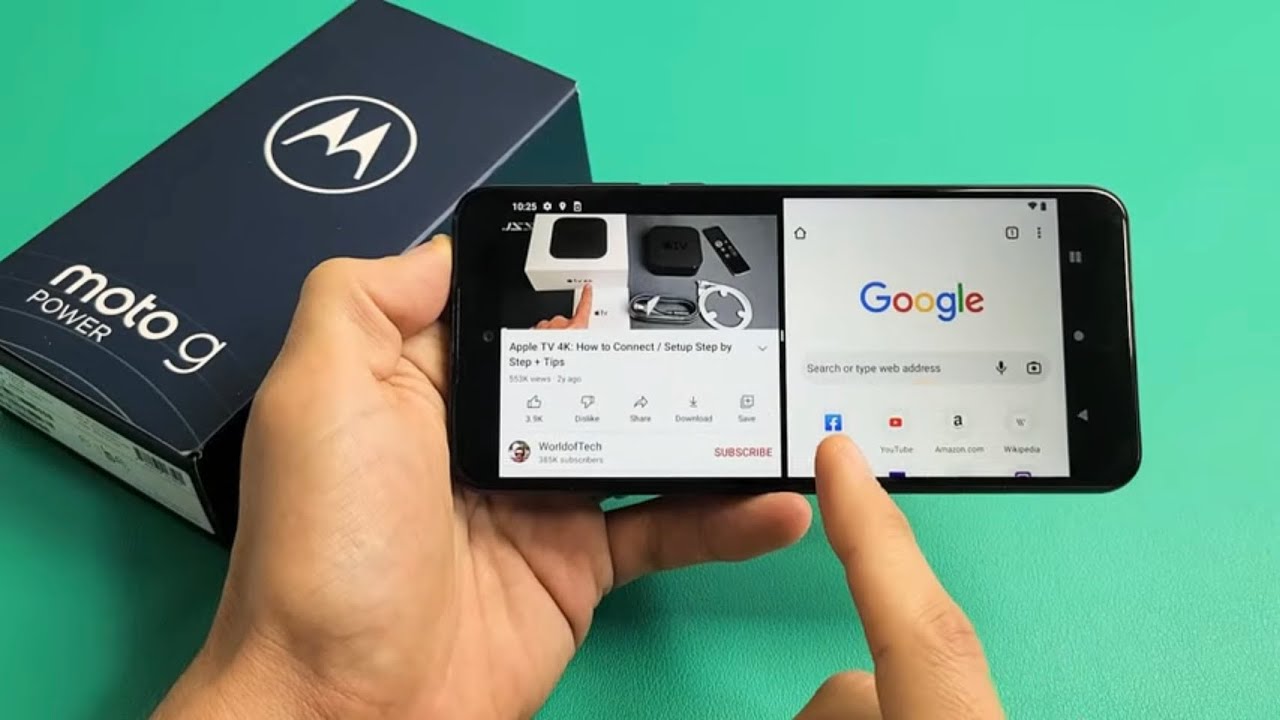
Welcome to our comprehensive guide on how to split-screen on Moto G Power! Split-screen functionality is a fantastic feature that allows users to multitask effectively on their smartphones. Whether you want to browse the web while watching a video, or chat with friends while checking your emails, splitting the screen can greatly enhance your productivity and convenience. In this article, we’ll walk you through the step-by-step process of enabling and using split-screen mode on your Moto G Power, ensuring you get the most out of your smartphone’s capabilities. So, let’s dive in and discover how you can effortlessly take advantage of split-screen functionality on your Moto G Power!
Inside This Article
- Enabling Split Screen Mode on Moto G Power
- Using Split Screen Mode for Multitasking
- Adjusting the Screen Split Ratio
- Exiting Split Screen Mode
- Conclusion
- FAQs
Enabling Split Screen Mode on Moto G Power
Split screen mode on the Moto G Power allows you to multitask by running two apps simultaneously on your device. Whether you want to browse the web while watching a video, or chat with a friend while checking emails, split screen mode can greatly enhance your productivity. Here’s how to enable it on your Moto G Power.
To begin, open the first app that you want to use in split screen mode. Once the app is open, swipe up from the bottom of the screen to access the recent apps overview. This will show you a list of the recently used apps on your device.
Next, locate the icon or preview of the second app you want to use. Press and hold the icon or preview until a menu appears. From the menu, select “Open in split screen view” or a similar option, depending on your device’s software version.
The screen will then be divided into two sections, with the first app taking up one side and the second app taking up the other. You can adjust the split ratio by dragging the dividing line between the two apps left or right. This allows you to allocate more or less screen space to each app, depending on your preference.
Once you’ve enabled split screen mode, you can interact with each app independently. You can scroll through web pages, read emails, reply to messages, and perform other actions within each app without affecting the other. This makes it easy to multitask and stay productive on your Moto G Power.
To exit split screen mode, simply drag the dividing line all the way to one side of the screen until the app you want to close takes up the entire display. Alternatively, you can swipe up from the bottom of the screen to access the recent apps overview and tap the “X” or close button on the app you want to exit from split screen mode.
Now that you know how to enable split screen mode on your Moto G Power, you can make the most of your device’s multitasking capabilities. Whether you’re a student, professional, or just someone who loves to stay connected, split screen mode is a convenient feature that can help you do more in less time.
Using Split Screen Mode for Multitasking
One of the great features of the Moto G Power is the ability to use split screen mode, allowing you to multitask and use two apps simultaneously. This can greatly enhance your productivity and efficiency, especially when you need to reference information from one app while working on another.
To activate split screen mode, start by opening the first app you want to use. Then, swipe up from the bottom of the screen to open the app overview. Next, locate the second app you want to use and tap and hold its icon. You will see options to “Open in split screen view” or “Open in pop-up view.” Select “Open in split screen view.”
Once you have entered split screen mode, you will see both apps displayed on the screen. The primary app will be on the top, while the secondary app will be on the bottom. You can easily switch the position by dragging the app windows to swap their places.
To interact with either app, simply tap on its respective window. This will bring the app to the forefront for you to use. You can scroll, type, and perform any necessary actions within each app independently.
If you need to resize the windows to allocate more or less space to each app, you can do so by dragging the divider line between the apps up or down. This will adjust the screen split ratio according to your preference. Keep in mind that some apps may have restrictions on how small or large their window can be.
When you are finished using split screen mode, you can exit by dragging the divider line all the way to the top or bottom of the screen. This will collapse the apps back into full-screen mode. Alternatively, you can press the overview button and swipe the app windows off the screen to close them.
Using split screen mode on your Moto G Power can be incredibly useful for various tasks. For instance, you can browse the web while taking notes, respond to messages while watching a video, or refer to a document while composing an email. The possibilities are endless, and the convenience of multitasking is right at your fingertips.
Adjusting the Screen Split Ratio
When using split screen mode on your Moto G Power, you have the flexibility to adjust the screen split ratio for a customized multitasking experience. This feature allows you to allocate more screen space to one app while keeping another app visible and active.
To adjust the screen split ratio, follow these steps:
- Open the two apps you want to use in split screen mode.
- Swipe up from the bottom of the screen to access the Overview screen.
- Tap and hold the app icon of one of the apps you want to adjust the split ratio for.
- In the pop-up menu that appears, select “Split screen.”
- The screen will now be divided, with the selected app on one side and the other app on the other side.
- To adjust the split ratio, look for a draggable handle in the middle of the screen.
- Tap and hold the handle, then drag it towards the app you want to give more screen space.
- As you drag the handle, you will see the split ratio changing, with one app occupying a larger portion of the screen.
- Release the handle when you are satisfied with the split ratio.
It’s important to note that the ability to adjust the split ratio may vary depending on the apps you are using. Some apps may have a fixed split ratio, in which case you won’t be able to change it.
Experiment with different split ratios to find the configuration that works best for your multitasking needs. Whether you need to work on a document while referencing a website, watch a video while browsing social media, or chat with friends while playing a game, the Moto G Power’s split screen mode allows you to do it all efficiently and effortlessly.
Exiting Split Screen Mode
Exiting split screen mode on your Moto G Power is a quick and straightforward process. Here are the steps to follow:
1. To exit split screen mode, press and hold the recent apps button, which is located at the bottom of your screen. This button looks like two overlapping rectangles.
2. Once you press and hold the recent apps button, you will see the split screen divider slide up, indicating that you are exiting split screen mode.
3. Release your finger from the recent apps button, and your Moto G Power will automatically exit split screen mode and return to the previous fullscreen view of the active app.
It’s important to note that when you exit split screen mode, the apps that were previously shown in split screen will return to their individual fullscreen states. Any changes or inputs made in split screen mode will be saved within each respective app.
Now that you know how to exit split screen mode on your Moto G Power, you can easily switch between multitasking and single app usage depending on your needs and preferences. Take advantage of split screen mode to increase your productivity and make the most out of your smartphone experience.
Conclusion
Split screen functionality is a valuable feature that can greatly enhance multitasking capabilities on the Moto G Power. Whether you’re looking to browse the web while keeping an eye on your social media feed or want to refer to an email while taking notes, split screen allows you to do it all seamlessly.
By following the simple steps outlined in this guide, you’ll be able to effortlessly activate and utilize the split screen feature on your Moto G Power. Enjoy the convenience of having two apps open and visible simultaneously, making your daily tasks and activities more efficient and productive.
Remember, split screen is just one of the many powerful features offered by the Moto G Power. Explore the full range of possibilities and unlock the true potential of your smartphone.
FAQs
1. Can I split screen on Moto G Power?
Yes, you can! The Moto G Power comes with a built-in split-screen feature that allows you to multitask and view two apps simultaneously on your phone’s display.
2. How do I split screen on Moto G Power?
To split screen on your Moto G Power, follow these steps:
– Open the first app you want to use.
– Swipe up from the bottom of the screen to access the app overview.
– Tap and hold the title bar of the app you want to use in split-screen mode.
– Drag it to the top or bottom of the screen.
– Release your finger, and the app will open in split-screen view.
– Select the second app from the app overview to open it on the other half of the screen.
3. Can I adjust the size of the split screen on Moto G Power?
Unfortunately, on Moto G Power, you cannot adjust the size of the split-screen view. The screen is divided equally between the two apps.
4. How do I switch between apps in split-screen view on Moto G Power?
To switch between apps in split-screen view on your Moto G Power, follow these steps:
– Swipe up from the bottom to access the app overview.
– You will see two windows representing the two apps in split-screen mode.
– Tap on the window of the app you want to switch to, and it will become active.
5. Can I use any app in split-screen mode on Moto G Power?
Most apps on Moto G Power are compatible with split-screen mode. However, some apps may not support this feature. You can try using the split-screen feature with any app, but if it doesn’t work, it means that app doesn’t support it.
