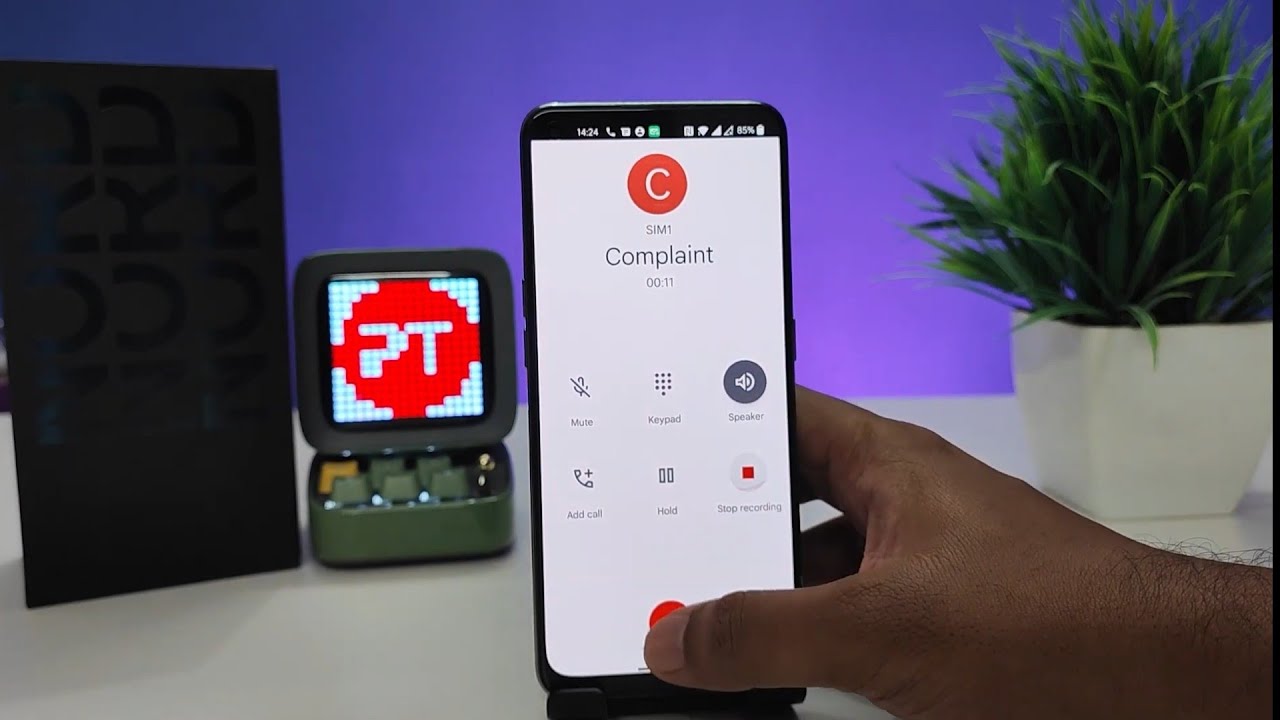
If you’re a OnePlus Nord user and you’re looking for ways to stop recording voice, you’ve come to the right place. The OnePlus Nord is a popular smartphone that offers a range of features and functionalities, including the ability to record voice notes and memos. However, there may be instances where you want to disable this feature for privacy reasons or to conserve storage space. In this article, we will guide you through the process of how to stop recording voice on your OnePlus Nord. Whether you’re a beginner or an advanced user, our step-by-step instructions will help you easily navigate the settings and turn off this feature. So, let’s get started and learn how to disable voice recording on your OnePlus Nord.
Inside This Article
- Disabling Voice Recording on OnePlus Nord
- Adjusting Privacy Settings
- Disabling Microphone Access for Specific Apps
- Clearing Cache and Data for Voice Recording Apps
- Conclusion
- FAQs
Disabling Voice Recording on OnePlus Nord
The OnePlus Nord is a powerful and feature-packed smartphone that offers a wide range of functionalities. However, if you are concerned about your privacy and want to disable voice recording on your OnePlus Nord, you’re in the right place. In this guide, we will walk you through the steps to disable voice recording on your device, ensuring that your conversations remain private.
To disable voice recording on your OnePlus Nord, follow these simple steps:
- Open the Settings app on your OnePlus Nord.
- Scroll down and tap on “Sound & vibration” or “Sound & notifications” depending on your device’s software version.
- Tap on “Advanced” or “Advanced sound settings”.
- Look for the option titled “Microphone” or “Microphone privacy” and tap on it.
- You will be presented with a list of apps that have permission to access the microphone on your device. Look for any voice recording apps that you have installed and want to disable.
- To disable a specific app, simply toggle off the switch next to its name.
- Repeat this process for all the voice recording apps you want to disable.
Once you have disabled the voice recording apps, they will no longer have access to the microphone on your OnePlus Nord. This will prevent them from recording any audio without your consent. It is important to regularly review the apps that have microphone access and disable any that you do not trust or no longer need.
Keep in mind that disabling voice recording for specific apps may impact their functionality. For example, if you have a voice recorder app that you use for legitimate purposes, disabling its access to the microphone will render it useless. Therefore, exercise caution and only disable microphone access for apps that you are certain you don’t want recording your voice.
By following these steps, you can take control of your privacy and ensure that your OnePlus Nord is not recording your voice without your knowledge or consent. Remember to regularly review and manage app permissions to maintain the highest level of privacy and security on your device.
Adjusting Privacy Settings
Privacy is a top concern for many smartphone users, and if you want to stop recording voice on your OnePlus Nord, adjusting the privacy settings is a crucial step. By customizing your privacy settings, you can have more control over how your device accesses and uses your personal information. Here’s how to do it:
1. Open the Settings app on your OnePlus Nord.
2. Scroll down and tap on the “Privacy” option.
3. In the Privacy settings menu, you will find various options to manage your device’s privacy. One of the most important settings to check is the “Permission manager.”
4. Tap on “Permission manager” to access the permissions for different apps on your OnePlus Nord.
5. Look for the app that is responsible for voice recording, which could be a pre-installed voice recorder app or any other third-party app you have installed.
6. Tap on the app to access its permissions.
7. Toggle off the switch for “Microphone” to disable the app’s access to your device’s microphone. This will prevent the app from recording any voice or audio.
8. Repeat this process for any other apps that you suspect might be recording your voice without your consent.
By adjusting the privacy settings and restricting microphone access for specific apps, you can ensure that your OnePlus Nord does not record your voice without your knowledge. It’s always a good idea to regularly review your privacy settings and check app permissions to stay in control of your data and protect your privacy.
Remember that by disabling microphone access for certain apps, you may limit their functionality. Therefore, it’s essential to consider the implications before making these changes.
Disabling Microphone Access for Specific Apps
If you’re concerned about the privacy of your OnePlus Nord and want to prevent certain apps from accessing your microphone, you have the option to disable microphone access for specific apps. This allows you to have more control over which apps can listen to your voice or record audio.
To disable microphone access for specific apps on your OnePlus Nord, you can follow these steps:
- Open the “Settings” app on your OnePlus Nord.
- Scroll down and tap on the “Privacy” option.
- Select “Permission manager.”
- Tap on “Microphone.”
- You will see a list of apps that have permission to access the microphone. Scroll through the list and identify the apps you want to disable microphone access for.
- Toggle off the switch next to the app you want to revoke microphone access from.
Once you’ve disabled microphone access for specific apps, those apps will no longer be able to utilize your OnePlus Nord’s microphone. This means they won’t be able to record or listen to any audio.
Keep in mind that by disabling microphone access for certain apps, you may limit their functionality. Some apps may require microphone access to provide certain features or functionality. Therefore, it’s important to consider the implications before disabling microphone access for an app.
If you ever change your mind and want to grant microphone access to an app again, simply follow the same steps and toggle on the switch next to the app you want to allow microphone access for.
By taking control over microphone access for specific apps on your OnePlus Nord, you can enhance your privacy and ensure that only the apps you trust have the ability to utilize your device’s microphone.
Clearing Cache and Data for Voice Recording Apps
If you’re experiencing issues with voice recording apps on your OnePlus Nord, clearing the cache and data can often resolve the problem. This process helps to remove any temporary files or corrupted data that might be causing the app to malfunction.
Here’s a step-by-step guide on how to clear the cache and data for voice recording apps on your OnePlus Nord:
- Go to the “Settings” menu on your OnePlus Nord.
- Scroll down and tap on “Apps & notifications.”
- Tap on “See all apps” or “App info,” depending on the option available.
- Scroll through the list of apps and find the voice recording app you’re experiencing issues with.
- Tap on the app to open its settings.
- On the app settings page, you’ll see options like “Storage” or “Storage & cache.” Tap on it.
- Here, you’ll find the options to clear the cache and clear the app data. Tap on each option sequentially.
- A confirmation message will appear asking if you want to clear the cache or data. Confirm the action by tapping “OK” or “Yes.”
- Once the cache and data are cleared, exit the app settings and try using the voice recording app again.
Note that clearing the app data will remove any saved preferences or settings within the voice recording app. However, it won’t delete any actual voice recordings you have stored on your device. Those recordings will remain unaffected.
If clearing the cache and data doesn’t resolve the issue with the voice recording app, you may want to consider reinstalling the app or checking for any available updates.
By following these steps, you should be able to clear the cache and data for voice recording apps on your OnePlus Nord, helping to improve the app’s performance and resolve any issues you were facing.
Conclusion
In conclusion, learning how to stop recording voice in the OnePlus Nord can greatly enhance your user experience. By following the simple steps outlined in this article, you can easily disable the voice recording feature and ensure your privacy and peace of mind. Whether you want to prevent accidental recordings or maintain confidentiality, knowing how to stop voice recording is essential.
By taking control of your device’s settings and understanding the different options available, you can customize your OnePlus Nord to suit your specific needs. Remember, if you ever need to enable voice recording again, you can always follow the same steps in reverse. Keep exploring the features of your powerful smartphone, and make the most out of your OnePlus Nord experience!
FAQs
Q: How do I stop recording voice on my OnePlus Nord?
A: To stop recording voice on your OnePlus Nord, simply follow these steps:
1. Open the Voice Recorder app on your phone.
2. Locate the recording that you want to stop.
3. Tap on the recording to open it.
4. Look for the “Stop” button, usually represented by a square icon.
5. Tap the “Stop” button to end the recording.
Q: Can I pause a voice recording on my OnePlus Nord?
A: Yes, you can pause a voice recording on your OnePlus Nord. To pause a recording, follow these steps:
1. Open the Voice Recorder app on your phone.
2. Start a new recording or open an existing one.
3. Look for the “Pause” button, usually represented by two parallel vertical lines.
4. Tap the “Pause” button to pause the recording.
5. To resume recording, tap the “Resume” button, usually represented by a triangle icon.
Q: How can I access the voice recordings on my OnePlus Nord?
A: To access the voice recordings on your OnePlus Nord, perform the following steps:
1. Open the File Manager app on your phone.
2. Navigate to the internal storage or SD card (if available) where the Voice Recorder app saves recordings.
3. Look for a folder named “Voice Recordings” or “Recordings.
4. Tap on the folder to view your voice recordings.
5. You can play, share, or delete the recordings directly from the File Manager app.
Q: How can I improve the quality of voice recordings on my OnePlus Nord?
A: To enhance the quality of voice recordings on your OnePlus Nord, try the following:
1. Choose a quiet environment to minimize background noise.
2. Position the phone’s microphone closer to the sound source.
3. Consider using an external microphone for better audio capture.
4. Adjust the recording settings in the Voice Recorder app, if available.
5. Keep a steady hand while recording to avoid unnecessary distortion.
Q: Can I share my voice recordings from OnePlus Nord to other devices?
A: Yes, you can share your voice recordings from OnePlus Nord to other devices. Follow these steps:
1. Open the Voice Recorder app on your OnePlus Nord.
2. Locate the recording you want to share.
3. Tap on the recording to open it.
4. Look for the “Share” button, usually represented by an icon with an arrow pointing outwards.
5. Tap the “Share” button and select the desired sharing method, such as Bluetooth, messaging apps, email, or social media.
