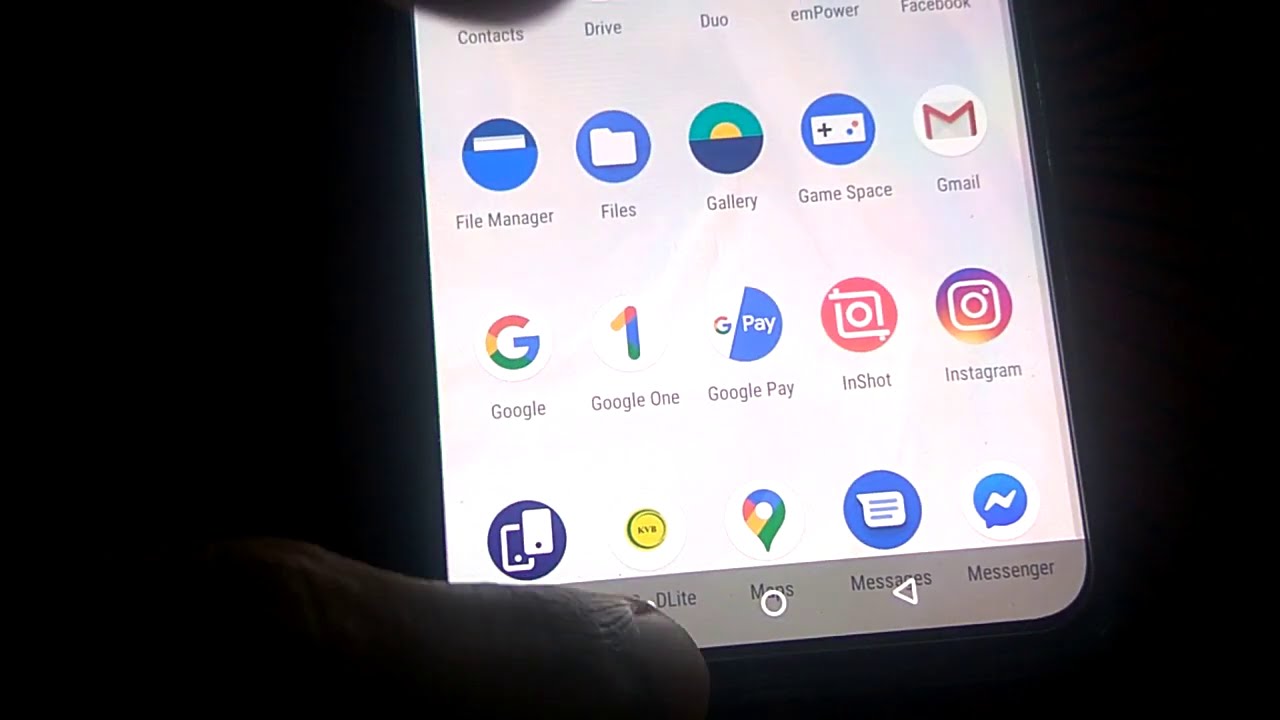
In this modern age of smartphones, the back button has become an essential tool for navigating through apps and webpages. However, if you are a proud owner of the Oneplus Nord, you may have noticed the absence of a physical back button. Don’t worry, though, as there are convenient ways to get the back button functionality on your device. Whether you accidentally disabled it or you simply prefer having a back button for easier navigation, this article will guide you through the different methods to get the back button back on your Oneplus Nord. From enabling and customizing the navigation gestures to using third-party apps, we’ve got you covered. So, sit tight and let’s bring back the back button functionality to your Oneplus Nord!
Inside This Article
- Why the OnePlus Nord doesn’t have a built-in back button
- Method 1: Using navigation gestures
- Method 2: Enabling the navigation bar
- Method 3: Using third-party apps
- Method 4: Using the OnePlus Gestures App
- Conclusion
- FAQs
Why the OnePlus Nord doesn’t have a built-in back button
If you’re a proud owner of the OnePlus Nord and have been wondering why there is no built-in back button on the device, you’re not alone. OnePlus, known for its sleek and minimalist design, decided to do away with the traditional capacitive or physical back button on the Nord. Instead, they implemented a new gesture-based navigation system to provide a more immersive and intuitive user experience.
The decision to remove the physical back button was primarily driven by the evolving trend in smartphone design. In recent years, many smartphone manufacturers have shifted towards gesture-based navigation, ditching the traditional buttons in favor of full-screen displays and intuitive gestures.
By removing physical buttons, OnePlus was able to maximize the screen-to-body ratio on the OnePlus Nord, providing users with a larger display area to fully enjoy their content. Additionally, gesture-based navigation allows for a more fluid and seamless interaction with the device, eliminating the need for physical buttons that can wear out over time.
OnePlus has also integrated a range of gesture-based functions within the OxygenOS, the proprietary operating system of the OnePlus Nord. These gestures enable users to effortlessly navigate through apps, switch between tasks, and return to the home screen without the need for a physical back button.
While the absence of a built-in back button may take some getting used to, the gesture-based navigation on the OnePlus Nord provides a modern and futuristic way of interacting with your smartphone. With a little practice, you’ll find yourself seamlessly swiping and navigating through your favorite apps, making the absence of a back button a non-issue.
So, if you’re still wondering why your OnePlus Nord doesn’t have a built-in back button, rest assured that it’s a deliberate design choice aimed at enhancing the overall user experience. Embrace the new era of gesture-based navigation and enjoy the full-screen experience that the OnePlus Nord offers.
Method 1: Using navigation gestures
One of the ways to get the back button on your OnePlus Nord is to use navigation gestures. These gestures allow you to navigate through your phone’s interface without the need for a physical back button. Here’s how you can enable navigation gestures on your OnePlus Nord:
1. Go to the “Settings” menu on your OnePlus Nord.
2. Scroll down and tap on “Buttons & gestures.”
3. Tap on “Navigation bar & gestures.
4. Under the “Navigation gestures” section, select “Swipe up on home button.”
5. Once enabled, you can use different gestures to navigate through your phone. Swipe up from the bottom of the screen to go back to the previous page or app.
By using navigation gestures, you can enjoy a sleek, button-free interface on your OnePlus Nord while still having the convenience of a back button-like gesture.
Method 2: Enabling the navigation bar
If you prefer a more traditional navigation style with a dedicated back button, you can enable the navigation bar on your OnePlus Nord. The navigation bar consists of the back, home, and recent apps buttons at the bottom of the screen.
To enable the navigation bar, follow these steps:
- Go to the Settings on your OnePlus Nord.
- Scroll down and select “Buttons & gestures” from the list of options.
- Tap on “Navigation bar & gestures.”
- In the Navigation bar section, select “Navigation bar.”
- Toggle on the switch next to “Show navigation bar.
Once you’ve enabled the navigation bar, you’ll see the back button on the left side of the navigation bar. You can now use it to go back to the previous screen or app. The home button and recent apps button will be available on the right side.
Enabling the navigation bar gives you a familiar navigation experience and makes it easier to navigate through your OnePlus Nord. It’s a great option if you prefer the convenience of having a dedicated back button.
Method 3: Using third-party apps
If you prefer not to use the built-in navigation gestures or enable the navigation bar, there is another option to get back button functionality on your OnePlus Nord. This method involves using third-party apps that provide customizable navigation options.
There are several apps available on the Google Play Store that can help you add a back button to your OnePlus Nord. One popular choice is the “Navigation Bar” app by XDA Developers. This app allows you to customize the navigation bar according to your preferences.
Here’s a step-by-step guide on how to use the “Navigation Bar” app to add a back button to your OnePlus Nord:
- First, download and install the “Navigation Bar” app from the Google Play Store.
- Launch the app and grant the necessary permissions.
- Once the app is set up, you can customize the navigation bar by adding a back button.
- Open the app and navigate to the “Navigation Buttons” section.
- Select the “Edit” option and choose the style and size of the back button.
- After customizing the back button, you can enable it by toggling the switch in the app.
- Now you’ll have a back button on your OnePlus Nord, providing easy navigation throughout the device.
Using third-party apps like “Navigation Bar” gives you the flexibility to personalize your OnePlus Nord’s navigation experience. You can experiment with different button styles and positions to find the one that suits you best.
It’s worth noting that while third-party apps can enhance the functionality of your OnePlus Nord, it’s important to download apps from trusted sources and read user reviews before installing them. This will help ensure that you’re using a reliable and secure app.
With the help of third-party apps like “Navigation Bar,” you can easily bring back the back button functionality to your OnePlus Nord, providing a seamless navigation experience tailored to your preferences.
Method 4: Using the OnePlus Gestures App
If you’re looking for a more customizable and advanced way to navigate on your OnePlus Nord without a physical back button, you can rely on the OnePlus Gestures app. This app offers a range of gesture-based navigation options that can enhance your smartphone experience.
Once you’ve downloaded and installed the OnePlus Gestures app from the Google Play Store, launching it will guide you through the initial setup process. After granting the necessary permissions, you’ll be ready to explore the various gesture options.
The OnePlus Gestures app allows you to create custom gestures for actions such as going back, opening the recent apps menu, or returning to the home screen. You can also configure specific gestures for specific apps, making the navigation experience tailored to your needs and preferences.
To set up a gesture for the back button function, open the OnePlus Gestures app and navigate to the “Gesture” section. From there, select “Back” and follow the on-screen instructions to record your desired gesture.
Once you’ve successfully recorded your gesture, you can test it by swiping in the assigned direction from the edge of the screen. If executed correctly, the app will register the gesture and perform the back button function.
One of the advantages of using the OnePlus Gestures app is the ability to enable it system-wide, meaning it will work across all apps and screens on your OnePlus Nord. This provides a seamless and consistent navigation experience throughout your device.
Additionally, the app allows you to customize other navigation gestures such as swiping up for the home button or swiping from the side for the recent apps menu. This flexibility gives you full control over how you interact with your phone.
Remember that using the OnePlus Gestures app requires a small learning curve as you get accustomed to the new gesture-based navigation. However, with a bit of practice, you’ll find it to be a fast, efficient, and intuitive way to navigate on your OnePlus Nord.
So, if you prefer a more customized and gesture-driven navigation experience on your OnePlus Nord, give the OnePlus Gestures app a try. With its extensive options and system-wide functionality, you’ll have the flexibility to navigate your smartphone seamlessly and efficiently.
Conclusion
In conclusion, having the back button on your mobile phone is a convenience that many users appreciate. The OnePlus Nord is a powerful smartphone that offers a seamless and intuitive user experience, but it does not have a physical back button. However, there are several ways to get the back button functionality on your OnePlus Nord.
By using gestures, you can easily navigate through different screens and applications. The OnePlus Nord also offers the option to customize the navigation bar, allowing you to add a virtual back button. Additionally, using third-party apps from the Google Play Store can provide even more options to get the back button on your OnePlus Nord.
Whether you prefer gestures or a virtual button, you now have the knowledge and tools to bring back the back button functionality to your OnePlus Nord. Enjoy the seamless navigation and effortless browsing on your device!
FAQs
1. How do I get the back button on my OnePlus Nord?
To get the back button on your OnePlus Nord, you can enable the Navigation Gestures feature. Here’s how you do it:
- Go to the Settings menu on your OnePlus Nord.
- Scroll down and select Buttons & Gestures.
- Tap on Navigation Bar & Gestures.
- Select Navigation Gestures.
- Toggle on the Enable Navigation Gestures switch.
Once you’ve enabled the Navigation Gestures, you’ll find a back button on the left side of the screen. Simply swipe inwards from the left edge of the display to go back.
2. Can I customize the back button on my OnePlus Nord?
Yes, you can customize the back button on your OnePlus Nord. Here’s how:
- Go to the Settings menu on your OnePlus Nord.
- Scroll down and select Buttons & Gestures.
- Tap on Navigation Bar & Gestures.
- Select Navigation Gestures.
- Tap on Customization.
- Select the Back Gesture tab.
- Here, you can customize the sensitivity, width, and height of the back gesture to suit your preferences.
3. Is there a physical back button on the OnePlus Nord?
No, the OnePlus Nord does not have a physical back button. Instead, it utilizes software-based navigation gestures for navigating through the device’s interface.
4. Can I disable the back button on my OnePlus Nord?
Yes, you can disable the back button on your OnePlus Nord. Here’s how:
- Go to the Settings menu on your OnePlus Nord.
- Scroll down and select Buttons & Gestures.
- Tap on Navigation Bar & Gestures.
- Select Navigation Bar.
- Toggle off the Enable Navigation Bar switch.
Once you disable the navigation bar, the back button will no longer be visible on the screen.
5. Are there any alternative ways to navigate without the back button on the OnePlus Nord?
Yes, besides using the back button, you can use alternative navigation gestures to navigate through your OnePlus Nord. These include swiping up from the bottom to go to the home screen, swiping up and holding for the recent apps menu, and swiping left or right at the bottom edge of the screen to switch between recent apps.
