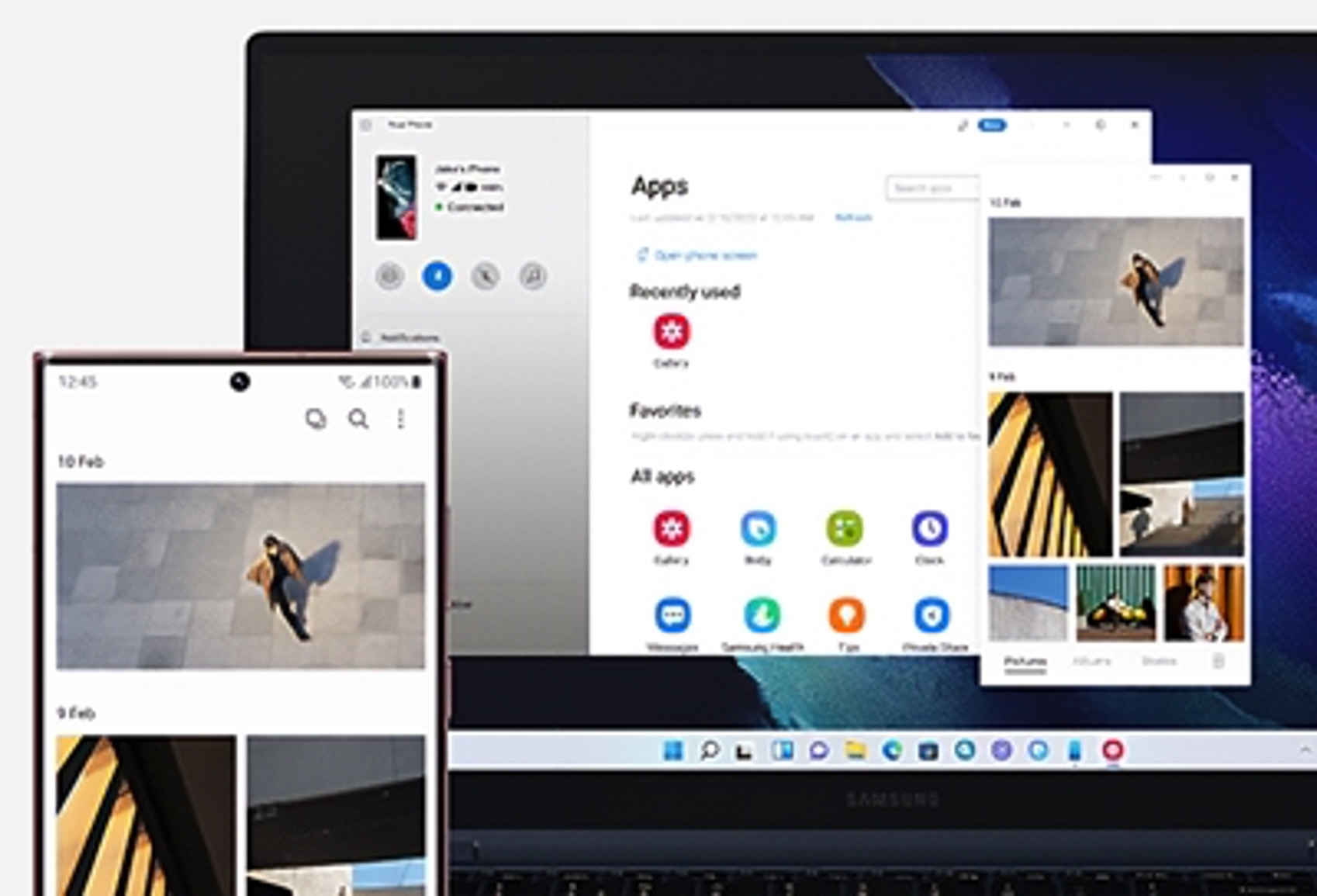
Transferring videos from your Samsung Galaxy A tablet to a laptop can be a seamless process, allowing you to easily access and enjoy your media on a larger screen. Whether you want to free up space on your tablet or simply prefer viewing videos on your laptop, this guide will walk you through the steps to accomplish this task effortlessly. By following these instructions, you can ensure that your favorite videos are readily available on your laptop, ready to be viewed, shared, or edited as desired. Let's delve into the simple yet effective methods for transferring videos from your Samsung Galaxy A tablet to a laptop. With the right approach, you can streamline your media management and enhance your viewing experience.
Inside This Article
- Preparing Your Samsung Galaxy A Tablet for Transfer
- Connecting Your Samsung Galaxy A Tablet to Your Laptop
- Transferring Videos from Your Samsung Galaxy A Tablet to Your Laptop
- Troubleshooting Common Issues
- Conclusion
- FAQs
Preparing Your Samsung Galaxy A Tablet for Transfer
Before transferring videos from your Samsung Galaxy A tablet to your laptop, it’s essential to ensure that your tablet is ready for the process. Here are the key steps you need to take to prepare your device for the transfer:
1. Check Storage Space: Begin by checking the available storage space on your Samsung Galaxy A tablet. If the videos you intend to transfer occupy a significant amount of space, consider freeing up some storage by deleting unnecessary files or transferring them to an external storage device.
2. Organize Your Videos: It’s helpful to organize the videos you plan to transfer. Consider creating a specific folder on your tablet for the videos you want to move to your laptop. This can streamline the transfer process and make it easier to locate the files on your laptop once they’ve been transferred.
3. Ensure Battery Level: To avoid interruptions during the transfer process, ensure that your tablet has an adequate battery level. If the battery is low, consider charging your device before initiating the transfer to prevent any unexpected shutdowns.
Connecting Your Samsung Galaxy A Tablet to Your Laptop
Once you have prepared your Samsung Galaxy A tablet for transfer, the next step is to connect it to your laptop. You can achieve this by using a USB cable that is compatible with both devices. The USB cable will allow you to establish a physical connection between your tablet and laptop, enabling the seamless transfer of videos.
Start by locating the USB port on your laptop. This is usually found on the sides or back of the device. Once identified, carefully insert one end of the USB cable into the USB port of your laptop. Ensure that the connection is secure to facilitate a stable data transfer process.
Next, locate the charging port on your Samsung Galaxy A tablet. Insert the other end of the USB cable into this port. As with the laptop connection, it is important to ensure a secure fit to avoid any interruptions during the transfer process. Once both ends of the USB cable are connected, your tablet and laptop are effectively linked.
Transferring Videos from Your Samsung Galaxy A Tablet to Your Laptop
Transferring videos from your Samsung Galaxy A tablet to your laptop is a straightforward process that allows you to enjoy your videos on a larger screen or free up storage space on your tablet. Whether you want to share your favorite moments with friends and family or simply create a backup of your videos, transferring them to your laptop is a convenient solution.
There are several methods you can use to transfer videos from your Samsung Galaxy A tablet to your laptop. One common approach is to connect your tablet to your laptop using a USB cable. This allows you to access the tablet’s storage directly from your laptop, enabling you to copy the videos to your laptop’s hard drive.
If you prefer a wireless solution, you can utilize cloud storage services such as Google Drive or Dropbox to upload your videos from the tablet and then access them from your laptop. This method eliminates the need for a physical connection and provides the flexibility to access your videos from any device with an internet connection.
Another option for transferring videos is to use specialized software designed for managing file transfers between mobile devices and computers. These programs often offer additional features such as organization and synchronization, providing a comprehensive solution for managing your videos across multiple devices.
Once you have transferred your videos to your laptop, you can organize them into folders, edit them using video editing software, or simply enjoy watching them on the larger screen. This seamless transfer process allows you to make the most of your video content without being limited by the storage capacity of your tablet.
Troubleshooting Common Issues
If you encounter any issues while transferring videos from your Samsung Galaxy A tablet to your laptop, don’t fret. Here are some common problems and their solutions:
1. Connection Problems: If you’re having trouble connecting your tablet to your laptop, ensure that the USB cable is firmly plugged into both devices. Try using a different USB port on your laptop or a different USB cable if the issue persists. Additionally, make sure that the USB debugging mode is enabled on your tablet by navigating to Settings > Developer options.
2. File Transfer Failures: If you’re unable to transfer videos successfully, check if the USB connection mode on your tablet is set to File Transfer (MTP). This can usually be done by swiping down from the top of the screen and selecting the appropriate USB connection option. If the issue persists, try restarting both your tablet and laptop and attempt the transfer again.
3. Compatibility Issues: Ensure that your laptop supports the file format of the videos you’re trying to transfer. If not, consider installing a media player or codec pack that can handle the specific file format. Alternatively, you can convert the videos to a more widely supported format using a video conversion tool.
4. Insufficient Storage: If you’re receiving an error indicating insufficient storage on your laptop, check the available space on the destination drive. Delete any unnecessary files or transfer existing files to an external storage device to free up space for the videos from your tablet.
5. Device Recognition: If your laptop does not recognize your tablet when connected, try using a different USB port or restarting both devices. You can also check the Device Manager on your laptop to see if the tablet is being detected. If not, you may need to install the appropriate drivers for your tablet on your laptop.
By addressing these common issues, you can ensure a smooth and hassle-free transfer of videos from your Samsung Galaxy A tablet to your laptop.
Transferring videos from your Samsung Galaxy A tablet to a laptop is a seamless process that allows you to manage and access your media files across devices. By utilizing the versatile options available, such as USB connections, cloud storage, or specialized software, you can effortlessly move your videos and enjoy them on a larger screen or back them up for safekeeping. The ability to transfer videos between your tablet and laptop not only enhances accessibility but also ensures that your precious memories and creative projects are securely stored and easily accessible. With these methods at your disposal, you can streamline your media management and enjoy your videos without limitations.
Certainly! Below is the FAQ section with five commonly asked questions about transferring videos from a Samsung Galaxy A tablet to a laptop:
html
FAQs
Q: Can I transfer videos from my Samsung Galaxy A tablet to a laptop using a USB cable?
A: Yes, you can transfer videos from your Samsung Galaxy A tablet to a laptop using a USB cable. Simply connect the tablet to the laptop using the USB cable, and then access the tablet’s storage to transfer the videos to the laptop.
Q: Is it possible to transfer videos wirelessly from my Samsung Galaxy A tablet to a laptop?
A: Yes, you can transfer videos wirelessly from your Samsung Galaxy A tablet to a laptop using various methods such as Bluetooth, Wi-Fi Direct, or cloud storage services. These methods allow for convenient wireless transfer of videos between the tablet and the laptop.
Q: What software or applications can I use to transfer videos from my Samsung Galaxy A tablet to a laptop?
A: You can use software such as Samsung Smart Switch, Samsung Flow, or file transfer applications available on the Google Play Store to transfer videos from your Samsung Galaxy A tablet to a laptop. These tools facilitate seamless video transfer between the tablet and the laptop.
Q: Can I transfer videos from my Samsung Galaxy A tablet to a laptop using a cloud storage service?
A: Yes, you can transfer videos from your Samsung Galaxy A tablet to a laptop using a cloud storage service such as Google Drive, Dropbox, or OneDrive. Simply upload the videos to the cloud storage from the tablet and then download them onto the laptop.
Q: Are there any specific settings I need to adjust on my Samsung Galaxy A tablet to enable video transfer to a laptop?
A: Generally, no specific settings need to be adjusted on the Samsung Galaxy A tablet to enable video transfer to a laptop. However, ensuring that the tablet’s USB connection mode is set to “File Transfer” or “Media Transfer” mode when using a USB cable for transfer is recommended.
