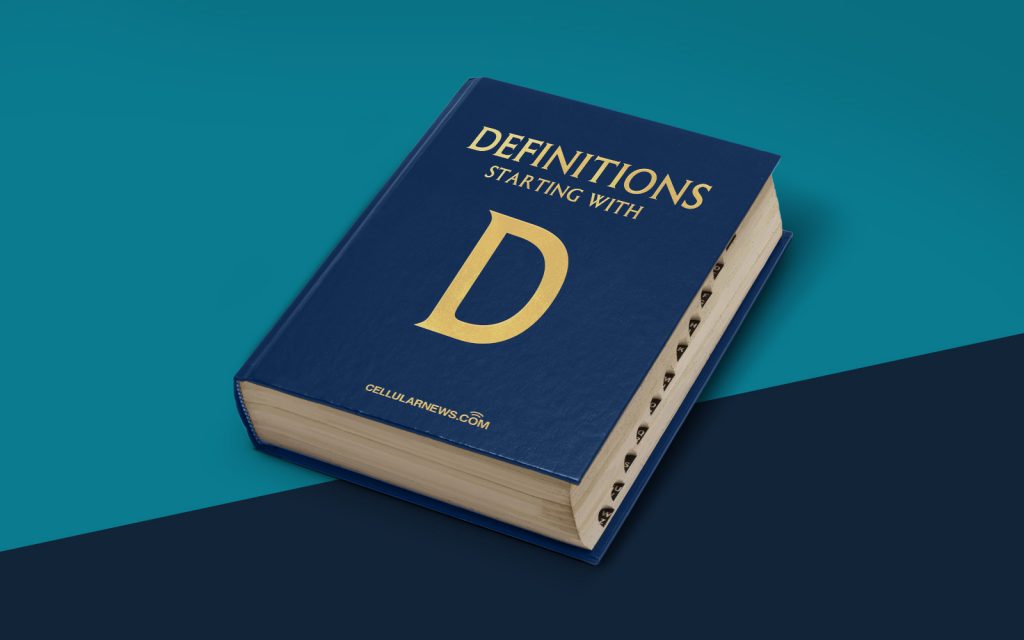
What is Device Manager?
Welcome to the Definitions category of our blog, where we break down technical terms and concepts in a way that anyone can understand. In this post, we’ll be discussing Device Manager, an essential tool found in Windows operating systems. So, what exactly is Device Manager, and how can it help you manage your computer’s devices? Let’s find out!
Key Takeaways:
- Device Manager is a built-in Windows tool that allows users to manage and troubleshoot devices connected to their computer.
- It provides a centralized interface to view, update, enable, disable, and uninstall hardware devices and their drivers.
Device Manager serves as an invaluable resource when it comes to managing the hardware components of your computer. Whether you’re dealing with a malfunctioning device or simply want to update a driver, Device Manager is the go-to tool. Here’s what you need to know:
- Viewing and Managing Devices: Device Manager organizes your computer’s devices into categories such as Display Adapters, Network Adapters, Sound, video, and game controllers, etc. You can expand each category to see individual devices and their corresponding drivers. With a simple right-click, you can access various options to manage the device, including updating drivers, disabling, enabling, or uninstalling the device.
- Troubleshooting and Updates: Device Manager also provides a troubleshooting feature that can help identify and resolve issues with hardware devices. It can detect problems such as outdated or incompatible drivers, conflicts, and resource allocation. By updating or reinstalling drivers, you can often fix device-related problems and improve performance.
Now that you have a basic understanding of Device Manager’s capabilities, here are a few additional points to keep in mind:
- Device Manager can be accessed by right-clicking on the Start button and selecting “Device Manager” from the menu, or by searching for “Device Manager” in the Windows search bar.
- If you’re experiencing issues with a specific device, look for any warning symbols or error codes displayed next to the device’s name in Device Manager. These indicators can provide valuable clues about the problem.
- Always ensure you have the latest manufacturer-recommended drivers for your devices. You can usually download drivers from the manufacturer’s official website.
- Exercise caution when making changes in Device Manager, especially when disabling or uninstalling devices. It’s advisable to create a system restore point before making any major modifications.
Device Manager is an important tool that empowers users to take control of their computer’s hardware functionality. By understanding its features and utilizing them effectively, you can troubleshoot issues, update drivers, and optimize the performance of your devices. So, the next time you encounter a device-related problem, be sure to turn to Device Manager for a solution!
