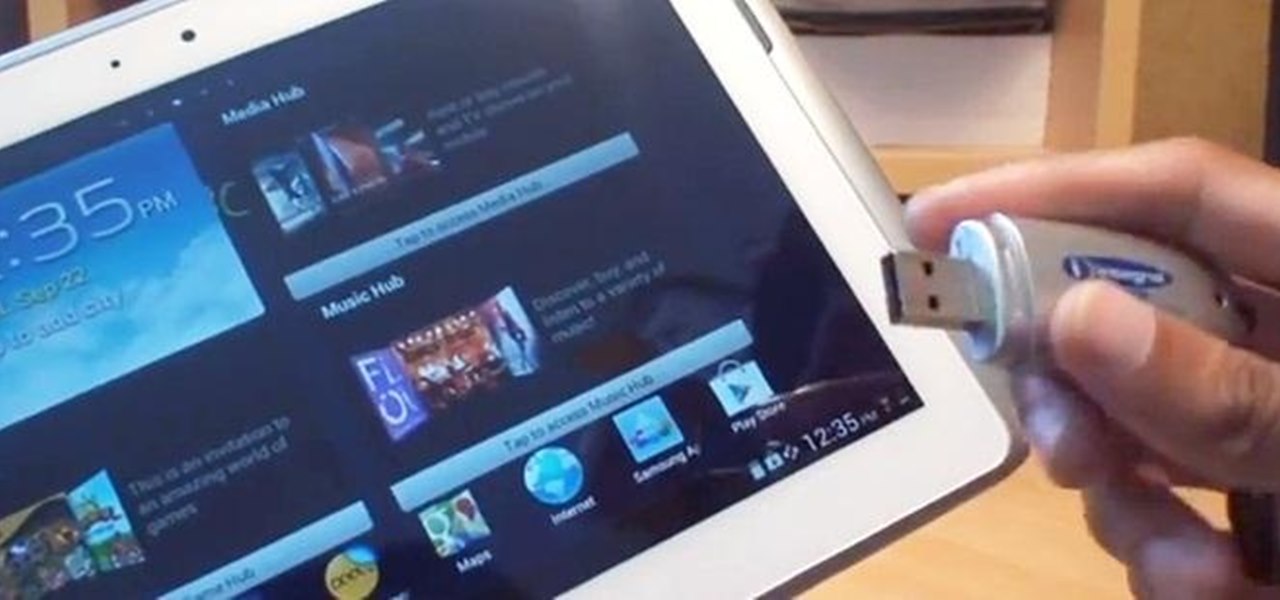
Are you finding that your Samsung Galaxy A tablet is running out of storage space, causing it to slow down or struggle to run certain apps? You’re not alone. Many users encounter this issue, but the good news is that there are several effective ways to increase the memory on your Samsung Galaxy A tablet. By optimizing your device’s storage and making strategic choices about the content you keep, you can free up space and improve its performance. In this article, we’ll explore some practical and easy-to-follow methods for expanding the memory on your Samsung Galaxy A tablet, allowing you to make the most of your device’s capabilities without encountering storage limitations.
Inside This Article
- Understanding the Memory on a Samsung Galaxy A Tablet
- Managing Apps and Data
- Utilizing External Storage Options
- Clearing Cache and Unnecessary Data
- Conclusion
- FAQs
Understanding the Memory on a Samsung Galaxy A Tablet
When it comes to a Samsung Galaxy A tablet, understanding its memory is crucial for optimal performance. The memory of a device is where data is stored, including the operating system, apps, and user data. It consists of two main types: RAM (Random Access Memory) and internal storage. RAM is a volatile memory that stores data temporarily while the device is in use, facilitating smooth multitasking and app performance. On the other hand, internal storage, often referred to as ROM (Read-Only Memory), is where the operating system, apps, and user data are permanently stored.
For a Samsung Galaxy A tablet, it’s essential to differentiate between RAM and internal storage. RAM directly impacts the device’s speed and multitasking capabilities, while internal storage determines the amount of space available for apps, photos, videos, and other user data. Understanding these distinctions is vital for effectively managing the tablet’s memory and optimizing its performance.
Managing Apps and Data
Managing apps and data on your Samsung Galaxy A tablet is essential for optimizing its memory and performance. With the growing number of apps and the increasing size of multimedia files, it’s crucial to efficiently organize and manage your device’s storage. Here are some practical tips to help you effectively manage apps and data on your Samsung Galaxy A tablet.
1. Uninstall Unused Apps: Over time, your tablet may accumulate a multitude of apps that you no longer use. By uninstalling these unused apps, you can free up valuable storage space and potentially improve the device’s overall performance. Navigate to Settings > Apps and review the list of installed apps. Identify the ones you no longer need and uninstall them to free up memory.
2. Clear App Cache: Many apps store temporary data in the form of cache, which can consume a significant amount of storage space over time. To clear the cache for individual apps, go to Settings > Apps, select the app, and then tap Storage. From there, you can clear the cache to reclaim storage space.
3. Use Lite Versions of Apps: Some popular apps offer “lite” versions designed to consume less storage and data. Consider using these lightweight alternatives for frequently used apps to reduce the impact on your device’s memory.
4. Move Apps to SD Card: If your Samsung Galaxy A tablet supports expandable storage via a microSD card, you can move compatible apps to the SD card to free up internal storage. Navigate to Settings > Apps, select the app, and check if it has the option to move to the SD card.
5. Manage App Data: Certain apps, especially those related to media and messaging, can accumulate a substantial amount of data over time. Review the data usage of individual apps in Settings > Apps to identify and manage apps that consume excessive storage space.
By implementing these strategies to manage apps and data on your Samsung Galaxy A tablet, you can optimize its memory usage and ensure a smoother user experience.
Utilizing External Storage Options
When it comes to expanding the storage capacity of your Samsung Galaxy A tablet, external storage options can be a game-changer. These options provide you with the flexibility to store more photos, videos, documents, and apps without overburdening the device’s internal memory.
One of the most common external storage options for Samsung Galaxy A tablets is a microSD card. These small, high-capacity cards can be inserted into the tablet’s dedicated slot, instantly increasing its storage space. With microSD cards available in various sizes, such as 32GB, 64GB, 128GB, and even 256GB, you can choose the one that best suits your needs and budget.
Another external storage option worth considering is a USB flash drive. By using an OTG (On-The-Go) adapter, you can connect a USB flash drive to your Samsung Galaxy A tablet, allowing you to transfer files to and from the device with ease. This is especially useful when you need to quickly offload large files or create backups without relying solely on cloud storage solutions.
Cloud storage services, such as Google Drive, Dropbox, or Microsoft OneDrive, offer an alternative approach to expanding your tablet’s storage. By uploading your files to the cloud, you can free up space on your device while still having access to your data whenever an internet connection is available. These services often provide a certain amount of free storage, with the option to upgrade to larger capacities for a subscription fee.
Utilizing external storage options not only alleviates the strain on your tablet’s internal memory but also provides a convenient way to organize and manage your digital content. Whether it’s through microSD cards, USB flash drives, or cloud storage services, expanding your Samsung Galaxy A tablet’s storage capacity has never been easier.
Clearing Cache and Unnecessary Data
Over time, your Samsung Galaxy A tablet may accumulate a significant amount of cache and unnecessary data, which can affect its performance and available memory. Clearing the cache and removing unnecessary data can help optimize the device’s storage and improve its overall speed and responsiveness.
One way to clear the cache and unnecessary data on your Samsung Galaxy A tablet is by accessing the device’s settings. Navigate to the “Settings” menu, then select “Storage” or “Device Care.” Look for the option to clear the cache or temporary files. This process will remove temporary data that apps use to function more efficiently, but can accumulate over time and take up valuable space.
Another effective method for clearing unnecessary data is to uninstall unused apps. Many apps store data on your device, even when they’re not actively in use. By uninstalling apps that you no longer need or use, you can free up additional space and reduce the clutter on your device.
Furthermore, consider deleting old or unused files, such as photos, videos, and documents, that are taking up space on your tablet. Review your files and remove any that are no longer needed, or consider transferring them to an external storage device to free up space on your tablet’s internal storage.
Regularly clearing the cache and removing unnecessary data from your Samsung Galaxy A tablet can help maintain its performance and ensure that you have ample storage space for new apps, media, and other important files.
Conclusion
Increasing the memory on your Samsung Galaxy A tablet can significantly enhance its performance and functionality. Whether you opt for a microSD card or utilize cloud storage, expanding the device’s memory allows you to store more apps, photos, videos, and files without compromising speed or efficiency. By following the steps outlined in this guide, you can seamlessly augment the memory of your Samsung Galaxy A tablet, ensuring that it continues to meet your evolving digital needs. With the expanded storage capacity, you can enjoy a seamless and responsive user experience, making the most of your device’s capabilities.
FAQs
Q: Can I increase the memory on my Samsung Galaxy A tablet?
A: Yes, you can expand the memory on your Samsung Galaxy A tablet using a microSD card.
Q: What is the maximum memory capacity supported by Samsung Galaxy A tablet?
A: The Samsung Galaxy A tablet supports microSD cards with a maximum capacity of up to 1TB.
Q: How do I insert a microSD card into my Samsung Galaxy A tablet?
A: To insert a microSD card, locate the SIM/microSD card tray on your tablet, gently insert the tray removal tool into the hole to eject the tray, place the microSD card on the tray, and carefully reinsert it into the tablet.
Q: Will increasing the memory on my Samsung Galaxy A tablet affect its performance?
A: When you add a microSD card to expand the memory, it should not negatively impact the performance of your tablet. However, using a high-speed microSD card can help maintain optimal performance.
Q: Can I move apps to the microSD card on my Samsung Galaxy A tablet?
A: Yes, you can move compatible apps to the microSD card to free up internal storage space on your Samsung Galaxy A tablet. Simply go to Settings > Apps > [select app] > Storage > Change and choose the microSD card as the storage location.
