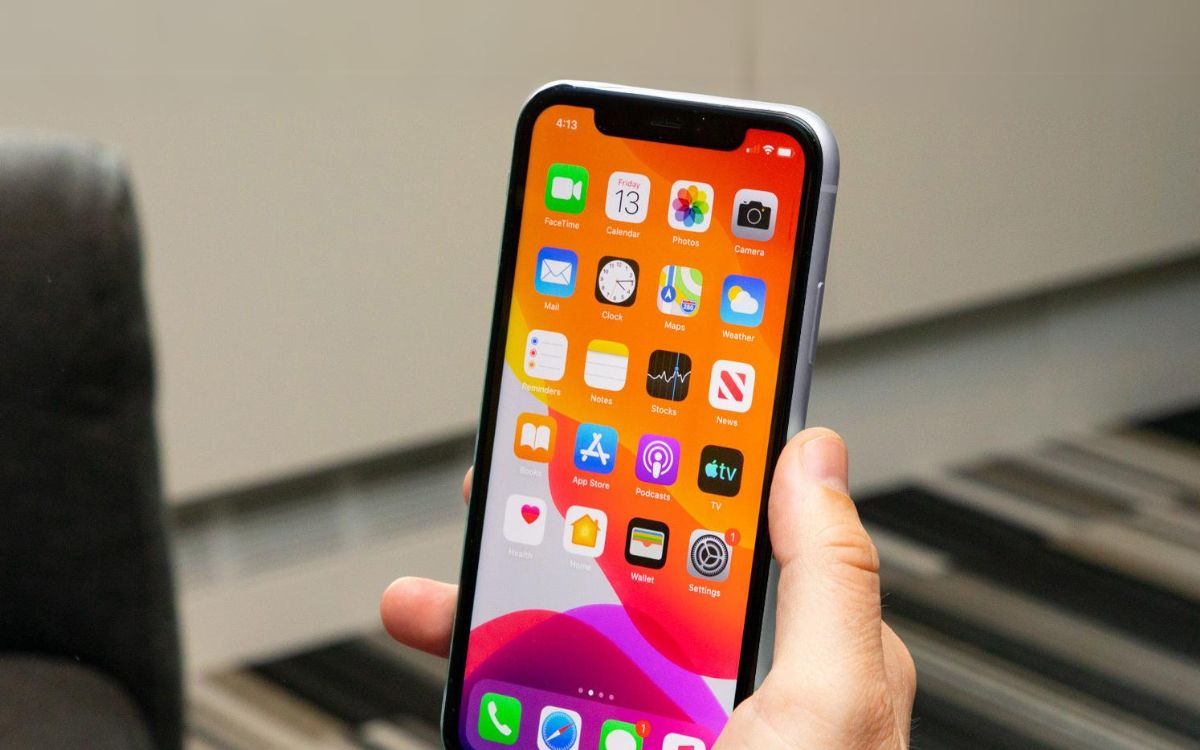
The iPhone 11 is one of the most popular smartphones on the market, renowned for its sleek design and cutting-edge features. One of its standout features is the digital wallet, which allows users to securely store and access their payment cards, tickets, and loyalty cards. However, many users are unsure about how to access the wallet on their iPhone 11. In this article, we will guide you through the process, step by step, so you can easily access your digital wallet and make use of its convenient features. Whether you need to make a quick payment or access your virtual boarding pass, you’ll have all the information you need to be able to use your iPhone 11’s wallet with confidence.
Inside This Article
- Setting up Wallet on iPhone 11
- Adding cards to Wallet on iPhone 11
- Accessing Wallet on iPhone 11 from the Control Center
- Accessing Wallet on iPhone 11 from the Home Screen
- Conclusion
- FAQs
Setting up Wallet on iPhone 11
Welcome to the world of digital wallets! With your iPhone 11, you can easily set up and access your digital wallet, making your life more convenient and secure. The Wallet app is a built-in feature on your iPhone that allows you to store and manage your credit cards, debit cards, loyalty cards, and even tickets and boarding passes. In this article, we’ll guide you through the simple process of setting up your wallet on your iPhone 11.
To get started, follow these steps:
- Make sure your iPhone 11 is updated to the latest iOS version. Open the Settings app, go to General, and tap on Software Update. If there is an update available, download and install it before proceeding.
- Locate the Wallet app on your home screen. The Wallet app has a white icon with the image of a pink, blue, and green credit card.
- Open the Wallet app. If it’s your first time using the app, you’ll be prompted to add a card.
- Select “Add Card” and choose the type of card you want to add. You can add credit or debit cards, store cards, or even transit cards, depending on the available options in your region.
- Your iPhone 11 will prompt you to scan your card using the camera. Align your card within the frame, and your iPhone will automatically detect and capture the card information.
- Verify the card details. Make sure the card number, expiration date, and cardholder’s name are correctly displayed. You might need to manually enter the CVV security code if it is not visible on the card.
- Agree to the Terms and Conditions, and authenticate the card using an authentication method such as fingerprint or Face ID.
- Once the card is added successfully, you can choose to set it as your default payment card or customize the card’s appearance by adding an image or changing the card’s nickname.
That’s it! You have now successfully set up your wallet on your iPhone 11. You can repeat the process to add more cards or other supported items to your wallet.
To access your wallet, simply open the Wallet app from your home screen. Your cards and tickets will be displayed, and you can swipe through them to select the one you want to use for payment or authentication.
Remember, the Wallet app also supports Apple Pay, which allows you to make contactless payments at supported merchants. You can authorize payments using Touch ID or Face ID, making transactions quick, secure, and convenient.
Now that you know how to set up and access your wallet on your iPhone 11, you can enjoy the benefits of having all your cards and tickets conveniently stored in one place.
Adding cards to Wallet on iPhone 11
With the iPhone 11, managing your digital wallet has never been easier. The Wallet app allows you to store your credit cards, debit cards, and even loyalty cards all in one convenient location. Adding cards to your Wallet is a simple and straightforward process. Here’s how you can do it:
1. Open the Wallet app on your iPhone 11. The app icon looks like a wallet filled with cards.
2. Tap on the “+” symbol located on the top-right corner of the screen. This will initiate the process of adding a new card to your Wallet.
3. You will be presented with different options for adding a card. These options include adding a credit or debit card, a student ID card, a transit card, or even a rewards card.
4. Select the type of card that you want to add. For example, if you want to add a credit or debit card, choose the corresponding option.
5. Follow the on-screen instructions. You may be prompted to scan your card using your iPhone’s camera, or you may need to manually enter the card details such as the card number, name on the card, expiration date, and security code.
6. Once you have entered or scanned the card details, review the information to ensure its accuracy, and then tap on “Next” to continue.
7. Depending on your card issuer, you may be required to complete an additional verification step. This could involve receiving a one-time password (OTP) via SMS, email, or a phone call.
8. Once your card is successfully added to your Wallet, you can customize it by adding a name or choosing a card color. These personalization options make it easier for you to identify your cards at a glance.
9. Repeat the process for each additional card you want to add to your Wallet. You can add as many cards as you need, making it convenient to have all your cards in one place.
By adding your cards to the Wallet app on your iPhone 11, you can enjoy the convenience of digital payments and easily manage and access your cards on the go. Say goodbye to fumbling through your wallet or purse to find the right card, and embrace the simplicity of a digital wallet.
Accessing Wallet on iPhone 11 from the Control Center
If you own an iPhone 11, you have the convenience of accessing your digital wallet right from the Control Center. The Control Center is a convenient hub where you can quickly access various features and settings on your iPhone.
To access your wallet from the Control Center, simply follow these steps:
1. Swipe down from the top-right corner of your iPhone 11 to open the Control Center.
2. Look for the “Wallet” icon, which looks like a stylized credit card. It is usually located in the top-right corner of the Control Center.
3. Tap on the “Wallet” icon to open the Wallet app instantly.
Once you’ve tapped on the Wallet icon, you’ll be directed to the Wallet app, where you can view and access your stored cards, passes, and payment methods.
It’s important to note that the Wallet app on the iPhone 11 brings together various digital payment methods, including credit or debit cards, loyalty cards, boarding passes, and even event tickets. This means you can consolidate all your essential cards and tickets in one convenient location.
Now that you know how to access your wallet from the Control Center on your iPhone 11, you can effortlessly manage your cards and make payments using Apple Pay.
Accessing Wallet on iPhone 11 from the Home Screen
The Wallet app on your iPhone 11 is a convenient way to store and access your digital cards, such as credit cards, debit cards, rewards cards, and even tickets and boarding passes.
To access the Wallet app from the home screen of your iPhone 11, simply locate the app icon. It looks like a white card on a blue background. You can find it either on the home screen or in the App Library if you have it organized that way.
Once you’ve located the Wallet app icon, tap on it to open the app. This will take you to the main interface of the Wallet app, where you can manage all your stored cards and view any recent transactions or notifications.
Alternatively, you can also access the Wallet app by swiping down on the home screen to open the Spotlight Search, and then typing “Wallet” in the search bar. The Wallet app should appear in the search results, and you can tap on it to open the app.
Once you’ve accessed the Wallet app, you’ll be able to view all your stored cards. They will be displayed as individual rectangular cards stacked on top of each other. You can scroll through the cards vertically to view them all.
If you have multiple cards stored in the Wallet app, you can use the search bar at the top of the screen to quickly find a specific card by typing in its name or associated keyword.
Furthermore, you can rearrange the order of the cards by tapping, holding, and dragging them up or down. This can be useful if you want to prioritize certain cards or group them together for easier access.
It’s worth noting that the Wallet app on your iPhone 11 also integrates with Apple Pay, allowing you to make secure and convenient payments using your stored cards. You can simply double-click the Side button on your iPhone 11 or use Face ID to authenticate your payment and then hold your device near a contactless payment terminal to complete the transaction.
As the iPhone 11 continues to dominate the mobile market, accessing your digital wallet has become easier than ever. With the convenience of digital payments and the security offered by this feature, you can confidently leave your physical wallet behind and enjoy a seamless shopping experience. Whether you prefer Apple Pay, Google Pay, or another digital wallet platform, the iPhone 11 provides a user-friendly interface and robust security measures to ensure your transactions are safe and protected.
With a few simple steps, you can set up and access your digital wallet on your iPhone 11, making it effortless to make payments on the go. Say goodbye to fumbling for cash or credit cards and embrace the innovative world of digital wallets. So why wait? Unlock the potential of your iPhone 11 today and experience the convenience and simplicity of accessing your digital wallet with just a few taps.
FAQs
1. Can I access my digital wallet on iPhone 11?
Absolutely! The iPhone 11 is equipped with Apple’s digital wallet service called Apple Wallet. With this feature, you can easily store and access various forms of digital payment methods, such as credit cards, debit cards, loyalty cards, and even boarding passes, all in one convenient place on your iPhone 11.
2. How do I add cards to my digital wallet?
Adding cards to your digital wallet on iPhone 11 is a breeze. Open the Apple Wallet app, tap on the + icon, and follow the prompts to add your desired cards. You can either add them manually by entering the card details or utilize the auto-fill option to capture the card information using your device’s camera.
3. Is my information secure in the digital wallet?
Yes, indeed! Apple takes privacy and security seriously. All information stored in your digital wallet is encrypted and protected by biometric authentication, such as Touch ID or Face ID. This ensures that only you can access the contents of your wallet, providing an additional layer of security for your financial and personal information.
4. Can I use my digital wallet for online purchases?
Absolutely! Once you have added your credit or debit cards to your digital wallet, you can easily use them for online purchases. When checking out, simply select Apple Wallet as your preferred payment method, authenticate with your biometric credentials, and the payment will be processed securely without the need to manually enter card details or provide sensitive information.
5. Are there any limits on the number of cards I can add to my digital wallet?
There is no fixed limit to the number of cards you can add to your digital wallet on iPhone 11. You can add as many cards as you like, depending on the available storage space on your device. However, it’s important to keep in mind that having too many cards may make it more challenging to locate the one you need quickly. It’s best to add and manage cards based on your personal needs and preferences.
