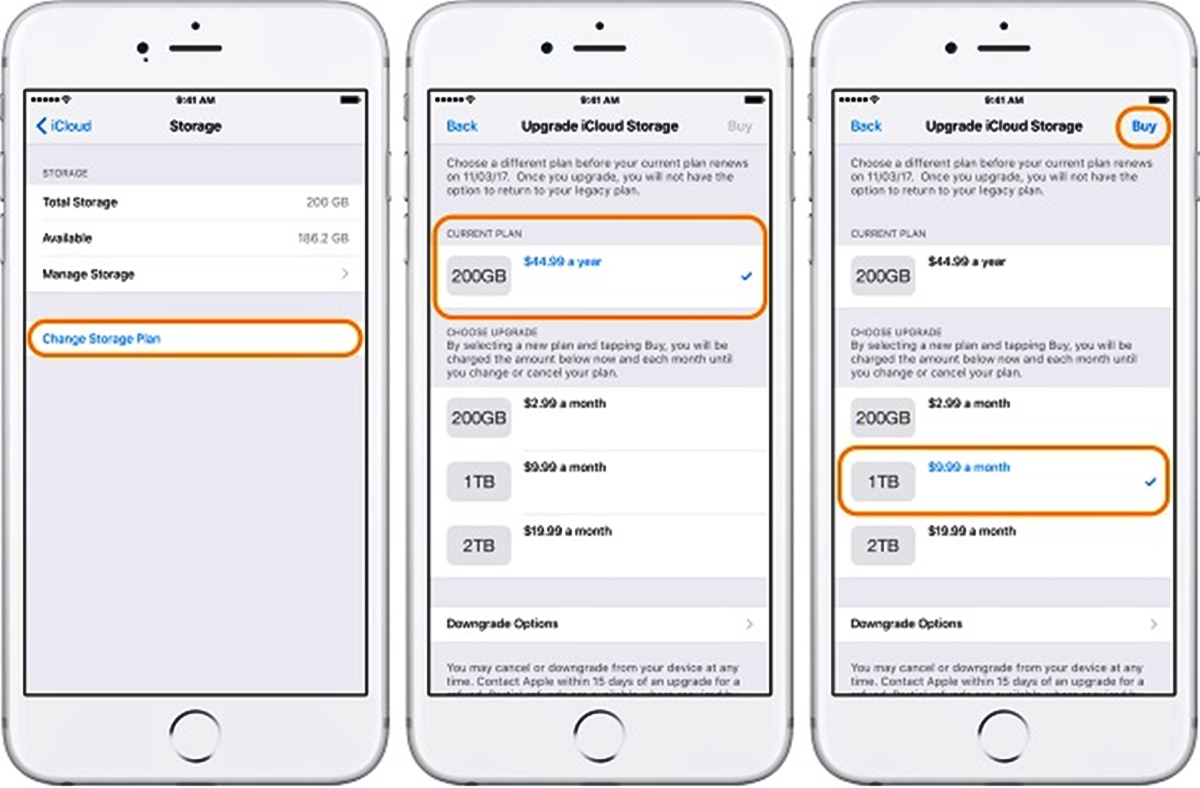
In today’s digital age, smartphones have become an essential part of our lives. Whether it’s capturing precious moments, staying connected with loved ones, or accessing information on-the-go, our smartphones store an immense amount of data. However, with the ever-increasing size of photos, videos, and apps, we often find ourselves running out of storage space on our iPhones. This limitation can be frustrating, especially when we want to download new apps, store more photos, or record high-quality videos.
Fortunately, there are ways to expand the storage capacity of your iPhone. In this article, we will explore various methods to buy more phone storage on your iPhone. From cloud storage solutions to external storage devices, we will delve into the options available to help you maximize your iPhone’s storage and ensure you never miss out on capturing those precious moments.
Inside This Article
- iCloud Storage
- External Storage Devices
- Deleting Unnecessary Files
- Optimizing Device Storage
- Conclusion
- FAQs
iCloud Storage
If you’re running out of storage on your iPhone, one of the easiest solutions is to utilize iCloud storage. iCloud is a cloud-based storage service provided by Apple, and it offers a convenient way to store your photos, videos, documents, and other data securely.
To upgrade your iCloud storage, follow these steps:
- Go to the Settings app on your iPhone.
- Tap on your Apple ID at the top of the menu.
- Select iCloud.
- Choose “Manage Storage”.
- Here, you’ll see your current iCloud storage plan and usage. If you’re running low on storage, you can select “Upgrade” to increase the amount of available space.
- Select the plan that suits your needs and proceed with the payment options.
Once you’ve upgraded your iCloud storage, your iPhone will automatically begin backing up your data to iCloud. Additionally, you can enable the “Optimize iPhone Storage” option in the iCloud settings, which will automatically remove full-resolution photos and videos from your device, saving storage space while still allowing you to access your media from the cloud.
It’s worth noting that iCloud storage comes with a monthly fee, and the amount of storage available varies depending on the plan you choose. However, investing in iCloud storage can be a worthwhile investment to ensure you have enough space for all your important files and media.
With iCloud, you can easily manage your storage space, access your files from any device, and keep your iPhone running smoothly.
External Storage Devices
When it comes to expanding the storage capacity of your iPhone, external storage devices can be a game-changer. These devices provide an additional space for storing photos, videos, documents, and other files, allowing you to free up space on your device. There are several external storage options available on the market that are specifically designed for iPhones.
One popular type of external storage device is a lightning-enabled flash drive. These compact and portable drives can be connected directly to your iPhone’s lightning port, enabling you to transfer files back and forth between your device and the flash drive. Some of these flash drives even come with accompanying apps that allow you to manage and organize your files seamlessly.
Another option is wireless external storage drives. These devices connect to your iPhone via Wi-Fi, creating a wireless network through which you can access and transfer files. This eliminates the need for physical connections and provides the convenience of accessing your files from a distance. Wireless external storage drives often come with their own apps, offering features like automatic backup and file syncing.
Cloud-based external storage solutions are also worth considering. Services like Dropbox, Google Drive, and OneDrive allow you to store files in the cloud and access them on your iPhone through their respective apps. While this option doesn’t directly add physical storage to your device, it gives you the flexibility of accessing your files from anywhere with an internet connection.
When choosing an external storage device for your iPhone, consider factors such as storage capacity, ease of use, compatibility, and any additional features or functionalities that may be important to you. It’s also worth checking for compatibility with your iPhone model and iOS version to ensure smooth and seamless integration.
By utilizing external storage devices, you can greatly expand the storage capacity of your iPhone and keep your important files easily accessible without cluttering up your device’s internal storage.
Deleting Unnecessary Files
One of the simplest ways to free up storage space on your iPhone is by deleting unnecessary files. Over time, your device can accumulate various types of files, such as photos, videos, apps, and documents that you no longer need. By identifying and removing these files, you can reclaim valuable storage space and improve the performance of your device.
Start by going through your photo library and deleting any duplicate, blurry, or unnecessary photos. Additionally, consider deleting large videos or transferring them to a computer or cloud storage service. Removing unused apps is another effective way to free up space. Go through your apps and delete any that you no longer use or need.
Furthermore, you can clean up your device by deleting old messages and attachments. Text messages, iMessage conversations, and attachments can take up a significant amount of storage space. Review your conversations and delete any old, redundant, or unnecessary messages and attachments.
Moving on, you can also delete offline content from various apps. Apps like Spotify or Netflix can store offline content for your convenience, but this can occupy a significant amount of storage space. Open the respective apps and delete any offline content that you no longer need or plan to use in the near future.
Finally, consider deleting unused documents and files from apps like Pages, Numbers, or Microsoft Office. These files can accumulate over time and occupy precious storage space. Review your documents and delete any that are no longer relevant or necessary.
By regularly going through your files and deleting unnecessary content, you can keep your iPhone storage optimized and free up space for more important files and apps.
Optimizing Device Storage
When your iPhone starts running out of storage space, it’s time to optimize your device storage to make the most of what you have. Here are some tips to help you free up space and optimize storage on your iPhone.
1. Clear App Caches: Over time, apps accumulate temporary data or caches that take up valuable storage space. To clear app caches, go to Settings > General > iPhone Storage. Scroll through the list of apps and tap on any app that displays a large storage size. Select “Offload App” to remove the app but keep the data, or tap on “Delete App” to remove the app and its data completely. Reinstalling the app later will have it back to its original state without the cache.
2. Manage Photo & Video Storage: Photos and videos often consume a significant portion of iPhone storage. Consider using iCloud Photo Library to store your media in the cloud while still being accessible on your iPhone. To enable iCloud Photo Library, go to Settings > [your name] > iCloud > Photos and toggle the switch next to “iCloud Photos.” You can also use cloud storage services like Google Photos or Dropbox to back up and store your media files.
3. Delete Unwanted Files: Go through your files and delete any unnecessary documents, files, or downloads that are taking up space on your device. You can do this by going to the Files app or the specific app where the files are stored and deleting them from there.
4. Offload Unused Apps: If you have several apps that you rarely use, consider offloading them. Offloading an app removes the app from your iPhone while keeping its documents, data, and settings intact. To offload an app, go to Settings > General > iPhone Storage and scroll through the list of apps. Tap on the app you want to offload and select “Offload App.”
5. Use iCloud Storage for Backups: Instead of backing up your device to your computer, consider using iCloud backups. These backups automatically save your device data, settings, and app data to your iCloud storage. To enable iCloud backups, go to Settings > [your name] > iCloud > iCloud Backup and toggle the switch. Keep in mind that you may need to purchase additional iCloud storage if your current plan is not sufficient.
6. Enable Optimize Storage: You can also enable the “Optimize Storage” feature on your iPhone to automatically remove non-essential items when your device is running low on storage. This feature is particularly helpful for managing your music library. To enable Optimize Storage for Apple Music, go to Settings > Music and toggle the “Optimize Storage” switch.
By implementing these optimization techniques, you can effectively manage and maximize the storage on your iPhone, ensuring that you have ample space for your apps, photos, and documents.
After exploring various options and methods to increase phone storage on the iPhone, we can conclude that there are several effective ways to address this issue. Whether it’s utilizing cloud storage services like iCloud or Google Drive, expanding storage with external devices like flash drives or SD cards, or even optimizing storage by removing unnecessary files and apps, there are solutions available for every user’s needs and preferences.
It’s important to consider the pros and cons of each approach and evaluate which one suits your specific requirements and budget. Keep in mind that while cloud storage offers convenience and accessibility, it may require a subscription or additional fees. External storage devices, on the other hand, provide more physical space but can be bulkier to carry around.
By implementing the tips and strategies discussed in this article, you can effectively manage and expand your phone storage on the iPhone, ensuring that you have enough space for all your photos, videos, and apps. Don’t let limited storage hinder your mobile experience anymore; take control of your device’s storage and enjoy a seamless and clutter-free user experience!
FAQs
1. Can I add more storage to my iPhone?
Yes, you can add more storage to your iPhone by using external storage options such as lightning-based flash drives or by utilizing cloud storage services like iCloud.
2. What are the benefits of adding more storage to my iPhone?
Adding more storage to your iPhone allows you to store more photos, videos, music, apps, and other files without worrying about running out of space. It also enables better device performance and quick access to your files.
3. How do lightning-based flash drives work for iPhone storage expansion?
Lightning-based flash drives are accessories that connect directly to your iPhone’s lightning port. They offer additional storage capacity and allow you to transfer files between your iPhone and the flash drive, providing convenient and portable storage expansion.
4. What is the difference between internal and external storage on an iPhone?
Internal storage refers to the built-in storage capacity of the iPhone, while external storage refers to any additional storage device used with the iPhone, such as flash drives, memory cards, or cloud storage.
5. Are there any compatibility issues when adding external storage to my iPhone?
Compatibility depends on the specific external storage device and your iPhone model. Make sure to check the compatibility requirements, such as iOS version, lightning port compatibility, or wireless connectivity before purchasing an external storage option.
