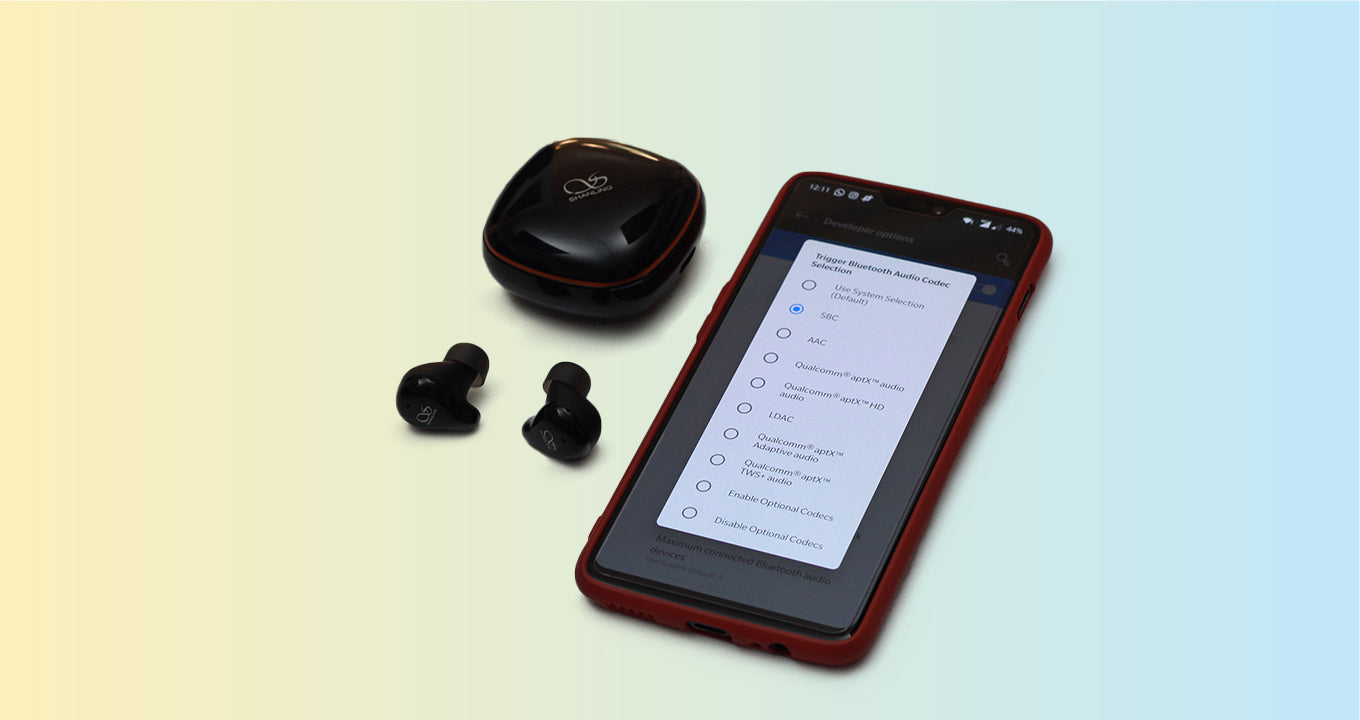
Bluetooth technology has revolutionized the way we connect and interact with our devices. Whether you are listening to music, making calls, or using wireless accessories, Bluetooth has become an essential feature on our smartphones. However, have you ever wondered how you can enhance the audio experience on your iPhone by changing the Bluetooth codec?
The Bluetooth codec determines how audio is transmitted over the wireless connection between your iPhone and your Bluetooth device. By changing the codec, you can optimize the audio quality, reduce latency, and improve overall performance. In this article, we will explore how you can change the Bluetooth codec on your iPhone, step by step. So, if you’re ready to take your audio experience to the next level, let’s dive in!
Inside This Article
- What is a Bluetooth Codec?
- How to Check the Current Bluetooth Codec on iPhone
- How to Change Bluetooth Codec on iPhone
- Troubleshooting Bluetooth Codec Issues on iPhone
- Conclusion
- FAQs
What is a Bluetooth Codec?
A Bluetooth codec is a technology that encodes and decodes audio data transmitted over a Bluetooth connection. It determines the quality and efficiency of audio streaming between devices. In simpler terms, the codec is responsible for converting the digital audio signal into a format that can be transmitted wirelessly and then decoded back into audible sound on the receiving device.
Bluetooth codecs come in various types, such as SBC (Subband Coding), AAC (Advanced Audio Coding), aptX, aptX HD, LDAC (Sony’s proprietary codec), and more. Each codec has its own set of characteristics, including audio quality, latency, and compatibility with different devices.
The choice of Bluetooth codec can have a significant impact on the audio experience, especially for those who use wireless headphones or speakers with their iPhones. Different codecs prioritize different aspects, such as audio quality, latency, or power consumption, making it essential to understand and adjust the Bluetooth codec settings to match your preferences and device capabilities.
How to Check the Current Bluetooth Codec on iPhone
If you’re curious about the Bluetooth codec being used on your iPhone, you can follow these steps:
- Start by connecting your iPhone to a Bluetooth device, such as headphones or speakers.
- Go to the Settings app on your iPhone and tap on “Bluetooth”.
- Locate the connected Bluetooth device in the list of available devices and tap on the “i” (information) icon next to it.
- On the Bluetooth device details page, you should see a section titled “Connected Media” or “Bluetooth Codec”. Tap on it.
- Here you will find the current Bluetooth codec being used by your iPhone with the connected device. The available codecs depend on the device and iOS version.
Some common Bluetooth codecs you may come across are:
- SBC (Subband Coding) – This is the most basic and widely supported codec.
- AAC (Advanced Audio Coding) – Known for its superior audio quality, especially for music playback.
- aptX – Offers high-quality audio with low latency, but requires both the iPhone and the connected device to support aptX.
- LDAC – Developed by Sony, LDAC delivers excellent audio quality, especially in high-resolution audio formats.
- aptX HD – Similar to aptX but with even higher audio quality for compatible devices.
Knowing the current Bluetooth codec being used on your iPhone can help you understand the audio quality and performance you can expect with your connected Bluetooth device.
How to Change Bluetooth Codec on iPhone
Changing the Bluetooth codec on your iPhone can help improve audio quality and enhance your overall listening experience. Here’s a step-by-step guide on how to change the Bluetooth codec settings on your iPhone:
- Start by opening the Settings app on your iPhone.
- Scroll down and tap on “Bluetooth” to access your Bluetooth settings.
- Make sure that your Bluetooth device is connected to your iPhone.
- Find the name of your connected Bluetooth device in the list of available devices and tap on the info (i) icon beside it.
- A new settings page for your Bluetooth device will open up.
- Look for an option called “Codec” or “Audio Codec” and tap on it.
- You will see a list of available Bluetooth codec options supported by your device and iPhone.
- Select the desired codec from the list. The available options may vary depending on the capabilities of your Bluetooth device.
- Once you’ve selected the desired codec, close the settings page.
And that’s it! You have successfully changed the Bluetooth codec on your iPhone. You can now enjoy improved audio quality and a better listening experience.
It’s important to note that not all Bluetooth devices support different codec options. The availability of codec options depends on the manufacturer and model of your Bluetooth device. Additionally, changing the codec may not always result in a significant difference in audio quality, as it also depends on the quality of the audio source and the Bluetooth hardware itself.
If you experience any connectivity or audio issues after changing the codec, it is recommended to revert back to the default codec or experiment with different codec options to find the best settings for your specific device.
Remember, experimenting with different codec options is a useful troubleshooting step if you’re facing audio quality issues. It allows you to find the codec that works best with your Bluetooth device and ensures a seamless and enjoyable listening experience.
Troubleshooting Bluetooth Codec Issues on iPhone
While changing the Bluetooth codec on your iPhone can improve audio quality, it’s possible to encounter some issues along the way. Here are some common troubleshooting steps to help you overcome Bluetooth codec issues:
1. Restart your iPhone and Bluetooth devices: Sometimes, a simple restart can fix connectivity issues. Start by turning off your iPhone and then turning it back on. Also, make sure to power off and then power on your Bluetooth accessory.
2. Forget and re-pair your Bluetooth accessory: If the codec issue with your iPhone persists, try forgetting your Bluetooth accessory and then re-pairing it again. To do this, go to “Settings” > “Bluetooth,” tap the “i” icon next to the device, and select “Forget This Device.” Then, reconnect your accessory by following the instructions provided by the manufacturer.
3. Update your iPhone’s software: Keeping your iPhone’s software up to date is crucial for optimal performance. Check for any available updates by going to “Settings” > “General” > “Software Update.” If there is an update available, download and install it on your device.
4. Reset network settings: Resetting your network settings can solve various connectivity-related problems, including Bluetooth codec issues. To do this, navigate to “Settings” > “General” > “Reset” > “Reset Network Settings.” Keep in mind that this will erase your saved Wi-Fi networks and passwords, so make sure to re-enter them when reconnecting to Wi-Fi networks.
5. Try a different Bluetooth accessory: If the Bluetooth codec issue persists, it’s worth trying a different Bluetooth accessory to narrow down the problem. Connect a different device to your iPhone and see if it experiences the same issue. If not, the issue may be with your original Bluetooth accessory.
6. Contact customer support: If the troubleshooting steps above do not resolve the Bluetooth codec issue on your iPhone, it’s best to reach out to the customer support of either your iPhone or Bluetooth accessory manufacturer. They will be able to provide guidance or further assistance in resolving the issue.
By following these troubleshooting steps, you can overcome Bluetooth codec issues on your iPhone and enjoy a seamless audio experience with your Bluetooth accessories.
Conclusion
In conclusion, changing the Bluetooth codec on your iPhone can greatly enhance your wireless audio experience. By understanding what Bluetooth codec is supported by your device and how to change it, you can optimize the quality and performance of your Bluetooth headphones or speakers.
Remember, if you’re experiencing audio issues or want to improve the sound quality, try experimenting with different Bluetooth codecs to find the best one for your needs. Whether you prioritize audio fidelity, low latency, or a balance between the two, adjusting the Bluetooth codec settings can make a noticeable difference.
Keep in mind that not all iPhone models support changing Bluetooth codecs, and the available codecs may vary. Nevertheless, if your iPhone does support it, don’t hesitate to explore the options and tailor your audio experience to your liking.
So go ahead, dive into your iPhone’s settings, and take advantage of the power to change the Bluetooth codec. Elevate your wireless audio and enjoy a more immersive and enjoyable sound experience on your iPhone!
FAQs
Q: What is a Bluetooth codec?
A: A Bluetooth codec is a technology that enables the transmission and encoding of audio signals over a Bluetooth connection. It determines the quality and efficiency of the wireless audio streaming from your device to your headphones or speakers.
Q: Why would I want to change the Bluetooth codec on my iPhone?
A: Changing the Bluetooth codec on your iPhone can help improve audio quality, reduce latency, and optimize the wireless audio experience. Different codecs have different capabilities, so selecting the right one for your specific needs can enhance your listening pleasure.
Q: How can I change the Bluetooth codec on my iPhone?
A: Unfortunately, iOS does not provide a built-in feature to change the Bluetooth codec on iPhones. Unlike some Android devices, iOS restricts the codec options available. However, you can try some workarounds by using third-party apps or Bluetooth accessories that offer codec selection.
Q: Are there third-party apps that allow me to change the Bluetooth codec on my iPhone?
A: Yes, there are a few third-party apps available on the App Store that claim to provide the ability to change the Bluetooth codec. However, it’s important to note that these apps may have limitations and may not work as effectively as desired. It’s always recommended to do thorough research and read user reviews before installing any such app.
Q: Can I change the Bluetooth codec on my iPhone with a Bluetooth accessory?
A: Yes, some Bluetooth accessories, such as headphones or speakers, offer different codec options. By connecting your iPhone to these compatible accessories and selecting the desired codec through their settings or companion apps, you can potentially change the codec used for audio transmission.
Q: What are some popular Bluetooth codecs?
A: Some popular Bluetooth codecs include SBC (Subband Coding), AAC (Advanced Audio Coding), aptX, aptX LL (Low Latency), and LDAC. These codecs vary in terms of audio quality, latency levels, and device compatibility. It’s important to ensure that both your iPhone and the connected Bluetooth device support the selected codec for optimal performance.
