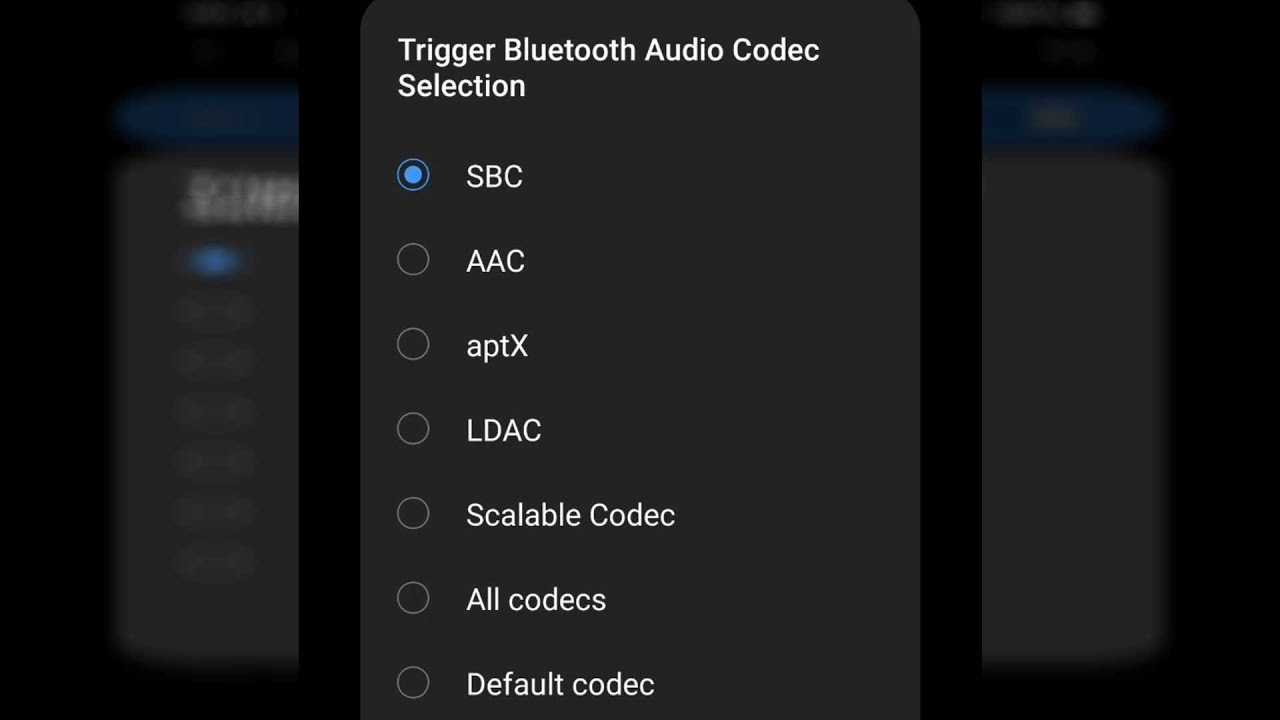
In today’s tech-savvy world, smartphones have become an integral part of our daily lives. From staying connected with loved ones to accessing information on the internet, these devices have revolutionized the way we communicate and interact. One of the key features of smartphones is Bluetooth connectivity, which allows users to wirelessly pair their devices with various accessories, including headphones and speakers. However, not all Bluetooth audio codecs are created equal. Android users can optimize their audio experience by changing the Bluetooth audio codec to suit their preferences. In this article, we will explore how to change the Bluetooth audio codec on an Android device and discuss the benefits of doing so.
Inside This Article
- # How To Change Bluetooth Audio Codec Android
- Why change Bluetooth audio codec on Android?
- Step 1: Check the supported audio codecs
- Step 2: Activate developer options
- Step 3: Access developer options
- Step 4: Locate the Bluetooth audio codec settings
- Step 5: Change the Bluetooth audio codec
- Conclusion
- FAQs
# How To Change Bluetooth Audio Codec Android
Bluetooth audio codecs play a crucial role in determining the quality and performance of audio playback on your Android device. By default, Android devices are set to use the SBC (Subband Coding) codec, but you have the ability to change it to a higher-quality codec for an enhanced listening experience. In this article, we will guide you through the steps to change the Bluetooth audio codec on your Android device.
So why would you want to change the Bluetooth audio codec on your Android device? Different codecs have different levels of audio quality and efficiency, which can vary depending on the headphones or speakers you are using. By changing the codec, you can potentially improve audio clarity, reduce latency, and enhance overall sound performance.
Before we dive into the steps, it’s important to check which audio codecs your Android device supports. Not all devices support the same codecs, so it’s essential to ensure that the codec you want to change to is compatible with your device. This information can usually be found on the manufacturer’s website or in the device’s user manual.
To change the Bluetooth audio codec on your Android device, you will need to activate the developer options. Don’t worry; it’s a simple process. Just follow the steps outlined below:
- Open the ‘Settings’ app on your Android device.
- Scroll down and tap on ‘About Phone’ or ‘About Device’ (the exact name may vary depending on your Android version).
- Find the ‘Build Number’ or ‘Build Version’ entry and tap on it seven times. You will see a message saying that you are now a developer.
Once you have enabled developer options, you can access them by following these steps:
- Go back to the main settings page.
- Scroll down and tap on the ‘Developer Options’ or ‘Developer’ menu.
Now that you have accessed the developer options, it’s time to locate the Bluetooth audio codec settings:
- Scroll down and look for the ‘Networking’ section.
- Tap on ‘Bluetooth Audio Codec’ or ‘Bluetooth Audio Codec (Optional)’.
Finally, you’re at the last step. To change the Bluetooth audio codec:
- Tap on the currently selected codec.
- Select the desired codec from the available options. Common codecs include SBC, AAC, aptX, aptX HD, and LDAC.
Once you’ve made your selection, you can start enjoying your improved Bluetooth audio quality on your Android device.
Why change Bluetooth audio codec on Android?
When it comes to enjoying audio on your Android device through Bluetooth headphones or speakers, the audio codec plays a crucial role in determining the quality and performance of the audio output. The audio codec is responsible for encoding and decoding audio data, and different codecs have different capabilities and characteristics.
By default, Android devices are set to use the SBC (Subband Coding) codec, which provides a standard audio quality but may not deliver the best experience for audiophiles or those who have high-quality audio files. However, with the advancement in technology, Android devices now support various advanced audio codecs that offer better sound quality, lower latency, and improved overall performance.
By changing the Bluetooth audio codec on your Android device, you can optimize your audio experience according to your preferences and the capabilities of your Bluetooth headphones or speakers. Whether you want to enhance the sound quality, reduce latency for gaming or watching videos, or simply experiment with the available options, changing the audio codec can make a noticeable difference.
So, if you’re looking to get the most out of your Bluetooth audio experience on your Android device, it’s worth exploring the different audio codecs and choosing the one that suits your needs and preferences. The steps below will guide you through the process of changing the Bluetooth audio codec on your Android device.
Step 1: Check the supported audio codecs
Before you embark on changing the Bluetooth audio codec on your Android device, it’s important to check which audio codecs are supported. This will ensure that you make a compatible change that improves your audio experience.
Android devices typically support different audio codecs, such as SBC, AAC, aptX, aptX HD, LDAC, and more. Each codec offers varying degrees of audio quality and performance. By checking which codecs are supported, you can make an informed decision on which one to switch to.
To check the supported audio codecs on your Android device, you can follow these simple steps:
- Go to the settings menu of your Android device.
- Scroll down and select “About Phone” or “About Device” option.
- Within the About Phone/Device section, look for “Software Information” or a similar option.
- Tap on “Software Information” and locate “Build Number”.
- Repeatedly tap on “Build Number” until you see a message indicating that you have enabled developer options.
Once you have enabled developer options, you can move on to the next steps to change the Bluetooth audio codec on your Android device.
Step 2: Activate developer options
Activating developer options on your Android device is necessary to access advanced system settings and customization features. Here’s how you can do it:
1. Open the Settings app on your Android device. You can usually find the Settings app in your app drawer or by swiping down from the top of the screen and tapping on the gear icon.
2. Scroll down and tap on About phone or About device. This option might be located under the System or General tab, depending on your device and Android version.
3. Look for the Build number or Build version entry. The location of this entry may vary depending on your device’s manufacturer and Android version. It is usually found towards the bottom of the About phone section.
4. Tap on the Build number or Build version entry multiple times, usually about seven times, until you see a pop-up message indicating that you are now a developer. This enables the developer options on your device.
5. Once the developer options are activated, you can go back to the main Settings screen and you will find a new option called Developer options. It is usually located towards the bottom of the Settings menu.
By following these steps, you have successfully activated the developer options on your Android device. Now, you can proceed to the next step and access the Bluetooth audio codec settings.
Step 3: Access developer options
Once you have enabled the Developer options on your Android device, the next step is to access them. Here’s how you can do it:
1. Open the Settings app on your Android device.
2. Scroll down and tap on “System” or “About phone”, depending on your device’s settings layout.
3. Look for the “Build number” or “Software information” option and tap on it. You may need to tap on it multiple times, usually around seven times, until a prompt appears saying “You are now a developer!”
4. After tapping on the “Build number” or “Software information” option multiple times, you will see that the “Developer options” have been unlocked under the main Settings menu.
5. Go back to the main Settings menu and scroll down. You should now see the “Developer options” listed among the other settings.
By following these steps, you can easily access the Developer options on your Android device. Once you have accessed the developer options, you can proceed to the next step of changing the Bluetooth audio codec.
Step 4: Locate the Bluetooth audio codec settings
Once you have activated the developer options on your Android device, you are now ready to locate the Bluetooth audio codec settings. Here is what you need to do:
- 1. Open the Settings app: Swipe down from the top of your screen and tap on the gear-shaped icon to access the Settings app.
- 2. Scroll down and tap on “Developer options”: In the Settings menu, scroll down until you find the “Developer options” section. Tap on it to enter the developer options menu.
- 3. Find the “Bluetooth audio codec” option: In the developer options menu, scroll down until you come across the “Networking” section. Look for the “Bluetooth audio codec” setting within this section.
- 4. Tap on “Bluetooth audio codec”: Once you have found the “Bluetooth audio codec” option, tap on it to access the available codec options.
By following these steps, you will be able to locate the Bluetooth audio codec settings on your Android device. Now, let’s move on to the next step and learn how to change the Bluetooth audio codec to optimize your audio experience.
Step 5: Change the Bluetooth audio codec
Once you have accessed the developer options and found the Bluetooth audio codec settings, it’s time to proceed with changing the codec. Follow the steps below to make the necessary adjustments:
- Tap on the “Bluetooth audio codec” option to access the available codecs.
- Review the list of available codecs on your Android device. The options may vary depending on your phone’s manufacturer and Android version.
- Select the desired audio codec from the list. Popular options include SBC, AAC, aptX, aptX HD, and LDAC.
- Note that the available codecs will depend on the compatibility of your Android device and the Bluetooth device you are connecting to.
- Once you have chosen the desired codec, tap on it to apply the changes.
It is important to keep in mind that not all Bluetooth devices support all audio codecs. If the selected codec is not supported by your Bluetooth device, it will automatically revert to the default codec or the next compatible option.
After changing the Bluetooth audio codec, you may notice improvements in sound quality, latency, and overall audio performance. Experiment with different codecs to find the one that best suits your preferences and device compatibility.
Remember, changing the Bluetooth audio codec might not always guarantee a significant difference in audio quality. Factors such as the quality of the audio files, the capabilities of the connected Bluetooth device, and signal interruptions can also impact the audio experience.
Now that you have successfully changed the Bluetooth audio codec on your Android device, you can enjoy a more personalized and optimized audio experience while using Bluetooth headphones, speakers, or other compatible devices.
Conclusion
Changing the Bluetooth audio codec on your Android device can significantly enhance your audio experience and improve the quality of your wireless audio connections. By understanding the different audio codecs and their capabilities, you can select the most suitable option based on your preferences and the capabilities of your devices.
Whether you prioritize audio quality, stability, or low latency, there is a Bluetooth audio codec available that can meet your needs. From the widely supported SBC codec to the high-quality aptX and LDAC codecs, you have options to optimize your audio streaming experience.
Remember to check the compatibility of your devices and ensure that both your Android device and your audio peripherals support the desired codec. With the ability to change Bluetooth audio codec on Android, you can take control of your audio settings and enjoy a more immersive and enjoyable listening experience.
FAQs
Here are some frequently asked questions about changing Bluetooth audio codec on Android:
Q: What is a Bluetooth audio codec?
A: A Bluetooth audio codec is a technology that encodes and decodes audio data during transmission over a Bluetooth connection. It determines the quality and performance of the audio being transmitted between devices.
Q: Why would I want to change the Bluetooth audio codec on my Android device?
A: Changing the Bluetooth audio codec can help improve audio quality, reduce latency, and optimize the overall audio experience on your Android device. Different codecs have different strengths and limitations, so changing the codec allows you to find the one that works best for your specific needs.
Q: How can I check the current Bluetooth audio codec on my Android device?
A: To check the current Bluetooth audio codec on your Android device, go to the Bluetooth settings and find the connected device. Tap on the device’s settings and look for an option called “Bluetooth audio codec” or something similar. The current codec should be displayed there.
Q: Can I change the Bluetooth audio codec on any Android device?
A: The ability to change the Bluetooth audio codec depends on the Android device and its software version. Some devices provide a built-in option to change the codec, while others may require third-party apps or modifications. It’s recommended to check your device’s specifications or consult the manufacturer for compatibility and instructions.
Q: How can I change the Bluetooth audio codec on my Android device?
A: The process of changing the Bluetooth audio codec varies depending on the device and Android version. In general, you can navigate to the Bluetooth settings, find the connected device, and look for an option to change the audio codec. If no built-in option is available, you may need to use a third-party app or modify your device’s software settings.
