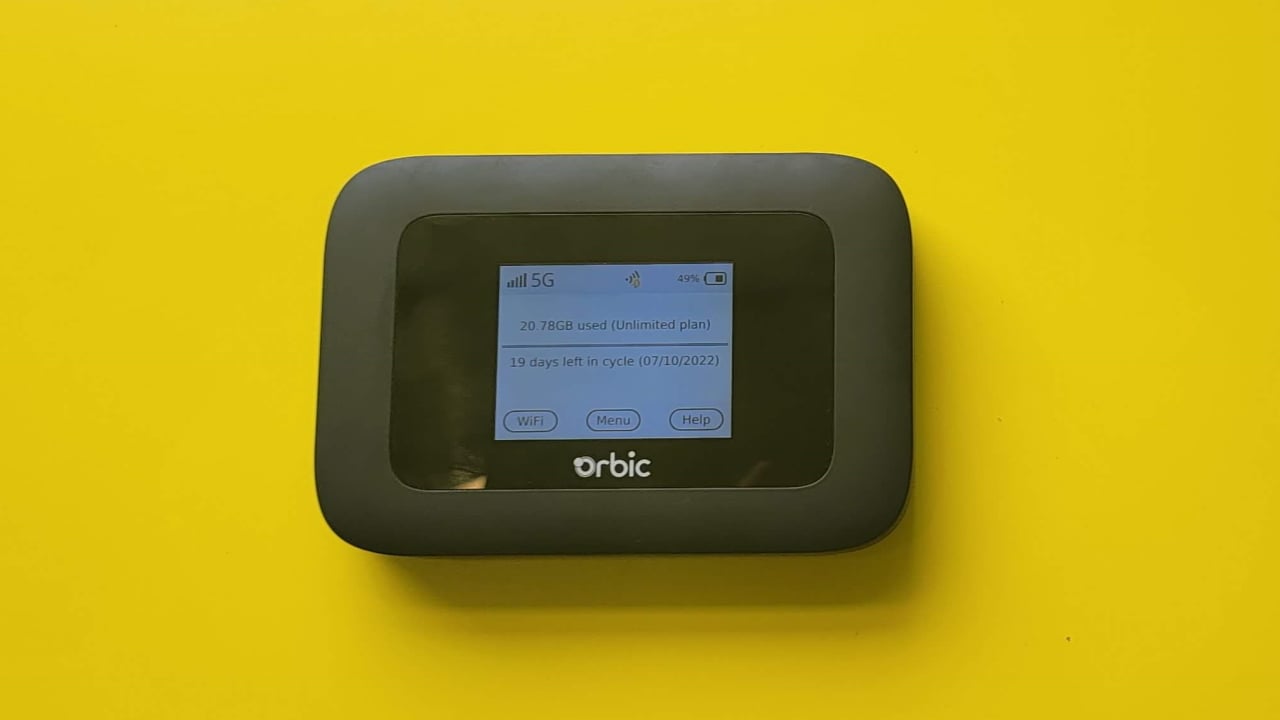
Changing the password on your Verizon Orbic Hotspot is an essential step to ensure the security and privacy of your device. With the increasing dependency on mobile hotspots for internet connectivity, it’s crucial to keep your hotspot protected from unauthorized access. Whether you want to update the default password or simply want to enhance the security of your network, this article will guide you through the process of changing the password on your Verizon Orbic Hotspot. By following a few simple steps, you can safeguard your personal information and enjoy a worry-free internet browsing experience on your mobile device. Let’s dive in and explore how you can easily change the password on your Verizon Orbic Hotspot.
Inside This Article
- Overview
- Step 1: Accessing the Verizon Orbic Hotspot Settings
- Step 2: Locating the Password Change Option
- Step 3: Changing the Password
- Step 4: Confirming the Password Change
- Conclusion
- FAQs
Overview
Changing the password on your Verizon Orbic Hotspot is a simple and important step to ensure the security and privacy of your device. By creating a strong and unique password, you can prevent unauthorized access and keep your personal information safe.
In this article, we will guide you through the step-by-step process of changing the password on your Verizon Orbic Hotspot. Whether you want to update your current password or have concerns about the security of your device, this guide will help you make the necessary changes.
Before we dive into the steps, it’s important to note that the instructions provided in this article are specifically for Verizon Orbic Hotspots. If you have a different brand or model, the process may vary slightly, so it’s best to refer to the user manual or contact the manufacturer for specific instructions.
Now, let’s get started with the process of changing your Verizon Orbic Hotspot password!
Step 1: Accessing the Verizon Orbic Hotspot Settings
Changing the password on your Verizon Orbic Hotspot is a simple process that can be done in just a few steps. The first step is accessing the hotspot’s settings. To do this, you need to connect your device, such as a smartphone or computer, to your hotspot’s Wi-Fi network.
Once connected to the hotspot’s Wi-Fi network, open a web browser on your device. Type in the default IP address for the Orbic Hotspot, which is usually http://192.168.1.1 or http://orbic.hotspot in the address bar. Press Enter to go to the login page.
On the login page, you will be prompted to enter your username and password. The default username and password for the Verizon Orbic Hotspot are usually “admin” for both fields. Enter these credentials and click “Login” to proceed.
After successfully logging in, you will be directed to the Orbic Hotspot’s admin panel. This is where you can access and customize various settings for your hotspot. Take a moment to familiarize yourself with the different options available on the admin panel.
Note that the steps to access the settings may vary slightly depending on the model and firmware version of your Orbic Hotspot. If you encounter any difficulties in accessing the settings, refer to the user manual or support documentation provided by Verizon for your specific model.
Now that you have accessed the Verizon Orbic Hotspot settings, you are ready to proceed to the next step of changing the password.
Step 2: Locating the Password Change Option
Once you have accessed the settings of your Verizon Orbic Hotspot, it’s time to locate the option to change the password. Follow these simple steps:
1. Look for the “Network” or “Wi-Fi” tab in the main menu of the Verizon Orbic Hotspot settings. This tab is typically represented by an icon that resembles a network signal or waves.
2. Click on the “Network” or “Wi-Fi” tab to access a dropdown menu with various options related to your hotspot’s network settings.
3. Scroll through the dropdown menu and search for an option labeled “Password” or “Security.” This option is usually found under a subcategory specific to network or Wi-Fi settings.
4. Once you have located the “Password” or “Security” option, click on it to access the password-changing interface.
It’s important to note that the exact location of the password change option may vary depending on the model of your Verizon Orbic Hotspot. However, most models follow a similar menu structure, making it easy to find the password change option with a little bit of navigation within the settings.
Now that you have successfully located the password change option, you are ready to proceed to the next step: changing the password for your Verizon Orbic Hotspot.
Step 3: Changing the Password
Now that you have accessed the Verizon Orbic Hotspot settings and located the password change option, it’s time to proceed with changing the password. Follow these simple steps:
1. Enter your current password: The first step in changing your password is to enter your current password. This is done to ensure that you are the authorized user making the changes. Fill in your current password in the designated field.
2. Create a new password: Once you have entered your current password, it’s time to create a new one. Make sure to choose a strong password that is unique and not easily guessable. A strong password typically includes a combination of uppercase and lowercase letters, numbers, and special characters. Enter your new password in the appropriate field.
3. Confirm the new password: To ensure that you have entered your new password correctly, you will need to confirm it. Retype your new password in the confirmation field. Make sure to match the exact characters and symbols as your original entry.
4. Save the changes: After you have entered and confirmed your new password, it’s time to save the changes. Look for the “Save” or “Apply” button on the settings page and click on it to finalize the password change. The hotspot will then update and your new password will be active.
Congratulations! You have successfully changed the password on your Verizon Orbic Hotspot. It’s always a good practice to periodically change your password to ensure the security of your device and protect your personal information.
Remember to keep your new password in a secure place and avoid sharing it with others.
Step 4: Confirming the Password Change
Once you have successfully changed the password on your Verizon Orbic Hotspot, it is important to confirm that the changes have been implemented successfully. Confirming the password change will ensure that you can connect to the hotspot using the new password and that your device’s security settings have been updated.
To confirm the password change, follow these simple steps:
- Ensure that your device is connected to the Verizon Orbic Hotspot.
- Open the Wi-Fi settings on your device.
- Locate and select the network name (SSID) of your Verizon Orbic Hotspot.
- Enter the new password that you have set in the previous steps.
- Click on the “Connect” button or tap “Join” to establish a connection with the hotspot using the updated password.
If your device successfully connects to the Verizon Orbic Hotspot using the new password, congratulations! You have confirmed the password change. You can now enjoy a secure and reliable connection with your hotspot.
In the event that you encounter any issues while connecting to the hotspot, double-check the password you entered to ensure it matches the new password set during the password change process. If you continue to experience difficulties, you may need to restart your device or contact Verizon customer support for further assistance.
Remember, it is always a good idea to regularly update your Wi-Fi passwords to maintain the security of your network. By changing your Verizon Orbic Hotspot’s password, you ensure that unauthorized users cannot gain access to your network, protecting your personal information and preventing unnecessary data usage.
With these simple steps, you can confidently confirm the password change on your Verizon Orbic Hotspot and enjoy a more secure and stable connection.
Conclusion
In conclusion, changing the password on your Verizon Orbic hotspot is a simple and straightforward process that can be done in a few steps. By accessing the device’s settings, navigating to the Wi-Fi settings, and entering a new password, you can ensure the security of your hotspot and prevent unauthorized access.
Remember to choose a strong and unique password that is not easily guessed. Additionally, it is a good practice to change your password regularly to further enhance security.
By following the instructions outlined in this article, you can easily change the password on your Verizon Orbic hotspot and enjoy a secure and uninterrupted internet connection.
FAQs
Here are some frequently asked questions about changing the password on a Verizon Orbic Hotspot:
1. Can I change the password on my Verizon Orbic Hotspot?
Yes, you can change the password on your Verizon Orbic Hotspot. It is important to do so regularly to ensure the security of your device and your network. Changing the password helps prevent unauthorized access and protects your personal information.
2. How can I change the password on my Verizon Orbic Hotspot?
To change the password on your Verizon Orbic Hotspot, you will need to access the device’s settings. Connect your device to the hotspot’s Wi-Fi network and open a web browser. Enter the default IP address for the device (typically 192.168.1.1 or 192.168.0.1) in the browser’s address bar. Login to the admin interface using the default login credentials (usually admin/admin or admin/password). Look for the wireless settings or security settings section and locate the password field. Enter your desired new password and save the changes.
3. What should I consider when creating a new password for my Verizon Orbic Hotspot?
When creating a new password for your Verizon Orbic Hotspot, it is important to consider security best practices. Choose a strong and unique password that is not easy to guess. Include a combination of letters, numbers, and special characters. Avoid using common words or personal information that someone might associate with you. Regularly update your password to further enhance security.
4. Can I reset the password on my Verizon Orbic Hotspot if I forget it?
Yes, if you forget the password for your Verizon Orbic Hotspot, you can reset it to the default factory settings. However, please note that resetting the device will erase all the personalized configurations you have made. To reset the password, locate the reset button on the device (usually a small hole) and press and hold it for a few seconds. The device will reboot and restore the default settings, including the default password.
5. How often should I change the password on my Verizon Orbic Hotspot?
For optimal security, it is recommended to change the password on your Verizon Orbic Hotspot regularly. Consider changing it every few months or whenever you suspect any security breaches or suspicious activity on your network. Regularly updating your password helps protect your personal information and keeps your network secure.
