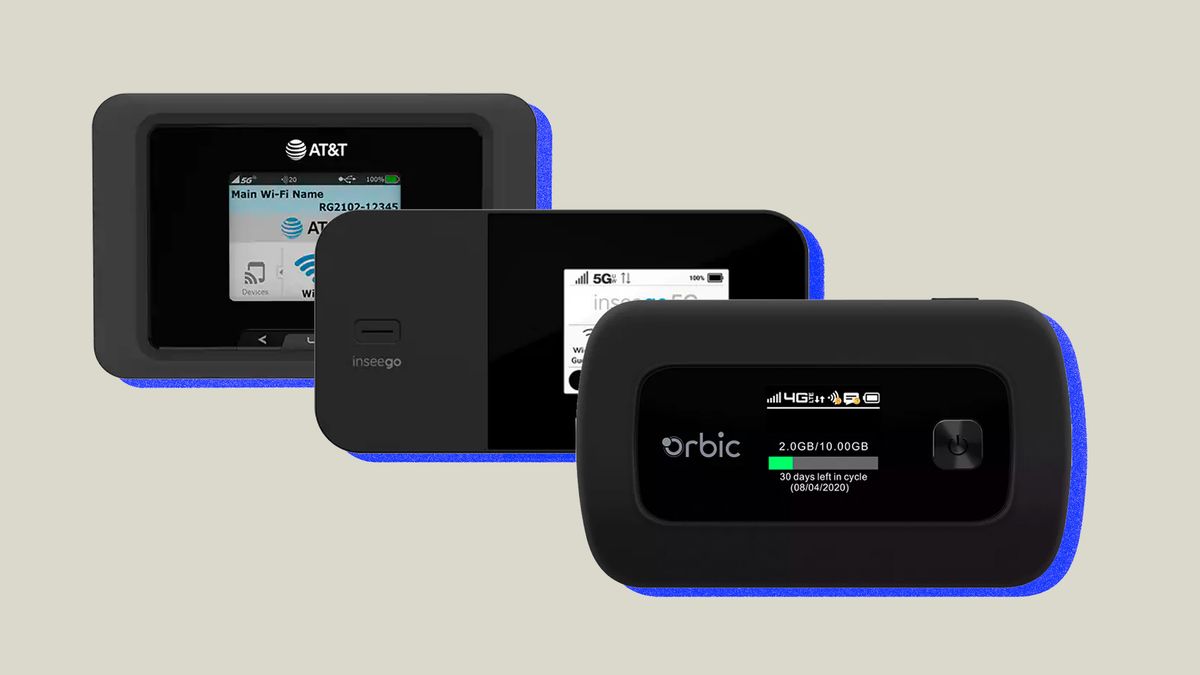
If you are looking to connect to an Orbic hotspot, you have come to the right place. Orbic is known for providing reliable and high-speed internet connectivity, making it a popular choice for individuals on the go or those who need a reliable internet source outside of their home or office. Whether you are using a smartphone, tablet, or laptop, connecting to an Orbic hotspot is a straightforward and hassle-free process. In this article, we will guide you through the steps to connect to an Orbic hotspot, ensuring that you can stay connected wherever you are. So, let’s dive in and explore how to connect to an Orbic hotspot and enjoy seamless internet browsing on your devices.
Inside This Article
- Understanding the Orbic Hotspot
- Connecting to the Orbic Hotspot
- Troubleshooting common connection issues
- Conclusion
- FAQs
Understanding the Orbic Hotspot
Before diving into how to connect to the Orbic Hotspot, let’s first understand what it actually is and how it can benefit you. The Orbic Hotspot is a portable device that allows you to create a wireless internet connection wherever you go. It acts as a mini-router, converting your cellular data into a Wi-Fi signal that multiple devices can connect to.
With the Orbic Hotspot, you can stay connected on the go, whether you’re traveling for business or pleasure. It offers a secure and reliable internet connection, making it an ideal solution for those who work remotely, students, or anyone who needs internet access outside of their home or office.
One of the key advantages of the Orbic Hotspot is its convenience. It is a compact and lightweight device that easily fits in your pocket or bag, allowing you to carry it with you wherever you go. This means you can have internet access in a coffee shop, park, hotel, or any location with cellular coverage.
Another benefit of the Orbic Hotspot is its versatility. It supports multiple cellular networks, so you can use it with different carriers, depending on your needs or signal strength in a particular area. This flexibility provides you with options and ensures a reliable connection even in areas where a specific carrier may have better coverage.
Moreover, the Orbic Hotspot offers a user-friendly interface, making it easy to set up and manage your internet connection. You can access the device’s settings through a web-based interface or a dedicated mobile app. This allows you to customize your network name (SSID), set a password, monitor data usage, and configure additional security features.
Lastly, the Orbic Hotspot comes with a long-lasting battery, ensuring hours of uninterrupted internet usage. This is particularly convenient when you’re on the move or in an area with limited power outlets. You can enjoy your favorite online activities, such as streaming videos, browsing the web, or checking emails, without worrying about running out of battery.
Now that you have a clear understanding of what the Orbic Hotspot is and its benefits, let’s move on to the process of connecting to it.
Connecting to the Orbic Hotspot
Connecting to the Orbic Hotspot is a seamless process that allows you to access the internet on your devices while on the go. Whether you’re traveling, sitting in a cafe, or attending a conference, the Orbic Hotspot ensures you stay connected to the digital world.
To connect to the Orbic Hotspot, follow these simple steps:
- Ensure that your device has Wi-Fi capability and that Wi-Fi is enabled.
- Locate the Wi-Fi network settings on your device by accessing the Wi-Fi settings menu. This can typically be found in the Settings app or by swiping down from the top of the screen and tapping on the Wi-Fi icon.
- In the list of available networks, you should see the name of your Orbic Hotspot network. It is usually labeled with the model name or a customized name you set up during the initial setup process.
- Tap on the Orbic Hotspot network to connect.
- If prompted, enter the Wi-Fi password for the Orbic Hotspot. This password can be found on your Orbic Hotspot device or in the documentation that came with it.
- Once entered, tap on the “Connect” or “Join” button to establish a connection.
- Wait a few moments for your device to connect to the Orbic Hotspot network. Once connected, you will see the Wi-Fi signal strength indicator on your device’s screen.
That’s it! You are now successfully connected to the Orbic Hotspot and can start enjoying the benefits of a reliable and secure internet connection.
If you are having trouble connecting to the Orbic Hotspot, there are a few troubleshooting steps you can try:
- Double-check that the Wi-Fi password you entered is correct.
- Make sure that the Orbic Hotspot device is powered on and in range of your device.
- Restart your device and try connecting again.
- If the issue persists, you may need to reset your Orbic Hotspot to its factory settings and set it up again.
By following these steps and troubleshooting tips, you can easily connect to the Orbic Hotspot and enjoy a reliable and fast internet connection wherever you go.
Troubleshooting common connection issues
When using the Orbic Hotspot, you may encounter some common connection issues. These can range from slow speeds to intermittent connectivity problems. In this section, we will discuss some troubleshooting steps to help you resolve these issues and get back to enjoying a smooth and stable internet connection.
1. Check your signal strength: Low signal strength can often result in slow speeds and dropped connections. Make sure you are within range of the Orbic Hotspot and check for any obstructions such as walls or other devices that might interfere with the signal. You can also try moving closer to the hotspot to improve the signal strength.
2. Restart your devices: Sometimes, simply restarting your devices can resolve connection issues. Turn off both your Orbic Hotspot and the device you are trying to connect to it. Wait for a few seconds and then turn them back on. This can help clear any temporary glitches and refresh the connection.
3. Check your data usage: If you are experiencing slow speeds or limited connectivity, it’s possible that you have reached your data limit. Check your data usage in the Orbic Hotspot settings or through your service provider’s website. If you have exceeded your data allowance, consider upgrading your plan or purchasing additional data.
4. Update your firmware: Ensure that your Orbic Hotspot is running the latest firmware version. Manufacturers often release firmware updates that include bug fixes and improvements to enhance the device’s performance. Check for any available updates in the settings of your Orbic Hotspot and install them if necessary.
5. Reset your Orbic Hotspot: If all else fails, you can try resetting your Orbic Hotspot to its factory settings. This will erase all your customized settings, so make sure to back up any important data before proceeding. To reset the device, locate the reset button (usually found at the back or bottom of the hotspot) and press and hold it for about 10 seconds. Once the reset is complete, set up the hotspot again and see if the connection issues are resolved.
6. Contact customer support: If you have tried all the troubleshooting steps and are still experiencing connection issues, it may be time to reach out to the Orbic customer support team or your service provider. They can provide further assistance and help diagnose any underlying issues that may be causing the connection problems.
By following these troubleshooting steps, you can increase the chances of resolving common connection issues with your Orbic Hotspot. Remember to be patient and thorough in your troubleshooting process, and don’t hesitate to seek assistance if needed.
Conclusion
In conclusion, connecting to an Orbic hotspot is a straightforward process that allows you to enjoy the benefits of a reliable and secure internet connection on your device. Whether you’re using it for work, entertainment, or staying connected on the go, knowing how to connect to an Orbic hotspot can greatly enhance your mobile experience.
By following the step-by-step instructions provided in this article, you can easily set up and connect to your Orbic hotspot. Remember to ensure that you have a compatible device and a valid data plan to make the most out of your mobile hotspot.
Keep in mind that it’s always a good idea to prioritize the security of your hotspot by using a strong password and enabling encryption. This will protect your personal information and prevent unauthorized access to your hotspot.
Now that you are armed with the knowledge of connecting to an Orbic hotspot, you can enjoy seamless connectivity wherever you go, stay productive, and enjoy the freedom of uninterrupted internet access on your mobile device.
FAQs
1. How do I connect to the Orbic Hotspot?
To connect to the Orbic Hotspot, follow these steps:
- Make sure your device’s Wi-Fi is turned on.
- Find the list of available Wi-Fi networks on your device.
- Select the Orbic Hotspot from the list.
- If prompted, enter the password for the Orbic Hotspot. The default password can usually be found on the hotspot’s label or in the device’s user manual.
- Once connected, you can access the internet through the Orbic Hotspot.
2. Can I connect multiple devices to the Orbic Hotspot?
Yes, the Orbic Hotspot supports multiple device connections. You can connect smartphones, tablets, laptops, and other Wi-Fi-enabled devices to the hotspot simultaneously. Keep in mind that the more devices connected, the more bandwidth is shared among them, which may affect the overall internet speed.
3. How far can I be from the Orbic Hotspot and still connect?
The range of the Orbic Hotspot depends on various factors such as the model of the hotspot and the environmental conditions. In general, the Wi-Fi range can reach up to 100 feet indoors and even farther in open spaces. However, obstacles like walls, furniture, and interference from other devices can reduce the range. It’s best to stay within reasonable proximity to the Orbic Hotspot for a stable and strong connection.
4. Can I change the password for the Orbic Hotspot?
Yes, you can change the password for the Orbic Hotspot. First, connect a device to the hotspot. Then, open a web browser and enter the default IP address of the Orbic Hotspot into the address bar. Next, log in to the hotspot’s administration portal using the default username and password (which can usually be found in the device’s user manual or on the hotspot’s label). Once logged in, navigate to the settings or security section to change the password to a desired one. Remember to save the new password for future use.
5. Is it possible to track the data usage on the Orbic Hotspot?
Yes, most Orbic Hotspot models provide options to track data usage. You can usually access this feature through the hotspot’s administration portal. Once logged in, look for the data usage or statistics section, where you will find information on the amount of data used, data usage history, and other related statistics. This feature allows you to monitor and manage your data consumption, ensuring you stay within your limits and avoid unexpected charges.
