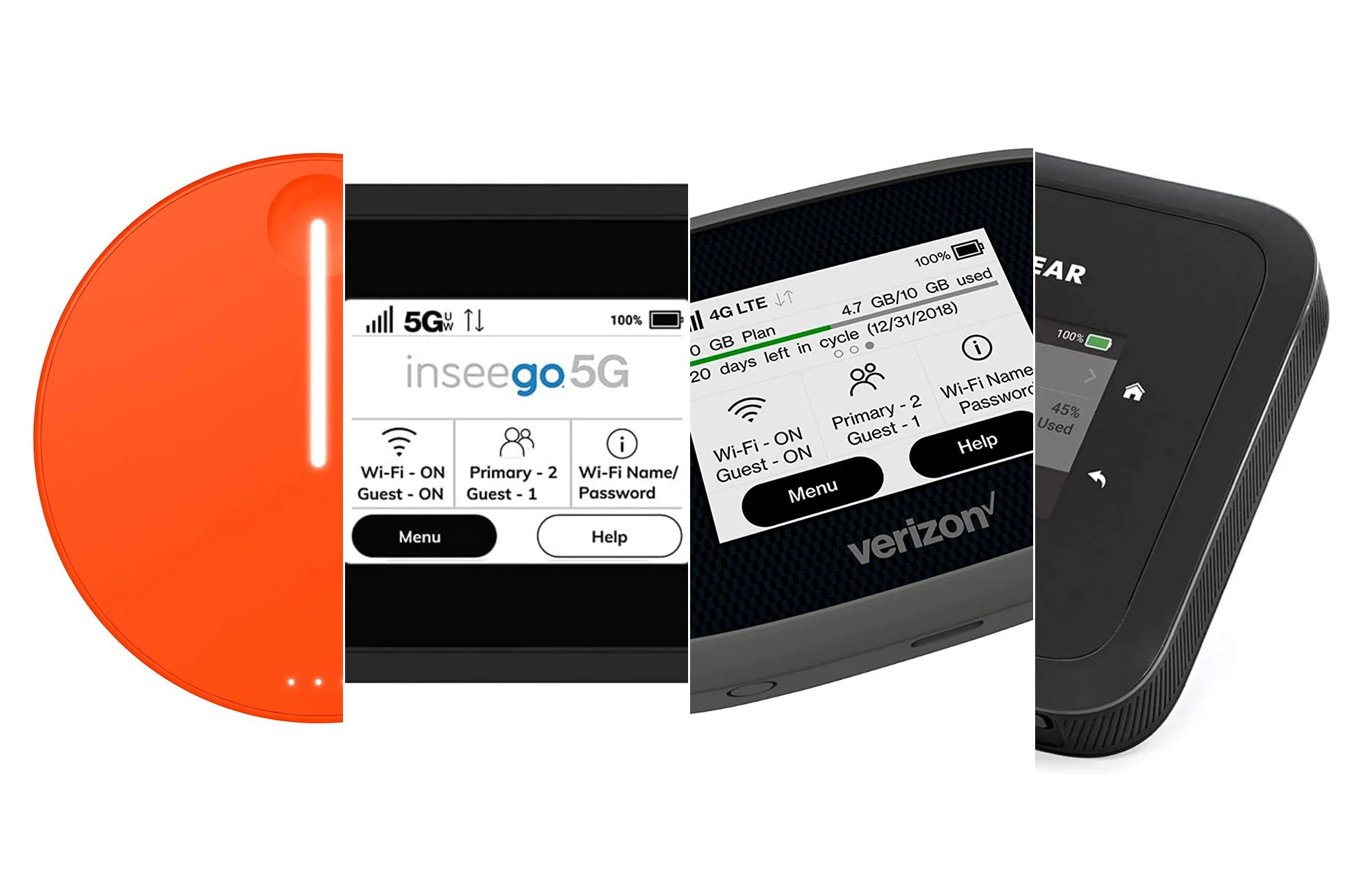
Are you struggling to find your Verizon hotspot password? Don’t worry, you’re not alone! With the increasing reliance on mobile hotspots for internet connectivity, many users find themselves scratching their heads when it comes to locating their hotspot passwords. But fear not, as we’re here to help you out.
In this article, we will guide you on how to find your Verizon hotspot password, step by step. Whether you’re using a Verizon Jetpack or other compatible devices, we’ll provide you with the necessary instructions to quickly access your hotspot password. So, let’s dive in and unlock the mystery of your Verizon hotspot password.
Inside This Article
- Method 1: Accessing the Hotspot Admin Page
- Method 2: Using the Verizon Smart Family App
- Method 3: Contacting Verizon Customer Support
- Method 4: Resetting the Hotspot
- Conclusion
- FAQs
Method 1: Accessing the Hotspot Admin Page
In order to find your Verizon hotspot password, you can follow these steps to access the hotspot admin page:
Step 1: Connect to your Verizon hotspot
The first step is to ensure that you are connected to your Verizon hotspot device. Make sure that you are within range and have a stable connection.
Step 2: Open a web browser
Next, open a web browser on the device that is connected to the hotspot. This can be a laptop, smartphone, or tablet.
Step 3: Enter the admin URL
Type in the admin URL in the address bar of your web browser. The admin URL is usually provided in the user manual or on the back of the hotspot device. It typically starts with “http://” or “https://” followed by the device’s IP address.
Step 4: Log in to the admin page
Once you have entered the admin URL, you will be directed to the login page of the hotspot admin page. Enter the correct login credentials, which are typically the default username and password for the device. If you have changed the default login credentials, use the updated ones.
Step 5: Locate the password information
After successfully logging in to the admin page, navigate to the settings or security section. Look for the option that displays the hotspot password. The password may be labeled as “Network Key,” “WPA Key,” or something similar. Note down the password or change it if necessary.
By following these steps, you will be able to access the hotspot admin page and locate your Verizon hotspot password.
It is important to note that the interface and steps may vary slightly depending on the specific model and firmware version of your Verizon hotspot device. If you encounter any difficulties or have trouble finding the password, you can try using an alternative method or contact Verizon customer support for further assistance.
Method 2: Using the Verizon Smart Family App
Step 1: Download and install the app
To begin, you will need to download and install the Verizon Smart Family app on your smartphone or tablet. This app is available for both Android and iOS devices. Simply go to the respective app store and search for “Verizon Smart Family.” Once you find the app, click on the “Install” or “Download” button to start the installation process. Wait for the app to download and install on your device.
Step 2: Log in to the Verizon Smart Family account
Once the app is installed, open it and log in to your Verizon Smart Family account. If you don’t have an account, you will need to create one before proceeding. Follow the on-screen instructions to create your account and verify your identity. Once you have successfully logged in, you will be able to access the features and settings of the Verizon Smart Family app.
Step 3: Access the hotspot details
Inside the Verizon Smart Family app, locate the section or menu where you can view the details of your devices and services. Look for the section that specifically displays information about your hotspot device. This may be labeled as “Hotspot,” “Devices,” or something similar. Tap on that section to access the details of your Verizon hotspot.
Step 4: Find the hotspot password
Within the hotspot details page, you will find various information related to your Verizon hotspot device. Look for the section that specifically mentions the password or security details. The hotspot password is usually labeled as “Password,” “Security Key,” or something similar. Take note of this password, as it will be required when connecting other devices to your Verizon hotspot.
Congratulations! You have successfully found your Verizon hotspot password using the Verizon Smart Family app.
Method 3: Contacting Verizon Customer Support
When all else fails, and you’re unable to find or access your Verizon hotspot password through the previous methods, you can always turn to Verizon’s customer support for assistance. Contacting their customer support team will help you get the necessary information and resolve any issues related to your hotspot password. Here are the steps to follow:
Step 1: Gather necessary information
Before contacting Verizon customer support, it’s important to gather the necessary information to ensure a smooth and efficient process. Make sure you have the following details on hand:
- Your Verizon account number
- Any additional account verification information (such as your PIN or security questions)
- Identification documents, in case they are required for verification
Step 2: Contact Verizon customer support
Once you have all the necessary information, it’s time to reach out to Verizon customer support. There are several ways you can contact them, including:
- Calling their customer support hotline
- Initiating a live chat on their website
- Visiting a Verizon store in person
Choose the method that is most convenient for you and provide them with the required information.
Step 3: Verify your account details
When you connect with Verizon customer support, they will ask you to verify your account details for security purposes. This is to ensure that you are the authorized account holder and have the necessary authorization to access the hotspot password. Provide the requested information accurately to proceed with the next step.
Step 4: Request the hotspot password
Once your account details have been verified, you can directly request the hotspot password from the customer support representative. Explain your situation and let them know that you are unable to access or find the password through other means. They will assist you by providing the necessary information or guiding you through the process of resetting the hotspot device to set a new password.
Please note that Verizon customer support is available during their designated hours of operation, so make sure to contact them within those times to ensure prompt assistance.
By following these steps and seeking help from Verizon customer support, you can overcome any challenges in finding your Verizon hotspot password and regain access to your mobile hotspot functionality.
Method 4: Resetting the Hotspot
Resetting your Verizon hotspot can be a helpful option if you are unable to access the device’s admin page or retrieve the password. Follow these steps to reset your hotspot:
Step 1: Locate the reset button
The reset button is usually located on the back or bottom of your Verizon hotspot device. It may be labeled as “Reset” or indicated by a small pinhole. Take a close look at the device to find the reset button.
Step 2: Press and hold the reset button
Using a paperclip or a similar tool, press and hold the reset button for about 10-15 seconds. This will initiate the reset process. Keep the button pressed until you see the device’s lights blink or flash, indicating that the reset is in progress.
Step 3: Wait for the device to reset
After releasing the reset button, give the device some time to complete the reset process. This may take a few minutes, so be patient. It’s important to allow the device enough time to fully reset and restart.
Step 4: Set up the hotspot again
Once the device has reset, you will need to set it up again. This involves connecting to the hotspot’s Wi-Fi network and accessing the admin page. Refer to the user manual or the device’s documentation for specific instructions on the setup process.
Step 5: Find and change the default password
After setting up the hotspot again, you will need to find and change the default password. By default, most hotspots come with a preconfigured password for security reasons. Access the admin page of your hotspot and navigate to the settings or security section to change the password to a more secure one.
Resetting your Verizon hotspot can help resolve password-related issues and give you a fresh start with your device. However, keep in mind that resetting the hotspot will also reset any custom settings you may have made. Make sure to note down any important configurations before initiating the reset.
Remember to secure your new hotspot password and keep it confidential to protect your device from unauthorized access.
The process of finding your Verizon hotspot password is relatively simple and straightforward. By accessing the Verizon hotspot settings on your device or logging into your Verizon account online, you can quickly locate and retrieve your password information. This is especially helpful if you need to connect additional devices or share the password with others.
Remember to keep your hotspot password secure and change it periodically to ensure the safety of your data. Additionally, if you encounter any issues or have trouble finding your hotspot password, don’t hesitate to reach out to Verizon’s customer support for assistance.
With the right steps and resources at hand, you can easily access your Verizon hotspot password and enjoy seamless connectivity on-the-go.
FAQs
Q: How do I find my Verizon hotspot password?
To find your Verizon hotspot password, you can follow these steps:
1. Locate the network name (SSID) of your Verizon hotspot device.
2. Connect to the Wi-Fi network on a device that has already been connected to the hotspot.
3. Open a web browser and enter the default IP address of the device (usually 192.168.1.1) into the address bar.
4. Enter the default username and password, which can usually be found on the back of the device.
5. Once logged in, navigate to the Wi-Fi settings or security settings tab to find your hotspot password.
6. If the password is not visible, you may need to change the security type to WPA2 or WPA3, which will then display the password.
Remember to save any changes made to the settings before exiting the web interface.
Q: Can I change my Verizon hotspot password?
Yes, you can change your Verizon hotspot password. To do so, follow these steps:
1. Connect to the Wi-Fi network of your Verizon hotspot on a device that is already connected to it.
2. Open a web browser and enter the default IP address of the device (usually 192.168.1.1) into the address bar.
3. Enter the default username and password to log in to the device’s web interface.
4. Once logged in, navigate to the Wi-Fi or security settings tab.
5. Look for the option to change the password and click on it.
6. Enter your desired new password and save the changes.
7. After changing the password, all connected devices will be disconnected and will need to be reconnected using the new password.
Q: What should I do if I forget my Verizon hotspot password?
If you forget your Verizon hotspot password, you can follow these steps to recover it:
1. Reset your Verizon hotspot device by locating the reset button, usually found on the back or bottom of the device. Use a pin or paperclip to press and hold the reset button for about 10 seconds.
2. Once the device resets, it will restore its factory settings, including the default password.
3. Connect to the Wi-Fi network using the default password, which is usually printed on the back of the device.
4. Access the web interface of the device by opening a web browser and entering the default IP address (usually 192.168.1.1) into the address bar.
5. Once logged in, navigate to the Wi-Fi or security settings tab to view or change the password.
6. It is recommended to change the default password to a unique and memorable one after recovering it to enhance security.
Remember to save any changes made to the settings before exiting the web interface.
Q: Can I view my Verizon hotspot password on my device?
No, you cannot view your Verizon hotspot password directly on your device. The password is typically hidden for security reasons. However, you can find and view the password through the device’s web interface. To access the web interface, connect to the Wi-Fi network of your Verizon hotspot on a device that is already connected to it. Open a web browser, enter the default IP address of the device (usually 192.168.1.1) into the address bar, and log in with the default username and password. Once logged in, navigate to the Wi-Fi or security settings tab to view the password.
Q: Why is my Verizon hotspot password not working?
If your Verizon hotspot password is not working, there could be a few reasons:
1. Incorrect entry: Make sure you entered the password correctly, paying attention to uppercase and lowercase letters and any special characters.
2. Changed password: If you recently changed the password and are still trying to use the old one, it will not work. Ensure you are using the updated password.
3. Connection issues: The problem could be related to the device you are connecting to. Try connecting to the hotspot using a different device to see if the password works.
4. Reset device: If none of the above steps work, try resetting your Verizon hotspot device to its factory settings. This will restore the default password, and you can set a new one.
If you continue to experience issues, it is recommended to contact Verizon support for further assistance.
