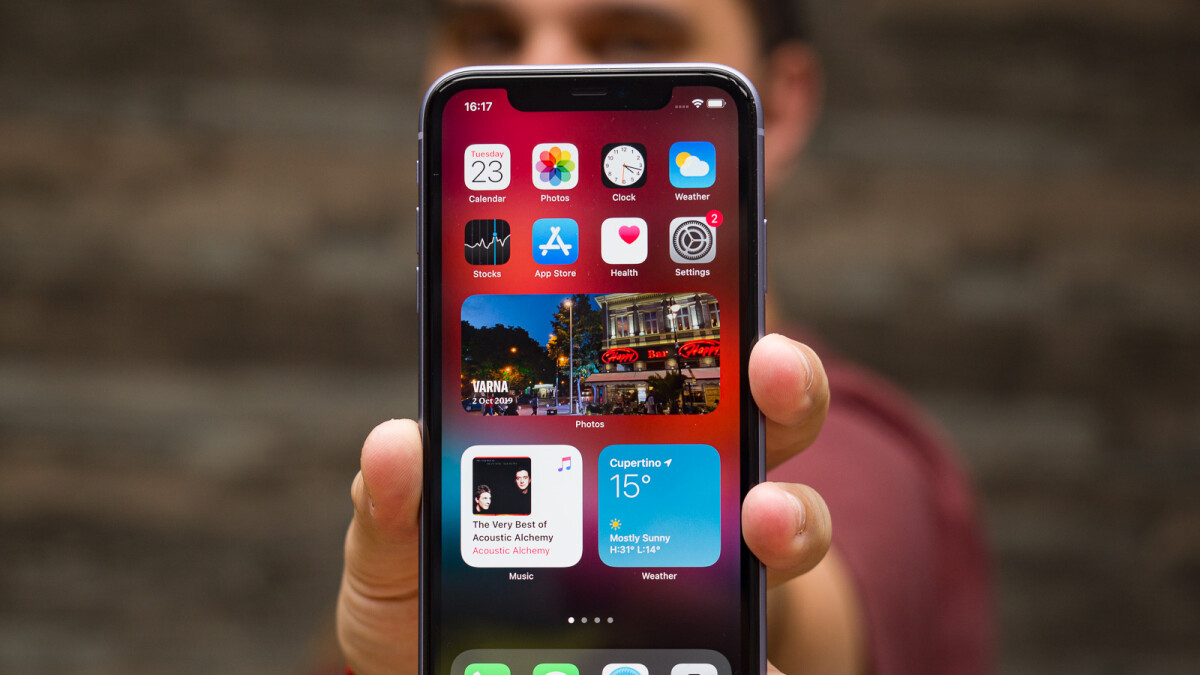
Are you looking to change the hotspot password on your iPhone? Well, you’ve come to the right place! The hotspot feature on iPhones allows you to share your cellular data connection with other devices, creating a Wi-Fi network wherever you go. This can be incredibly convenient, whether you’re traveling, in a coffee shop, or even at home.
Changing the hotspot password is a simple and effective way to safeguard your network and ensure that only trusted devices can connect. In this article, we’ll guide you through the step-by-step process of changing your hotspot password on an iPhone, keeping your data secure and giving you peace of mind.
Inside This Article
- Step 1: Accessing the Settings Menu
- Step 2: Selecting the Personal Hotspot Option
- Step 3: Changing the Hotspot Password
- Step 4: Saving the New Password
- Conclusion
- FAQs
Step 1: Accessing the Settings Menu
Changing the hotspot password on your iPhone is a simple process that can be done in just a few steps. The first step is to access the settings menu on your device. From the home screen, locate the “Settings” app, which is represented by a gear icon.
Tap on the “Settings” icon to open the settings menu. This menu contains various options for customizing your device’s settings, including network settings, security settings, and more.
Once you are in the settings menu, you will see a list of available options. Scroll down until you find the “Personal Hotspot” option. This option allows you to manage the settings related to your iPhone’s hotspot feature.
Tap on the “Personal Hotspot” option to access the hotspot settings. This will take you to a new screen where you can customize various aspects of your hotspot, including the password.
Now that you have successfully accessed the settings menu on your iPhone, you are ready to move on to the next step: selecting the “Personal Hotspot” option. By following these simple steps, you will be able to change your hotspot password and ensure the security of your device’s internet connection.
Step 2: Selecting the Personal Hotspot Option
Now that you have accessed the settings menu on your iPhone, it’s time to navigate to the option that allows you to manage your personal hotspot settings. Follow these simple steps:
1. Scroll down the settings menu to find the “Personal Hotspot” option. It is usually located near the top of the menu, under the “Cellular” or “Mobile Data” section.
2. Tap on the “Personal Hotspot” option to open the settings page. Here, you will have access to a range of features and settings related to your iPhone’s personal hotspot functionality.
3. On the personal hotspot settings page, you will find various options like “Wi-Fi Password” and “Allow Others to Join”. These options allow you to customize your hotspot settings according to your needs.
4. To change your hotspot password, locate the “Wi-Fi Password” option and tap on it. This will bring up a keyboard where you can enter a new password of your choice.
5. Take this opportunity to choose a strong, secure password that is difficult for others to guess. Make sure to include a combination of letters, numbers, and special characters.
6. Once you have entered the new password, tap on the “Done” button or a similar option to save your changes. Your iPhone will now use the new password for the personal hotspot feature.
By following these steps, you can easily select the personal hotspot option on your iPhone and change the password to ensure the security of your hotspot connection.
Step 3: Changing the Hotspot Password
Once you have accessed the Personal Hotspot settings on your iPhone, you can proceed to change the password. This is an important step to ensure the security of your hotspot connection and to keep unwanted users from accessing your internet connection.
To change the hotspot password, simply tap on the “Wi-Fi Password” option. You will be prompted to enter a new password for your hotspot. Make sure to choose a strong password that combines uppercase and lowercase letters, numbers, and special characters for enhanced security.
After you have entered the new password, tap on the “Done” button to save the changes. Your iPhone will then update the hotspot settings with the new password.
It is important to note that changing the hotspot password will automatically disconnect any devices that are currently connected to your hotspot. To enable them to reconnect, you will need to share the new password with them.
Keep in mind that periodically changing your hotspot password is a good security practice. This will help to minimize the risk of unauthorized access and protect your personal information while using the hotspot feature on your iPhone.
Step 4: Saving the New Password
After you have successfully changed the hotspot password on your iPhone, it is essential to save the new password to ensure that you can easily access and use your hotspot in the future. Follow these simple steps to save the new password:
- Once you have entered the new password in the Personal Hotspot settings, tap on the “Back” button to return to the main Settings menu.
- You can verify that the password has been saved by going back into the Personal Hotspot settings. The newly set password should be displayed in the “Wi-Fi Password” section.
- It is considered good practice to take a screenshot of the Personal Hotspot settings screen that shows the new password. This way, you can easily refer to the screenshot if you ever forget the password or need to share it with someone else.
- Another option to save the new password is to write it down and keep it in a secure place. This can be especially helpful if you prefer not to rely on screenshots or if you have multiple devices that need to connect to the hotspot.
- Lastly, ensure that you have a backup plan in case you forget or misplace the saved password. You can consider storing the password in a password management app or using a secure note or memo feature on your iPhone.
By following these steps and saving your new hotspot password, you can have peace of mind knowing that you can quickly and easily access your hotspot whenever you need it.
Changing the hotspot password on your iPhone is a simple and straightforward process that can help enhance the security of your mobile hotspot. By following the step-by-step instructions outlined in this article, you can easily customize your hotspot password to something that is easy to remember yet difficult for others to guess.
Remember, keeping your personal information and data secure is essential in today’s digital world. By regularly updating and changing your hotspot password, you can protect your mobile device and ensure that only authorized individuals can access your hotspot connection.
So, whether you’re on the go and need to share your internet connection with others or want to create a secure network for your devices, knowing how to change your hotspot password on your iPhone is a valuable skill to have. Take the time to review and follow the steps outlined in this article, and you’ll be well-equipped to manage and protect your mobile hotspot.
FAQs
Q: How do I change the hotspot password on my iPhone?
A: Changing the hotspot password on your iPhone is a simple process. Just follow these steps:
- Open the Settings app on your iPhone.
- Tap on “Personal Hotspot”.
- Select “Wi-Fi Password”.
- Enter your new desired password.
- Tap on “Done” to save the changes.
Q: Can I change the hotspot password from my computer?
A: No, you cannot change the hotspot password on your iPhone from a computer. The password can only be changed directly on the iPhone itself.
Q: Why should I change my hotspot password?
A: Changing your hotspot password regularly is a good security practice. It helps protect your personal data and prevents unauthorized access to your mobile hotspot. Additionally, if you suspect that someone knows your current password, changing it will ensure that they no longer have access to your hotspot.
Q: What should I consider when creating a new hotspot password?
A: When creating a new hotspot password, it’s important to choose a strong and secure password. Here are some tips to consider:
- Make it at least 8 characters long.
- Include a combination of uppercase and lowercase letters, numbers, and special characters.
- Avoid using easily guessable information, such as your name, birthdate, or phone number.
- Consider using a password manager to generate and store complex passwords.
Q: Do I need to restart my iPhone after changing the hotspot password?
A: No, you do not need to restart your iPhone after changing the hotspot password. The new password will take effect immediately, and you can start using your hotspot with the updated credentials.
