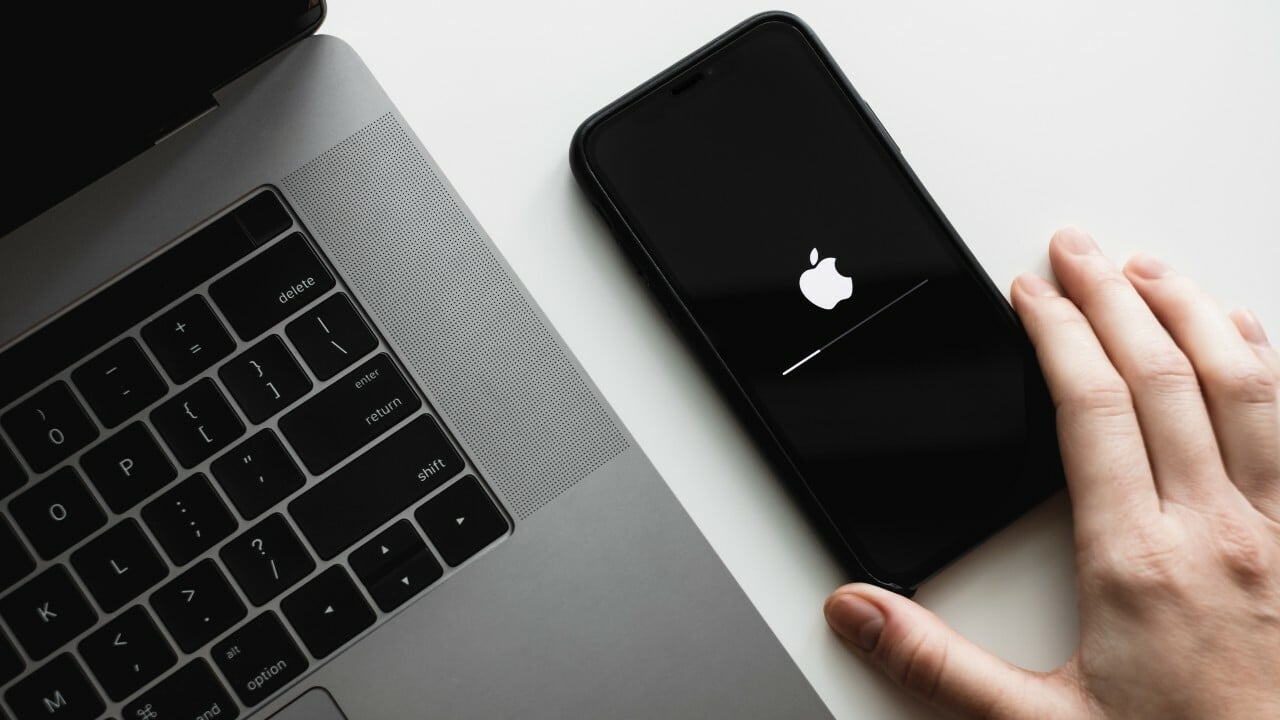
Are you tired of struggling with slow internet speeds when working on your computer? The good news is that you can boost your connectivity by connecting your iPhone’s hotspot to your computer. Using your iPhone’s hotspot as a Wi-Fi source allows you to tap into your mobile data for a faster and more stable internet connection.
In this article, we will guide you through the process of connecting your iPhone’s hotspot to your computer. We will provide step-by-step instructions to help you establish a reliable connection and ensure a seamless browsing experience. Whether you need to complete an urgent work task or simply want to stream your favorite videos without interruption, connecting your iPhone’s hotspot to your computer will give you the speed and stability you need.
Inside This Article
Title: How To Connect Hotspot From iPhone To Computer
In today’s fast-paced world, staying connected is crucial, especially when you need to work on your computer while on the go. Thankfully, your iPhone can serve as a handy hotspot, allowing you to connect your computer to the internet wherever you are. In this article, we will guide you through the process of connecting the hotspot from your iPhone to your computer, whether via Wi-Fi, USB, or Bluetooth.
Enabling Personal Hotspot on iPhone
The first step in connecting the hotspot from your iPhone to your computer is to enable the Personal Hotspot feature on your iPhone. Follow these simple steps:
- Open the Settings app on your iPhone.
- Tap on “Personal Hotspot.”
- Toggle the switch to turn on the Personal Hotspot.
- You can also set a Wi-Fi password by tapping on “Wi-Fi Password” and entering a secure password of your choice.
With the Personal Hotspot feature enabled, you can now proceed to connect your computer to the internet using your iPhone as a hotspot.
Connecting iPhone to Computer via Wi-Fi
If you prefer to connect your iPhone to your computer using Wi-Fi, follow these steps:
- On your computer, click on the Wi-Fi icon in the system tray or menu bar.
- Find the name of your iPhone from the list of available Wi-Fi networks and click on it.
- Enter the Wi-Fi password you set in the Personal Hotspot settings on your iPhone.
- Wait for your computer to connect to the hotspot. Once connected, you can start browsing the internet on your computer.
Connecting your iPhone and computer via Wi-Fi ensures a wireless connection and allows you the freedom to move around while staying connected.
Connecting iPhone to Computer via USB
If you want to connect your iPhone to your computer using a USB cable, follow these steps:
- Connect your iPhone to your computer using the USB cable that came with your iPhone.
- On your iPhone, you may be prompted to “Trust This Computer.” Tap on “Trust” to continue.
- On your computer, you should see a prompt asking you to “Trust This Computer.” Click on “Trust” to establish the connection.
- Once connected, your computer will recognize your iPhone as a network device, and you can access the internet through your iPhone’s hotspot.
Connecting via USB offers a stable and reliable connection, especially in situations where a Wi-Fi network is not available.
Connecting iPhone to Computer via Bluetooth
A third option for connecting your iPhone to your computer is through Bluetooth. Here’s how:
- Open the Settings app on your iPhone.
- Tap on “Bluetooth” and toggle the switch to turn it on.
- On your computer, navigate to the Bluetooth settings and make sure Bluetooth is enabled.
- On your iPhone, under “My Devices” in the Bluetooth settings, select your computer from the list of available devices.
- On your computer, accept the pairing request from your iPhone.
- Once paired, your iPhone will act as a modem, and you can access the internet on your computer via Bluetooth.
Connecting via Bluetooth is useful when you want to conserve battery life on your iPhone or if you prefer a wireless connection without the need for cables.
Now that you know how to connect the hotspot from your iPhone to your computer via Wi-Fi, USB, or Bluetooth, you can enjoy a seamless internet connection while on the move. Stay connected and productive wherever you are!
Conclusion
Connecting your iPhone’s hotspot to your computer is a convenient way to access the internet on-the-go without relying on Wi-Fi networks. Whether you’re traveling, working remotely, or simply need a stable internet connection, the process of setting up and connecting your iPhone hotspot to your computer is straightforward.
By following the steps outlined in this article, you can easily turn your iPhone into a portable hotspot and connect it to your computer using either a USB cable, Bluetooth, or Wi-Fi. Make sure to select the method that best suits your needs and preferences.
Remember to prioritize your data usage wisely, as connecting to your iPhone’s hotspot can consume your cellular data plan. Keep an eye on your data usage and consider using Wi-Fi networks whenever they are available to avoid excessive charges.
With the ability to connect your iPhone hotspot to your computer, you can stay connected and productive wherever you go. Enjoy a reliable internet connection and make the most out of your mobile device and computer combination!
FAQs
1. How do I connect my iPhone hotspot to my computer?
To connect your iPhone hotspot to your computer, follow these steps:
- Open the “Settings” app on your iPhone.
- Tap on “Personal Hotspot” or “Hotspot” option.
- Enable the hotspot by toggling the switch to the “On” position.
- On your computer, navigate to the network settings and look for available Wi-Fi networks.
- Find and select your iPhone hotspot from the list of available networks.
- Enter the hotspot password, if prompted.
- Your computer should now be connected to your iPhone hotspot.
2. Can I connect multiple devices to my iPhone hotspot?
Yes, you can connect multiple devices to your iPhone hotspot. When you enable the hotspot on your iPhone, it creates a Wi-Fi network that other devices can join. You can connect devices such as smartphones, tablets, laptops, or any other device that supports Wi-Fi connectivity. However, connecting multiple devices may impact the overall speed and performance of your hotspot, so keep that in mind.
3. Can I connect my iPhone hotspot to a computer using a USB cable?
Yes, you can connect your iPhone hotspot to a computer using a USB cable. This method is useful if your computer does not have a Wi-Fi adapter or if you prefer a more stable connection. To do this, simply connect your iPhone to the computer using the USB cable. Your computer should automatically recognize the iPhone hotspot and establish a connection. Make sure you have enabled the hotspot on your iPhone before connecting it to the computer.
4. Is there a limit on the data usage when using my iPhone hotspot?
The data usage limit when using your iPhone hotspot depends on your cellular data plan. If you have an unlimited data plan, you can use your hotspot without worrying about exceeding a specific limit. However, if you have a limited data plan, the data usage on your iPhone hotspot will count towards your monthly data allowance. It’s important to keep track of your data usage to avoid any additional charges or throttling of internet speeds.
5. Can I change the hotspot password on my iPhone?
Yes, you can change the hotspot password on your iPhone. To change the hotspot password, follow these steps:
- Open the “Settings” app on your iPhone.
- Tap on “Personal Hotspot” or “Hotspot” option.
- Tap on “Wi-Fi Password” or “Password”.
- Enter a new password for your hotspot.
- Tap “Done” to save the changes.
