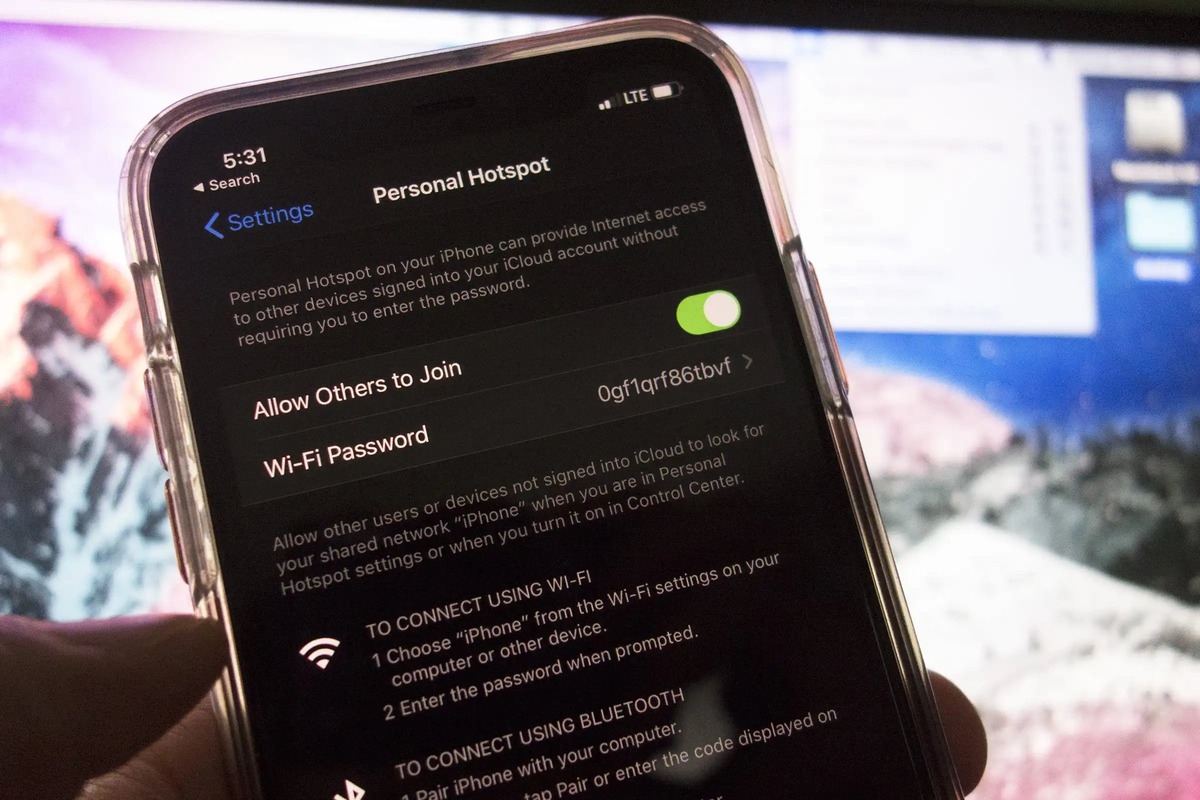
Having the ability to use your iPhone as a personal Wi-Fi hotspot can be a game-changer, especially when you’re on the go and need to connect your laptop, tablet, or other devices to the internet. With this feature, you can easily share your iPhone’s cellular data connection with other devices, allowing you to stay connected and productive wherever you are.
In this article, we will guide you through the process of setting up and using your iPhone as a personal Wi-Fi hotspot. We’ll cover everything from enabling the feature on your iPhone to connecting your devices and managing the hotspot settings. So whether you’re traveling, working remotely, or just need an additional internet connection, this article will help you make the most of your iPhone’s capabilities.
Inside This Article
- Setting up Personal Hotspot on iPhone
- Connecting Devices to iPhone Hotspot
- Managing Hotspot Settings and Security
- Troubleshooting Common Hotspot Issues
- Conclusion
- FAQs
Setting up Personal Hotspot on iPhone
One of the great features of an iPhone is its ability to function as a personal Wi-Fi hotspot. With this handy feature, you can connect your other devices, such as your laptop or tablet, to your iPhone’s data connection and enjoy internet access on the go. Setting up a personal hotspot on your iPhone is a straightforward process that can be done in just a few simple steps.
To begin, go to the Settings app on your iPhone and tap on “Personal Hotspot.” On this screen, you will see options for both Wi-Fi and Bluetooth tethering. To use Wi-Fi for your hotspot, make sure the Wi-Fi toggle switch is turned on. You can also choose to set a password for your hotspot by tapping on “Wi-Fi Password” and entering a secure password of your choice.
Next, it’s time to connect your other devices to your iPhone’s hotspot. On the device you want to connect, go to the Wi-Fi settings and look for your iPhone’s hotspot network name. This will be listed under “Choose a Network” or something similar. Once you’ve identified the network, tap on it to connect.
If you have set a password for your hotspot, you will be prompted to enter it before you can connect. Make sure you enter the correct password to establish the connection. Once connected, you will see the Wi-Fi icon on your device’s status bar, indicating that you are connected to your iPhone’s hotspot.
As the hotspot owner, you have control over managing hotspot settings and security. To access these settings, go back to the “Personal Hotspot” screen in the Settings app. Here, you can enable or disable the hotspot, change the Wi-Fi password, and even adjust the maximum number of devices that can connect to your hotspot simultaneously.
It’s important to keep in mind that using your iPhone as a hotspot relies on your mobile data plan. Be aware of your data usage and make sure you have enough data available to support all the devices connected to your hotspot. If you find that you are consistently reaching your data limit, consider upgrading your plan or using your hotspot sparingly.
Setting up a personal hotspot on your iPhone allows you to stay connected on the go and share your data connection with other devices. It’s a convenient feature that brings flexibility and convenience to your digital life. With just a few taps, you can turn your iPhone into a powerful Wi-Fi hotspot and enjoy internet access wherever you are.
Connecting Devices to iPhone Hotspot
Once you have set up your iPhone as a personal Wi-Fi hotspot, you can connect other devices to it and enjoy internet access on them. Whether you have a laptop, tablet, or another smartphone, the process for connecting is relatively straightforward.
Here’s a step-by-step guide on how to connect devices to your iPhone hotspot:
- On the device you want to connect, go to the Wi-Fi settings.
- Look for the name of your iPhone hotspot in the list of available networks and tap on it.
- If prompted, enter the password for your iPhone hotspot. This is the same password you set when enabling the hotspot feature.
- Wait for the device to connect to the hotspot network. Once connected, you should see the Wi-Fi symbol appear on the device’s screen.
That’s it! Your device is now connected to your iPhone hotspot, and you can start using the internet. Keep in mind that the connection speed and quality may vary based on your cellular network’s signal strength and the number of devices connected to the hotspot.
If you have multiple devices you want to connect, simply repeat the above steps for each device. You can connect up to five devices simultaneously to an iPhone hotspot.
It’s important to note that using your iPhone as a hotspot may consume cellular data, depending on the activities performed on the connected devices. Be mindful of your data usage to avoid exceeding your monthly allowance.
With the ability to connect multiple devices, using your iPhone as a personal Wi-Fi hotspot offers flexibility and convenience, especially when you’re on the go or in an area with limited or no Wi-Fi access.
Remember to secure your hotspot network by setting a strong password and regularly changing it. This helps prevent unauthorized access and keeps your personal data secure.
Stay connected wherever you are by utilizing the power of your iPhone hotspot. Whether you’re traveling, attending a meeting, or simply need a quick internet connection, the hotspot feature is a valuable tool that enhances your mobile experience.
Managing Hotspot Settings and Security
Once you have set up your iPhone as a personal Wi-Fi hotspot, it’s important to manage the settings and ensure the security of your hotspot connection. By taking some simple steps, you can customize the settings and protect your personal information while using your iPhone as a hotspot.
1. Change the Hotspot Network Name and Password:
By default, your iPhone will generate a network name (SSID) and password for the hotspot. However, it is recommended to change these to something unique and secure. To do this, go to the Personal Hotspot settings on your iPhone and tap on “Wi-Fi Password”. Enter a strong password and tap “Done”. You can also change the network name by tapping on “Wi-Fi Network Name” and entering a new name.
2. Enable Hotspot Auto-Off:
To save battery life and prevent unauthorized access to your hotspot, consider enabling the Auto-Off feature. This will turn off the hotspot automatically when no devices are connected to it for a certain period of time. To enable this feature, go to the Personal Hotspot settings and toggle on the “Auto-Off” option.
If you want to control the data usage on your hotspot, you can set limitations on the amount of data that can be consumed. This is particularly useful if you have a limited data plan or want to prevent excessive usage. To set a data limit, go to the Cellular settings on your iPhone, tap on “Cellular Data Options”, then “Hotspot Data”. From here, you can set a monthly limit or reset the statistics.
4. Enable Hotspot Security:
To ensure the security of your hotspot connection, it is recommended to use the WPA2 encryption standard. This will encrypt the data transmitted between your iPhone and connected devices, making it more difficult for unauthorized users to intercept your information. To enable WPA2, go to the Personal Hotspot settings, tap on “Wi-Fi Password”, then select the “WPA2” option.
5. Keep Your iPhone updated:
Regularly updating your iPhone’s software is important not only for overall performance but also for security reasons. Updates often include fixes for vulnerabilities and security enhancements, so make sure to keep your iPhone up to date by going to Settings > General > Software Update.
By managing the hotspot settings and implementing these security measures, you can use your iPhone as a personal Wi-Fi hotspot with peace of mind. Remember to always connect to trusted devices and avoid sharing your hotspot password with strangers to further ensure the security of your connection.
Troubleshooting Common Hotspot Issues
Troubleshooting common hotspot issues can be frustrating, but with the right knowledge and troubleshooting techniques, you can easily overcome them. In this section, we will discuss some common hotspot issues you may encounter while using your iPhone as a personal Wi-Fi hotspot and provide solutions to resolve them.
1. Connection Drops: One of the most common hotspot issues is when the connection drops frequently. To troubleshoot this issue, start by restarting your iPhone and the device you’re trying to connect. Also, ensure that you are within a reasonable range of your iPhone’s hotspot. If the issue persists, try resetting your network settings on your iPhone by going to Settings > General > Reset > Reset Network Settings.
2. Slow Internet Speed: If you’re experiencing slow internet speed while using your iPhone as a hotspot, there are a few steps you can take to improve it. First, check if there are any background apps or downloads consuming your iPhone’s data. Close any unnecessary apps and pause any ongoing downloads. Additionally, make sure that you’ve selected the appropriate cellular data plan and that you’re in an area with good network coverage.
3. Authentication Failed Error: Sometimes, when connecting to your iPhone hotspot, you may encounter an authentication failed error. This can happen if you’ve entered the wrong password or if the device you’re connecting doesn’t support the security type of your hotspot. Double-check the password you’re entering and ensure that you’re using the correct security type (WPA2 is recommended). If the issue continues, try forgetting the network on the device you’re connecting to and reconnecting again.
4. No Internet Access: If you’re connected to your iPhone hotspot but don’t have internet access, there are a few troubleshooting steps you can follow. First, ensure that your cellular data is turned on and that you have an active data plan. Also, check if you have any restrictions enabled on your iPhone that could be blocking internet access for connected devices. Resetting your network settings or contacting your cellular provider for further assistance may also help resolve this issue.
5. Hotspot Not Showing Up: In some cases, you may find that the hotspot option is not showing up on your iPhone. This could be due to various reasons, such as outdated software, carrier restrictions, or hardware issues. Start by making sure that your iPhone’s software is up to date. If the issue persists, contact your cellular provider to check if there are any restrictions on your account that could be causing the problem. In rare cases, a hardware issue may require you to visit an authorized service center for repair.
6. Battery Drain: Using your iPhone as a personal hotspot can put a strain on its battery life. If you’re experiencing excessive battery drain, try reducing the number of connected devices or lowering the hotspot’s broadcast range. Additionally, keeping your iPhone plugged in while using it as a hotspot can help conserve battery life.
By following these troubleshooting tips, you can address common hotspot issues and fully enjoy the convenience of using your iPhone as a personal Wi-Fi hotspot. If you’re still facing issues after trying these steps, it’s advisable to contact Apple support or your cellular provider for further assistance.
Conclusion
In conclusion, using your iPhone as a personal Wi-Fi hotspot is an incredibly useful feature that allows you to stay connected on the go. Whether you’re traveling, at a cafe without Wi-Fi, or simply want to share your internet connection with friends and family, turning your iPhone into a hotspot gives you the flexibility and convenience you need. By following a few simple steps, you can easily enable this feature and enjoy the benefits of having a portable Wi-Fi hotspot in the palm of your hand.
This feature not only enhances your connectivity, but it also allows you to save money by avoiding additional data charges or the need for a separate mobile hotspot device. So, next time you find yourself in a situation where you need internet access, remember that your iPhone can be your trusty Wi-Fi companion.
FAQs
1. Can I use my iPhone as a personal Wi-Fi hotspot?
Yes, absolutely! iPhones have a built-in feature that allows you to use your device as a personal Wi-Fi hotspot. This means you can share your iPhone’s internet connection with other Wi-Fi enabled devices such as laptops, tablets, or other smartphones.
2. How do I enable the personal hotspot feature on my iPhone?
To enable the personal hotspot feature on your iPhone, navigate to the “Settings” app and tap on “Personal Hotspot”. From there, toggle the switch to turn it on. You can also set up a password to secure your hotspot connection and limit the number of devices that can connect to it.
3. Will using my iPhone as a personal hotspot consume a lot of data?
Using your iPhone as a personal hotspot may consume data from your cellular plan. The amount of data usage will depend on the activity of the devices connected to your hotspot. For example, streaming videos or downloading large files will consume more data compared to simple web browsing or email checking. It is advisable to monitor your data usage and consider your cellular plan’s data limits.
4. Can I connect multiple devices to my iPhone’s personal hotspot?
Yes, you can connect multiple devices to your iPhone’s personal hotspot. The number of devices that can connect simultaneously may vary depending on your iPhone model and cellular network provider. However, it is important to note that connecting multiple devices may slow down the internet speed and increase data usage.
5. Is it possible to use my iPhone as a personal hotspot while traveling abroad?
Using your iPhone as a personal hotspot while traveling abroad is possible, but it’s important to consider roaming charges and international data plans. Check with your cellular network provider to understand the international services available and associated costs. Alternatively, you can also consider using local Wi-Fi networks or purchasing a local SIM card for internet connectivity.
