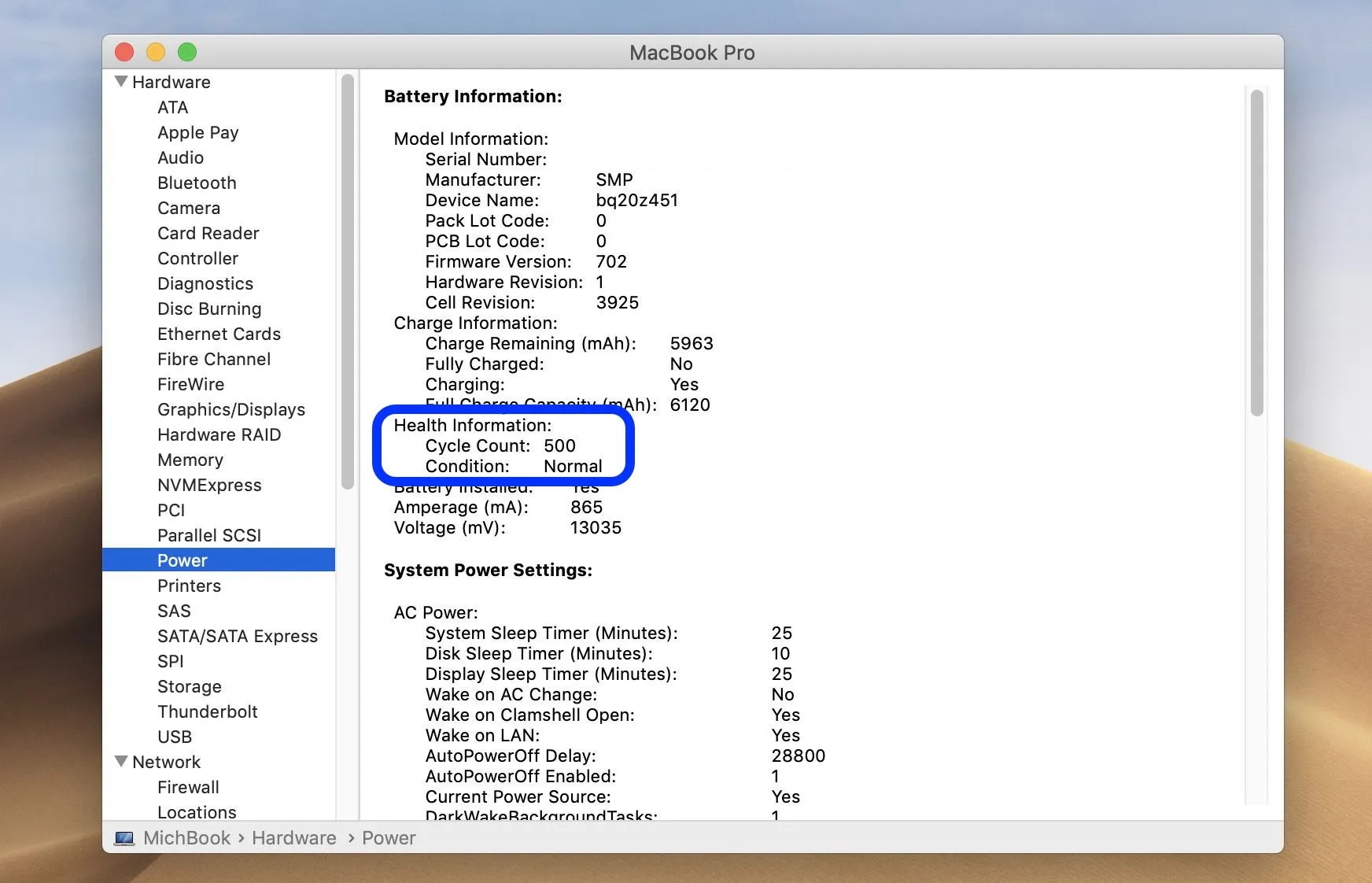
Are you wondering how to check battery cycles on your MacBook? If so, you’ve come to the right place! The battery cycle count is an important metric that helps you determine the health and lifespan of your MacBook’s battery. It refers to the number of full charge and discharge cycles the battery has gone through.
Knowing the battery cycle count can help you assess if your MacBook’s battery is holding a charge well or if it might be time for a replacement. In this article, we will guide you through the steps to easily check the battery cycle count on your MacBook, whether it’s a MacBook Air, MacBook Pro, or any other model.
Inside This Article
- Overview of Battery Cycles
- Method 1: Using System Information
- Method 2: Using CoconutBattery
- Method 3: Using Terminal Commands
- Conclusion
- FAQs
Overview of Battery Cycles
Battery cycles are an important aspect of monitoring the health and performance of your MacBook’s battery. A battery cycle refers to the process of discharging and recharging the battery from 0% to 100% or from 100% to 0%. Each discharge and recharge cycle contributes to the overall lifespan and capacity of the battery.
Over time, as you use your MacBook and go through numerous charge cycles, the battery’s capacity to hold a charge gradually diminishes. This gradual decrease in capacity is a natural occurrence and is a result of the chemical reactions happening within the battery.
Knowing the battery cycle count of your MacBook can provide you with insights into the current health and condition of your battery. By monitoring the battery cycles, you can effectively determine if your battery is still performing optimally or if it may require replacement.
Monitoring and keeping track of battery cycles is especially important for MacBook users who rely on their devices for extended periods of time, such as professionals or students. Regularly checking the battery cycle count can help you anticipate any potential battery issues and take necessary steps to prolong its lifespan.
Fortunately, checking the battery cycle count on your MacBook is a straightforward process. There are multiple methods available, including using the System Information, third-party apps like CoconutBattery, or utilizing Terminal commands.
In the following sections, we will explore each method in detail, guiding you on how to check your MacBook’s battery cycle count using these different approaches.
Method 1: Using System Information
One of the easiest ways to check the battery cycles on your Macbook is by using the built-in System Information utility. Here’s how you can do it:
- Open the Apple menu by clicking on the Apple logo in the top left corner of your screen.
- Select “About This Mac” from the drop-down menu.
- In the window that appears, click on the “System Report” button.
- In the left sidebar, under the “Hardware” section, click on “Power”.
- On the right-hand side, you will see information about your Macbook’s battery, including the “Cycle Count”.
The “Cycle Count” is the number of times your battery has been fully discharged and recharged. This number can give you an idea of the current health and usage of your battery. Generally, a higher cycle count indicates that your battery has been used extensively and may be closer to its end of life.
Remember that the battery cycle count is just one factor to consider when assessing the health of your Macbook’s battery. It’s also important to monitor the battery’s overall capacity and performance over time.
Method 2: Using CoconutBattery
If you’re a Mac user looking for a convenient and user-friendly way to check battery cycles on your MacBook, considering using the CoconutBattery application. CoconutBattery is a free app specifically designed to provide detailed information about your Mac’s battery health and performance.
To begin, you’ll need to download and install the CoconutBattery app from the official website. Once installed, launch the application to get started. CoconutBattery will display information about your Mac’s battery, including its current charge, maximum charge capacity, and design capacity.
One of the key features of CoconutBattery is its ability to show the battery cycle count. To find this information, simply click on the “Cycle Count” tab within the application. The cycle count indicates the number of times your battery has been drained and recharged over its lifetime.
Furthermore, CoconutBattery provides a graphical representation of your battery’s health over time. You can view the battery’s current capacity compared to its initial capacity and track any significant changes. This can help you determine if your battery performance is declining or if it’s still holding up well.
If you want to keep a record of your battery’s performance, CoconutBattery allows you to export the data as a file. This option is useful if you need to consult the information later or if you want to compare battery performance across different Macs.
Overall, CoconutBattery is a reliable and easy-to-use tool for checking battery cycles on your MacBook. It provides valuable insights into your battery’s condition, allowing you to keep track of its health and performance. With CoconutBattery, you can make informed decisions about your battery usage and plan for potential replacements if needed.
Method 3: Using Terminal Commands
If you prefer using the Terminal app on your Macbook, you can also check the battery cycles using a few simple commands. Here’s how:
1. Open the Terminal app on your Macbook. You can find it by going to Applications > Utilities > Terminal.
2. Once the Terminal is open, type the following command:
ioreg -l | grep Capacity
This command will display the current capacity and the original capacity of your MacBook’s battery, along with other details.
3. Look for the values next to “CurrentCapacity” and “MaxCapacity”. These values represent the current and maximum capacity of your battery, respectively.
4. To calculate the battery cycles, use the following formula:
Battery Cycles = (MaxCapacity - CurrentCapacity) / DesignCapacity
For example, if your MaxCapacity is 5000mAh, CurrentCapacity is 4500mAh, and DesignCapacity is 5500mAh, the battery cycles would be:
Battery Cycles = (5000 - 4500) / 5500 = 0.0909
This means that your battery has undergone approximately 0.0909 cycles.
5. You can round up the decimal value to get an estimate of the actual battery cycles.
Using Terminal commands may be a bit technical for some users, but it provides a quick and accurate way to check the battery cycles on your Macbook.
Conclusion
The ability to check battery cycles on a MacBook is a valuable tool for users to monitor the health and performance of their devices. By understanding how battery cycles work and regularly checking the cycle count, users can prolong the lifespan of their battery and ensure that it is functioning optimally.
Whether you are a frequent traveler, a student, or a professional, keeping your MacBook battery in top condition is essential for uninterrupted productivity. By following the steps outlined in this guide, you can easily check the battery cycle count on your MacBook and take the necessary steps to prolong its life.
Remember that battery cycle count is just one aspect of battery health. It is equally important to consider other factors like battery temperature, charging habits, and overall usage patterns. By adopting good battery practices and regularly monitoring battery cycles, you can enjoy better performance and longevity from your MacBook battery.
So, take care of your MacBook’s battery, and it will take care of you in return!
FAQs
Q: How do I check the battery cycles on my MacBook?
A: Checking the battery cycles on your MacBook is a simple process. Here’s how you can do it:
- Click on the Apple logo in the menu bar and select “About This Mac”.
- In the Overview tab, click on “System Report”.
- In the sidebar, select “Power” under the “Hardware” section.
- Look for the “Cycle Count” field, which shows the number of charge cycles your MacBook’s battery has gone through.
Q: What is a battery cycle?
A: A battery cycle refers to the complete discharge and recharge of a battery. For example, if you use 50% of your MacBook’s battery one day and then charge it back to 100%, and the next day you use another 50% before recharging, that would count as one battery cycle.
Q: Why is it important to check battery cycles on my MacBook?
A: Monitoring battery cycles can help you keep track of the overall health and performance of your MacBook’s battery. As batteries have a limited number of cycles before their capacity starts to degrade, knowing the cycle count can give you an idea of how much life your battery has left and whether it may be worth considering a replacement.
Q: What is considered a high battery cycle count?
A: The battery cycle count can vary depending on the MacBook model and its specifications. However, on average, if your MacBook’s battery cycle count exceeds 1000, it is considered to have a high cycle count. At this point, you may start to notice a decrease in battery life and performance.
Q: Can I reset the battery cycle count on my MacBook?
A: Unfortunately, it is not possible to reset the battery cycle count on a MacBook. The cycle count is a permanent record of the battery’s usage and cannot be manually reset. However, you can take steps to optimize your battery usage and extend its lifespan, such as avoiding deep discharges and keeping the battery charged between 20% and 80%.
