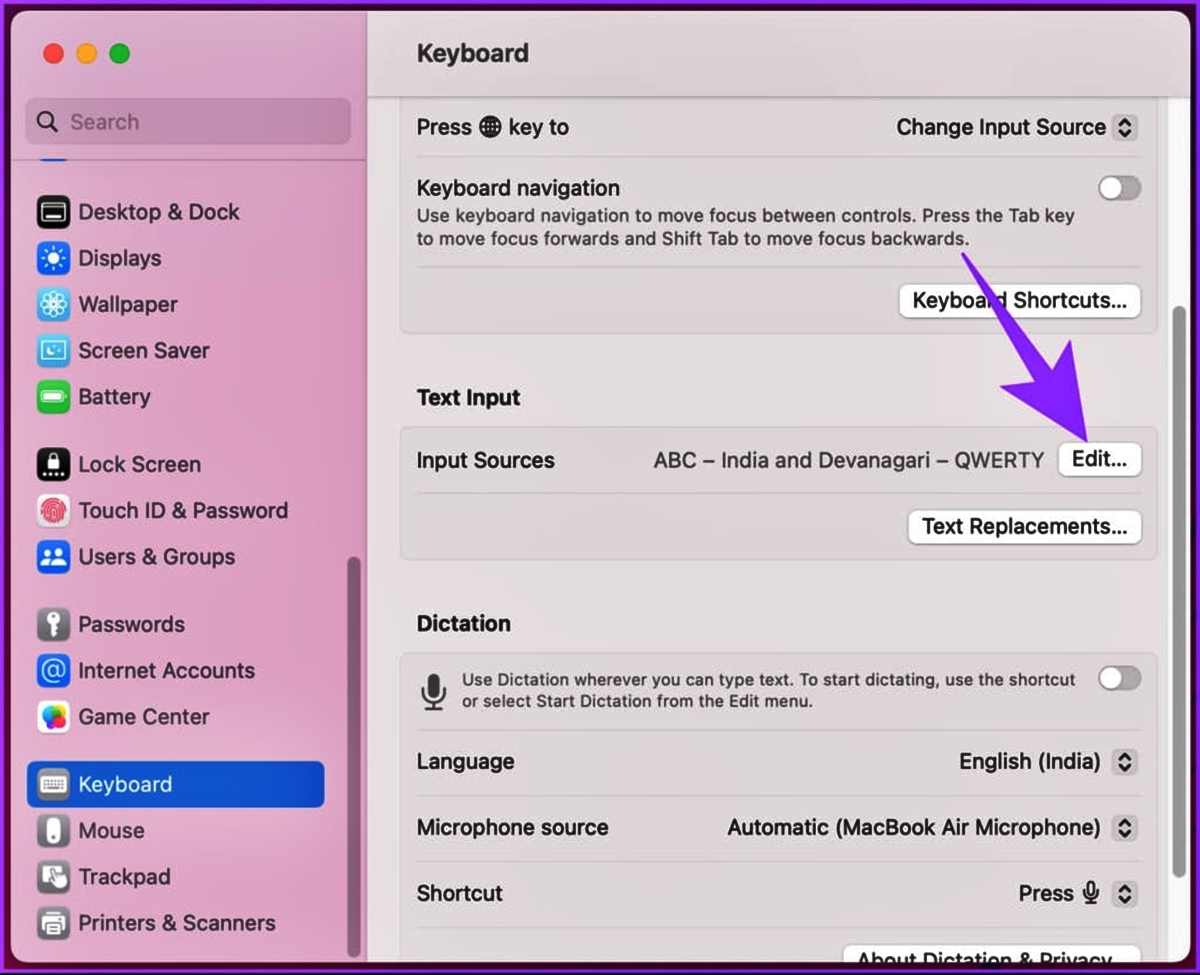
Are you a multilingual MacBook user who needs to switch keyboard languages frequently? Look no further- this article is your one-stop guide to mastering the art of switching keyboard languages and discovering some helpful MacBook hacks along the way. Whether you’re a language enthusiast, a frequent traveler, or someone who needs to communicate in multiple languages for work or personal reasons, knowing how to efficiently switch between different keyboard layouts is essential. In this article, we will explore the various methods to switch keyboard languages on your MacBook, as well as provide some useful tips and tricks to streamline your multilingual typing experience. So, let’s dive in and unlock the power of multilingualism on your MacBook!
Inside This Article
- How to Switch Keyboard Languages
- Changing the Default Language
- Switching between Keyboard Languages
- Multilingual MacBook Hacks
- Conclusion
- FAQs
How to Switch Keyboard Languages
Switching between different keyboard languages on your computer can be a useful skill, especially if you frequently type in multiple languages or need to communicate with people from different language backgrounds. Whether you’re using a MacBook or any other device, here’s a step-by-step guide on how to switch keyboard languages quickly and efficiently.
1. Windows Users: On a Windows computer, you can switch between keyboard languages by pressing the Windows key + Spacebar. This keyboard shortcut will toggle between all the languages you have installed on your device.
2. Mac Users: If you’re using a MacBook, the process of switching between keyboard languages is slightly different. Start by clicking on the Apple menu in the top-left corner of your screen and selecting System Preferences. In the System Preferences window, click on the Keyboard option. Then, navigate to the Input Sources tab, where you’ll find a list of all the languages you have installed. Simply check the box next to the language you want to use, and it will be added to your keyboard languages. You can easily switch between them by pressing the Control + Spacebar keys.
3. Settings for Non-Latin Characters: If you frequently type in languages that use non-Latin characters, such as Chinese, Arabic, or Japanese, it’s essential to enable the appropriate input method. On Windows, you can do this by going to the Language settings and adding the specific input method for the language you need. On a Mac, you can follow the same steps as mentioned earlier and select the appropriate input method for the desired language in the Input Sources tab.
4. Keyboard Shortcuts: Both Windows and Mac provide options to create custom keyboard shortcuts for switching between languages. This can be handy if you prefer to use your own combination of keys. In the keyboard settings, you can specify a shortcut for switching to a specific language or cycle through all installed languages.
5. Language Bar (Windows): Windows users can also enable the language bar, which will display a small toolbar on the desktop or taskbar, indicating the currently selected language. This can be helpful for visual confirmation and quick access to language switching options.
By mastering the skill of switching between keyboard languages, you’ll be able to communicate more effectively and efficiently across different languages. Whether you’re a student, professional, or simply someone who enjoys multilingual exploration, these tips will enhance your typing experience and make language transitions seamless.
Changing the Default Language
Changing the default language on your MacBook is a simple process that can be done in just a few steps. By adjusting this setting, you can ensure that your keyboard language will be set to your preferred option every time you start up your MacBook. Here’s how to change the default language:
- Click on the Apple icon located in the top left corner of your screen.
- From the drop-down menu, select “System Preferences.”
- In the System Preferences window, click on the “Keyboard” option.
- Click on the “Input Sources” tab at the top of the window.
- On the left side, you will see a list of available languages. Select the language you want to set as the default.
- To make this language the default, check the box next to “Use the same one in all documents.”
- Your default language will now be set. Close the System Preferences window.
Once you have changed the default language, you will find that your MacBook starts up with the language you selected. This means that whenever you use your keyboard, it will automatically switch to the preferred language without any extra steps.
Changing the default language on your MacBook is especially useful for those who regularly use multiple keyboard languages or for those who share their device with someone who prefers a different language. It streamlines the process and saves you time from having to manually switch languages every time you start up your MacBook.
Switching between Keyboard Languages
Switching between keyboard languages can be incredibly useful, especially if you frequently communicate in multiple languages or work with colleagues from different regions. Thankfully, the process is quite simple, and once you have set up multiple keyboard languages on your device, you can easily switch between them whenever needed.
The exact steps to switch between keyboard languages may vary depending on your operating system, but I will provide a general guide that should work for most devices. Here’s how to do it:
1. Windows: On Windows devices, you can use the “Windows key + spacebar” shortcut to cycle through the available keyboard languages. Alternatively, you can click on the language indicator on the taskbar, typically positioned near the system tray, and select the desired language from the list.
2. Mac: If you’re using a Mac, you can press “Command + Spacebar” to bring up the Spotlight search. Then, type “keyboard” and select “Keyboard” from the search results. In the Keyboard preferences, go to the “Input Sources” tab and check the box next to the desired language. You can then switch between languages by clicking on the language input icon in the menu bar or using the set shortcut.
3. Mobile devices: For mobile devices like smartphones and tablets, the process of switching between keyboard languages may differ based on the operating system. Generally, you can go to the device’s settings, find the keyboard/language settings, and add the desired language. Once added, you can switch between languages by tapping on the globe or language icon on the keyboard.
Remember, these are general steps, and there might be slight differences depending on the specific device and operating system version you are using. It’s always a good idea to check the documentation or search for specific instructions based on your device model.
Switching between keyboard languages can greatly enhance your productivity and communication efficiency, especially if you are multilingual or frequently collaborate with individuals from different language backgrounds. By following these simple steps, you can effortlessly toggle between languages and seamlessly adapt to various linguistic contexts.
Now that you know how to switch between keyboard languages, let’s explore some multilingual MacBook hacks that can further improve your language switching experience on your Apple device.
Multilingual MacBook Hacks
Are you a multilingual user who frequently switches between different keyboard languages on your MacBook? If so, you’re in luck! In this article, we will explore some useful hacks and tricks to make your multilingual experience on a MacBook even more seamless and efficient.
1. Customize Your Language Bar: One of the first steps you can take is to customize your language bar. By default, it appears in the top right corner of your screen, displaying the current keyboard language. However, you can make it even more convenient by enabling the “Show Input menu in menu bar” option in the Keyboard settings. This allows you to easily switch between languages with just one click.
2. Learn the Keyboard Shortcuts: MacBook offers a range of keyboard shortcuts that can save you a lot of time and effort when switching between languages. For example, you can use Command + Space to toggle between the default and secondary keyboard language. Additionally, you can set up your own custom shortcuts for language switching in the Keyboard settings.
3. Take Advantage of Auto-Correction: MacBook’s auto-correction feature is designed to help you type faster and more accurately. However, it becomes even more useful when you’re working with multiple languages. Make sure to enable auto-correction for each language you use to ensure that it accurately predicts and corrects your typing, regardless of the selected keyboard language.
4. Use Text Replacements: To further streamline your multilingual typing experience, consider setting up text replacements. This feature allows you to create shortcuts or abbreviations for frequently used words or phrases. For example, you can set up a shortcut “il” that expands to “I love you” in one language and “je t’aime” in another. This can significantly speed up your typing and eliminate the need to switch keyboards for commonly used phrases.
5. Add Multiple Keyboards: MacBook allows you to add multiple keyboard layouts, each corresponding to a different language. By adding all the keyboards you commonly use, you can quickly switch between them without having to go through the language settings. Simply enable the keyboard shortcut mentioned earlier or use the language bar dropdown menu to switch keyboards on the fly.
6. Use Spotlight Search for Multilingual Input: If you’re frequently searching for files or information in different languages, utilizing the power of Spotlight search can be incredibly helpful. You can simply change your keyboard language and start typing in your desired language to search for files, apps, and even web results without changing the language settings of your entire MacBook.
7. Utilize Third-Party Language Apps: If you require advanced features or specific language tools for your multilingual work, consider exploring third-party language apps from the Mac App Store. These apps provide additional functionalities, such as translation tools, language dictionaries, and specialized keyboards that can enhance your multilingual experience even further.
With these handy multilingual MacBook hacks, you can save time, boost productivity, and effortlessly switch between different keyboard languages. Experiment with these tips and tricks to find the methods that work best for you and make your multilingual journey on your MacBook a breeze.
Switching keyboard languages and utilizing multilingual hacks on your MacBook can greatly enhance your productivity and make your digital experience more convenient and enjoyable. By following the step-by-step instructions provided in this article, you can seamlessly switch between different keyboard languages, allowing you to communicate and work effectively in multiple languages.
Additionally, the multilingual hacks shared here can help you maximize the potential of your MacBook. From using language-specific shortcuts to mastering text expansion tools, these tips and tricks are designed to streamline your workflow and make your daily tasks easier.
Whether you need to write in a different language, communicate with international contacts, or simply add some variety to your typing experience, knowing how to switch keyboard languages is a valuable skill. So, go ahead and explore the diverse linguistic possibilities that your MacBook has to offer!
FAQs
1. How do I switch keyboard languages on my MacBook?
To switch keyboard languages on your MacBook, you can use the built-in language settings. Simply go to the Apple menu, select System Preferences, and click on Keyboard. From there, go to the Input Sources tab and add the language you want to use. You can then switch between languages by clicking on the language menu in the menu bar or using a keyboard shortcut.
2. Can I use multiple keyboard languages at the same time on my MacBook?
Yes, you can use multiple keyboard languages at the same time on your MacBook. Once you have added multiple languages in the Input Sources tab of the Keyboard settings, you can switch between them by clicking on the language menu in the menu bar or using a keyboard shortcut. This allows you to seamlessly type in different languages depending on your needs.
3. How can I customize the keyboard shortcuts for switching languages on my MacBook?
To customize the keyboard shortcuts for switching languages on your MacBook, go to the Input Sources tab in the Keyboard settings. At the bottom of the tab, click on the “Keyboard Shortcuts” button. This will open a window where you can set your preferred shortcuts for switching between languages. You can choose from the predefined options or create your own customized shortcuts.
4. Is it possible to add a language that is not included in the default options on my MacBook?
Yes, it is possible to add a language that is not included in the default options on your MacBook. In the Input Sources tab of the Keyboard settings, click on the “+” button at the bottom left corner. This will bring up a list of available languages. If the language you want to add is not in the list, click on “Add Other Source” and select the language from the menu. You can then switch to that language using the language menu or keyboard shortcuts.
5. Can I use third-party keyboard apps on my MacBook to type in different languages?
While macOS does not support third-party keyboard apps like iOS does, there are still options to use different input methods on your MacBook. You can use online virtual keyboards or download specialized software that provides additional input methods. However, please exercise caution when downloading and installing software from third-party sources to ensure the security and compatibility of your MacBook.
