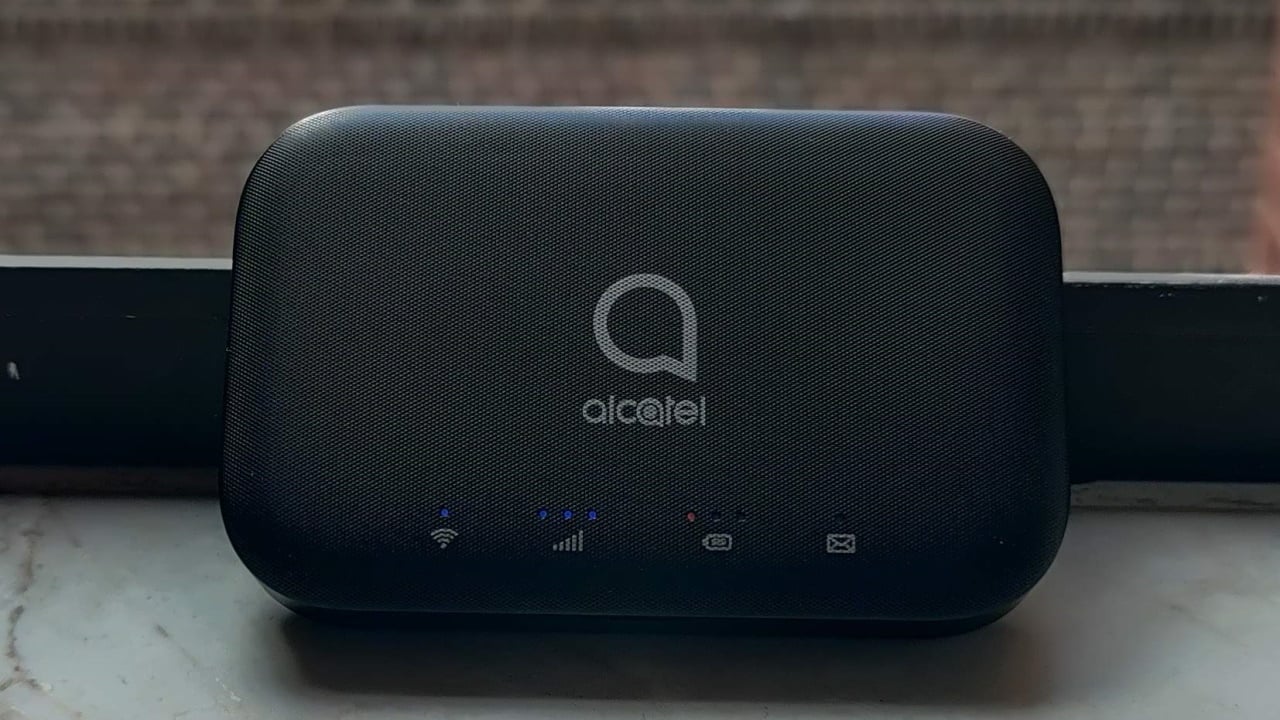
Are you struggling to connect your Alcatel hotspot to other devices? Don’t worry, we’ve got you covered! The Alcatel hotspot is a great device that allows you to access the internet on the go, but sometimes connecting it can be a bit tricky. Whether you’re trying to connect your smartphone, tablet, or laptop, we’ll guide you through the process step by step to ensure a seamless connection. In this article, we’ll provide easy-to-follow instructions and troubleshooting tips to help you connect your Alcatel hotspot effortlessly. So, let’s dive in and get your devices connected so you can enjoy the benefits of portable internet wherever you go.
Inside This Article
- Finding the Alcatel Hotspot
- Connecting to the Alcatel Hotspot
- Troubleshooting Common Connection Issues
- Conclusion
- FAQs
Finding the Alcatel Hotspot
So you’ve got yourself an Alcatel Hotspot and you’re ready to connect and start enjoying the benefits of portable internet access. But first, you need to locate your Alcatel Hotspot. Here are a few steps to help you find it:
1. Check your surroundings: Start by looking around your immediate vicinity. Is the Alcatel Hotspot within arm’s reach? Look for a small device, about the size of a deck of cards, with an Alcatel logo or branding on it. It may be black, gray, or another color depending on the model.
2. Ask around: If you’re not able to locate the hotspot right away, ask anyone who may have been using it or seen it recently. This could be a family member, a friend, or a colleague who may have borrowed it or left it in a different location.
3. Check your bag or backpack: If you’ve been carrying your Alcatel Hotspot with you, it’s possible that it may have slipped into one of the pockets or compartments of your bag or backpack. Give it a thorough check to see if it’s hiding there.
4. Look for indicator lights: Alcatel Hotspots usually have indicator lights that show whether they are powered on and connected to the internet. These lights may be located on the front or top of the device. Look for any lights that are blinking or solid, as this can help you locate the hotspot.
5. Use the smartphone app: Some Alcatel Hotspot models have accompanying smartphone apps that allow you to locate the device using Bluetooth or GPS tracking. If you have the app installed on your smartphone, open it and follow the instructions to find your hotspot.
By following these steps, you should be able to find your Alcatel Hotspot and get ready to connect to it. Remember, if you’re still having trouble locating it, refer to the user manual or contact Alcatel customer support for further assistance. Happy hotspotting!
Connecting to the Alcatel Hotspot
Connecting to your Alcatel Hotspot is a simple and straightforward process that allows you to enjoy fast and reliable internet connectivity on the go. Whether you’re using a smartphone, tablet, or laptop, follow these easy steps to connect to your Alcatel Hotspot:
1. Power on your Alcatel Hotspot by pressing the power button. Make sure it’s charged or connected to a power source.
2. On your device, go to the Wi-Fi settings. This can usually be found in the settings menu or the drop-down notification panel.
3. Look for the list of available Wi-Fi networks and select your Alcatel Hotspot from the list. It will typically appear with a name starting with “Alcatel” or “Hotspot” followed by a series of numbers or letters.
4. If prompted, enter the network password for your Alcatel Hotspot. The default password can usually be found on the back of the device or in the user manual. If you’ve changed the password, enter the updated one.
5. Once you’ve entered the password, your device will attempt to connect to the Alcatel Hotspot. Wait for a few moments while the connection is established.
6. Once connected, you will see a confirmation message or an icon indicating a successful connection. You can now start browsing the internet, streaming videos, or using any online services on your device.
7. If you’re having trouble connecting or experiencing a slow connection, try moving closer to the Alcatel Hotspot. Sometimes, distance or obstructions such as walls can affect the signal strength.
8. If the connection issues persist, restart your Alcatel Hotspot and your device. This can often resolve temporary glitches or conflicts that may be causing the problem.
With these simple steps, you can connect your devices to the Alcatel Hotspot and enjoy seamless internet connectivity wherever you go. Keep in mind that the specific steps may vary slightly depending on your device model or operating system, but the general process remains the same.
Troubleshooting Common Connection Issues
If you’re experiencing problems connecting to your Alcatel Hotspot, don’t worry! Here are some common connection issues and troubleshooting steps to get you back online:
1. No Wi-Fi signal: If you’re not seeing any Wi-Fi signal from your Alcatel Hotspot, make sure it is powered on and in range of your device. Check if the Wi-Fi indicator light is turned on, and try moving closer to the hotspot to improve signal strength.
2. Incorrect Wi-Fi password: Double-check the Wi-Fi password you entered. It’s easy to make a typo or forget a character, so ensure that you are entering the correct password. Also, make sure that the Caps Lock key is not enabled on your device, as Wi-Fi passwords are case-sensitive.
3. Interference from other devices: Sometimes, nearby devices like cordless phones, microwave ovens, or even other Wi-Fi networks can cause interference, leading to connectivity issues. Try moving away from these devices or changing the Wi-Fi channel on your Alcatel Hotspot to mitigate the interference.
4. Outdated firmware: Check if there are any available firmware updates for your Alcatel Hotspot. Manufacturers often release updates to improve performance, fix bugs, and enhance compatibility. Updating the firmware can potentially resolve connectivity issues.
5. Network congestion: In crowded areas or during peak times, network congestion can slow down your connection or cause intermittent drops. If you’re in a busy location, try connecting to your Alcatel Hotspot at a different time when there may be fewer users competing for bandwidth.
6. Device configuration issues: Ensure that your device’s Wi-Fi settings are correctly configured. Check if Airplane Mode is disabled and that Wi-Fi is turned on. Additionally, verify if your device is set to automatically obtain an IP address or if you need to manually enter network settings.
7. Resetting the hotspot: If all else fails, you can try resetting your Alcatel Hotspot to its factory settings. This will erase any customized settings or configurations but may resolve persistent connection problems. Refer to the user manual or contact customer support for instructions on how to perform a factory reset.
Remember, troubleshooting steps may vary depending on the specific model of your Alcatel Hotspot and the device you’re trying to connect. If you’ve tried these troubleshooting steps and are still experiencing connection issues, reach out to Alcatel support for further assistance.
Conclusion
Connecting your Alcatel hotspot is a breeze with the right knowledge and guidance. By following the step-by-step instructions provided, you can easily establish a secure and reliable connection to stay connected wherever you go.
Remember to ensure that your hotspot is activated, and that you have a compatible device and data plan. Additionally, keep in mind the importance of safeguarding your personal information by using strong passwords and keeping your hotspot secure.
With the ability to connect multiple devices and enjoy fast internet speeds, an Alcatel hotspot is a valuable accessory for those on the go. Whether you’re traveling, working remotely, or simply need a reliable internet connection, your Alcatel hotspot is there to provide seamless connectivity.
So, don’t hesitate to make the most of your Alcatel hotspot and unlock the possibilities of staying connected wherever you are.
FAQs
1. How do I connect my Alcatel hotspot to a device?
To connect your Alcatel hotspot to a device, follow these steps:
- Turn on your Alcatel hotspot.
- On the device you want to connect, go to the Wi-Fi settings.
- Look for the network name (SSID) of your Alcatel hotspot and select it.
- If required, enter the password for the hotspot network.
- Once connected, you should be able to access the internet through the Alcatel hotspot.
2. How do I change the Wi-Fi password on my Alcatel hotspot?
To change the Wi-Fi password on your Alcatel hotspot, you can typically follow these steps:
- Connect your device to the Alcatel hotspot using Wi-Fi.
- Open a web browser and enter the default IP address or URL provided in the user manual.
- Log in with the admin credentials (usually found in the manual).
- Navigate to the Wi-Fi settings section.
- Look for the password field and enter your desired new password.
- Save the changes, and your Alcatel hotspot will now use the new Wi-Fi password.
3. Can I use my Alcatel hotspot with multiple devices simultaneously?
Yes, you can connect multiple devices to your Alcatel hotspot simultaneously. The number of devices that can be connected at the same time may vary depending on the specific model of your hotspot. Refer to the user manual or specifications for more information.
4. How do I check the data usage on my Alcatel hotspot?
To check the data usage on your Alcatel hotspot, you can usually follow these steps:
- Connect your device to the Alcatel hotspot using Wi-Fi.
- Open a web browser and enter the default IP address or URL provided in the user manual.
- Log in with the admin credentials (usually found in the manual).
- Navigate to the data usage or statistics section.
- Here, you should be able to view the amount of data used, both overall and for individual devices connected to the hotspot.
5. Can I charge my Alcatel hotspot with any USB cable?
No, it is recommended to use the USB cable provided by Alcatel or a compatible cable specifically designed for your Alcatel hotspot. Using a different cable may result in slow charging or compatibility issues. When charging, make sure to connect the USB cable to a reliable power source, such as a wall adapter or a computer USB port.
