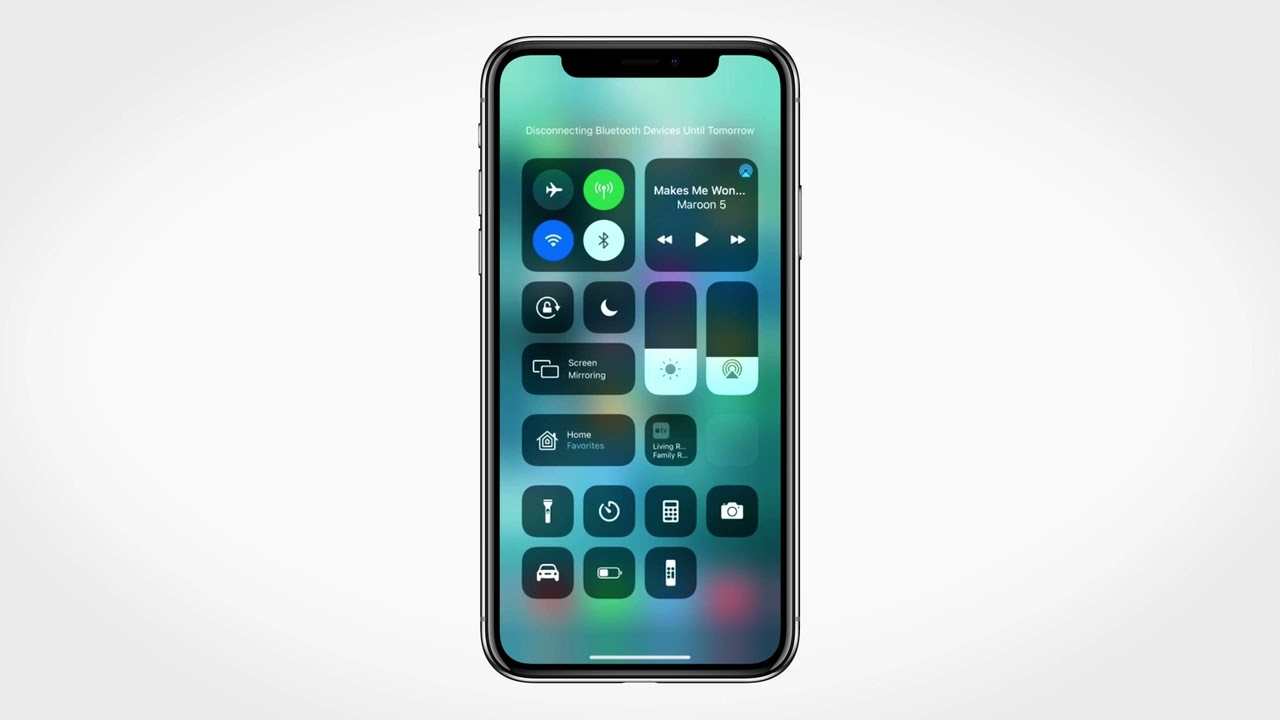
In today’s digital age, staying connected is vital, and one of the most convenient ways to do so is by using the hotspot feature on your cell phone. A mobile hotspot allows you to share your cellular data connection with other devices, such as laptops or tablets, providing them with internet access wherever you go. Connecting to a hotspot on your phone is straightforward and can be done in a few simple steps. Whether you’re on the go or in a location with limited Wi-Fi access, knowing how to connect to a hotspot on your phone can keep you connected and productive. In this article, we will guide you through the process of connecting to a hotspot on your phone, providing valuable insights and tips to ensure a seamless and secure connection.
Inside This Article
- Enabling Hotspot on Your Phone
- Connecting to Hotspot on Android Devices
- Connecting to Hotspot on iOS Devices
- Troubleshooting Hotspot Connection Issues
- Conclusion
- FAQs
Enabling Hotspot on Your Phone
Are you in need of a reliable internet connection but don’t have access to Wi-Fi? Don’t worry! You can utilize the hotspot feature on your phone to transform it into a portable Wi-Fi hub. Enabling hotspot functionality on your phone allows you to share your cellular data connection with other devices, such as laptops, tablets, or other smartphones. This feature is especially useful when you’re on the go or in an area with limited Wi-Fi access. So, let’s explore how to enable hotspot on both Android and iOS devices.
To begin, you need to locate the hotspot settings on your phone. The exact location may vary depending on your device’s manufacturer and operating system version. However, you can typically find it in the settings menu, often under the “Network & Internet” or “Connections” section.
Once you’ve found the hotspot settings, simply tap on it to access the hotspot options. Here, you’ll find the option to toggle the hotspot functionality on or off. Depending on your device, you may also have the option to customize the hotspot name and set a password for added security.
When enabling the hotspot, it’s important to keep in mind that it will consume your cellular data. Therefore, it’s advisable to monitor your data usage to avoid unexpected charges, especially if you have a limited data plan. You can usually find data usage information in the settings menu, under “Data Usage” or a similar category.
With hotspot enabled, you can now connect other devices to your phone’s network. Simply navigate to the Wi-Fi settings on the device you want to connect and look for your phone’s hotspot network name (also known as the SSID). Tap on it and enter the password you set earlier if prompted. Once connected, the device will have access to the internet through your phone’s cellular data connection.
It’s worth noting that using the hotspot feature may impact your phone’s battery life, especially if you’re sharing the connection for an extended period. To conserve battery, consider disabling the hotspot when it’s not in use or connect your phone to a power source while using the hotspot.
Now that you know how to enable hotspot on your phone, you can enjoy the convenience of an internet connection wherever you go. Whether you need to work on the go or provide internet access to a friend, hotspot functionality is a valuable feature that can transform your phone into a portable Wi-Fi hotspot.
Connecting to Hotspot on Android Devices
Turning your Android device into a mobile hotspot is a convenient way to share your internet connection with other devices. Follow these simple steps to connect to a hotspot on your Android device:
- Open the Settings app on your Android device. You can usually find it in the app drawer or by swiping down and tapping the gear icon in the notification panel.
- Scroll down and tap on the “Network & internet” option.
- Tap on “Hotspot & tethering.” This option may vary depending on your device, but it usually has a similar name like “Tethering & portable hotspot” or “Mobile hotspot.”
- Toggle the “Mobile hotspot” switch to turn it on. You may need to confirm your action by tapping “OK” or “Next.”
- Under the “Mobile hotspot” section, tap on “Set up Wi-Fi hotspot” or a similar option.
- Enter a Network Name (SSID) and a Password for your hotspot. Make sure the password is strong enough to protect your connection from unauthorized access.
- Tap on “Save” or “Done” to apply the changes and activate your hotspot.
- Now, on the device you want to connect to the hotspot, open the Wi-Fi settings.
- You should see the name of your hotspot in the list of available networks. Tap on it.
- Enter the hotspot password you set earlier.
- Once connected, the device will now be able to access the internet using your Android device’s data connection.
It’s important to note that some Android devices may have slight variations in their settings menu or hotspot options. However, the general steps outlined above should guide you through the process of connecting to a hotspot on your Android device.
Remember, using your Android device as a hotspot will consume mobile data, so keep an eye on your data usage to avoid any unexpected charges. Also, be aware that the battery life of your device may drain faster when using it as a hotspot, so it’s a good idea to have it connected to a power source if possible.
Connecting to Hotspot on iOS Devices
If you have an iOS device, such as an iPhone or iPad, connecting to a mobile hotspot is a straightforward process. Here’s how you can do it:
- First, make sure that your mobile hotspot is turned on and active on your iPhone.
- On your iOS device, go to the “Settings” app.
- Scroll down and tap on “Wi-Fi” to open the Wi-Fi settings.
- You’ll see a list of available Wi-Fi networks. Look for your hotspot’s name and tap on it to connect.
- If prompted, enter the password for your hotspot. This is usually provided in the hotspot settings on your iPhone.
- Once you’ve entered the password, tap on “Join” or “Connect” to establish the connection.
After a few seconds, your iOS device will be connected to the mobile hotspot, and you should see the Wi-Fi icon appear at the top of the screen. Now, you can use the internet and enjoy the convenience of your mobile hotspot on your iOS device.
It’s important to note that connecting to a hotspot on an iOS device may incur additional data charges, depending on your cellular data plan. Be mindful of your data usage to avoid exceeding your plan’s limits.
Troubleshooting Hotspot Connection Issues
Using the hotspot feature on your phone can be a convenient way to connect other devices to the internet. However, it’s frustrating when you encounter connection issues. If you’re experiencing problems with your hotspot connection, don’t worry – we’ve got you covered. In this section, we’ll explore some common hotspot connection issues and provide troubleshooting tips to help you get back online.
1. Weak or No Signal
If you’re unable to connect to your phone’s hotspot, the first thing to check is the signal strength. Make sure you’re in an area with strong network coverage. If you’re in a location where the signal is weak or inconsistent, it can affect the stability and speed of your hotspot connection. Try moving to a different area or adjusting your position to get a better signal.
2. Incorrect Hotspot Password
Another common issue is using the wrong password when connecting to the hotspot. Double-check that you’ve entered the correct password on the device you’re trying to connect. If you’re unsure, you can update your hotspot password in the settings of your phone. Remember to share the new password with the device you’re connecting.
3. Exceeded Device Limit
Most phones have a limit to the number of devices that can connect to a hotspot simultaneously. If you’re trying to connect multiple devices and encountering issues, check if you’ve exceeded the device limit. Disconnect any unnecessary devices or prioritize connections based on their importance.
4. Mobile Data Limit Reached
If you’ve reached your mobile data limit, your hotspot connection may not work. Check your data usage and ensure you have sufficient data available. If you’ve run out of data, consider purchasing a data top-up or connecting to a Wi-Fi network to avoid interruptions in your hotspot connection.
5. Software Updates
Outdated software on your phone can sometimes cause hotspot connection problems. Check for any pending software updates and install them if available. Updating your phone’s software can fix bugs and improve overall performance, including the hotspot feature.
6. Restart Your Devices
When experiencing hotspot connection issues, a simple restart can do wonders. Turn off your phone and the device you’re trying to connect. Wait a few seconds, then power them back on. This can help refresh the connection and resolve any minor technical glitches.
7. Reset Network Settings
If none of the above steps resolve the issue, you can try resetting your network settings. Go to your phone’s settings and look for the option to reset network settings. Keep in mind that this will remove saved Wi-Fi networks, Bluetooth connections, and other network settings, so make sure you have the necessary information to reconnect.
8. Contact Your Service Provider
If you’ve tried all the troubleshooting steps and you’re still unable to connect to your phone’s hotspot, it’s time to reach out to your service provider. They can check if there are any network issues in your area or provide additional assistance specific to your phone model.
Remember, troubleshooting hotspot connection issues requires a bit of patience and persistence. By following these tips, you’ll be able to overcome common problems and get your hotspot up and running smoothly.
In conclusion, connecting to a hotspot on your phone is a convenient and practical way to access the internet on the go. Whether you’re traveling, in a remote area with limited Wi-Fi, or simply want to avoid using public networks, hotspot connection allows you to stay connected with ease. By following the steps outlined in this article, you can quickly and effortlessly connect your devices to your phone’s hotspot and enjoy seamless internet connectivity.
FAQs
1. Can I connect to a hotspot on my phone?
Absolutely! Most smartphones today have the capability to function as a hotspot. You can easily share your mobile data connection with other devices such as laptops, tablets, or other smartphones.
2. How do I turn on the hotspot on my phone?
The process may vary slightly depending on the operating system of your phone, but generally, you can turn on the hotspot feature by going to the settings menu and searching for “Hotspot” or “Tethering” options. Once located, simply toggle the hotspot feature on and set a secure password for other devices to connect.
3. Can I connect multiple devices to my phone’s hotspot at once?
Yes, you can usually connect multiple devices to your phone’s hotspot simultaneously. However, keep in mind that the number of devices that can be connected may depend on your phone’s capabilities and the strength of your mobile data connection.
4. How can I secure my phone’s hotspot?
It is crucial to secure your phone’s hotspot to prevent unauthorized access to your data. When setting up the hotspot, make sure to enable password protection. Choose a strong, unique password that is difficult to guess. Avoid using common phrases or personal information that someone might easily discover.
5. Is there a limit to how long I can use my phone as a hotspot?
While there isn’t a set time limit for using your phone as a hotspot, it’s important to note that prolonged use of the hotspot feature can drain your phone’s battery and consume your mobile data quickly. It’s advisable to use the hotspot feature sparingly and monitor your data usage to avoid any unexpected charges from your mobile provider.
