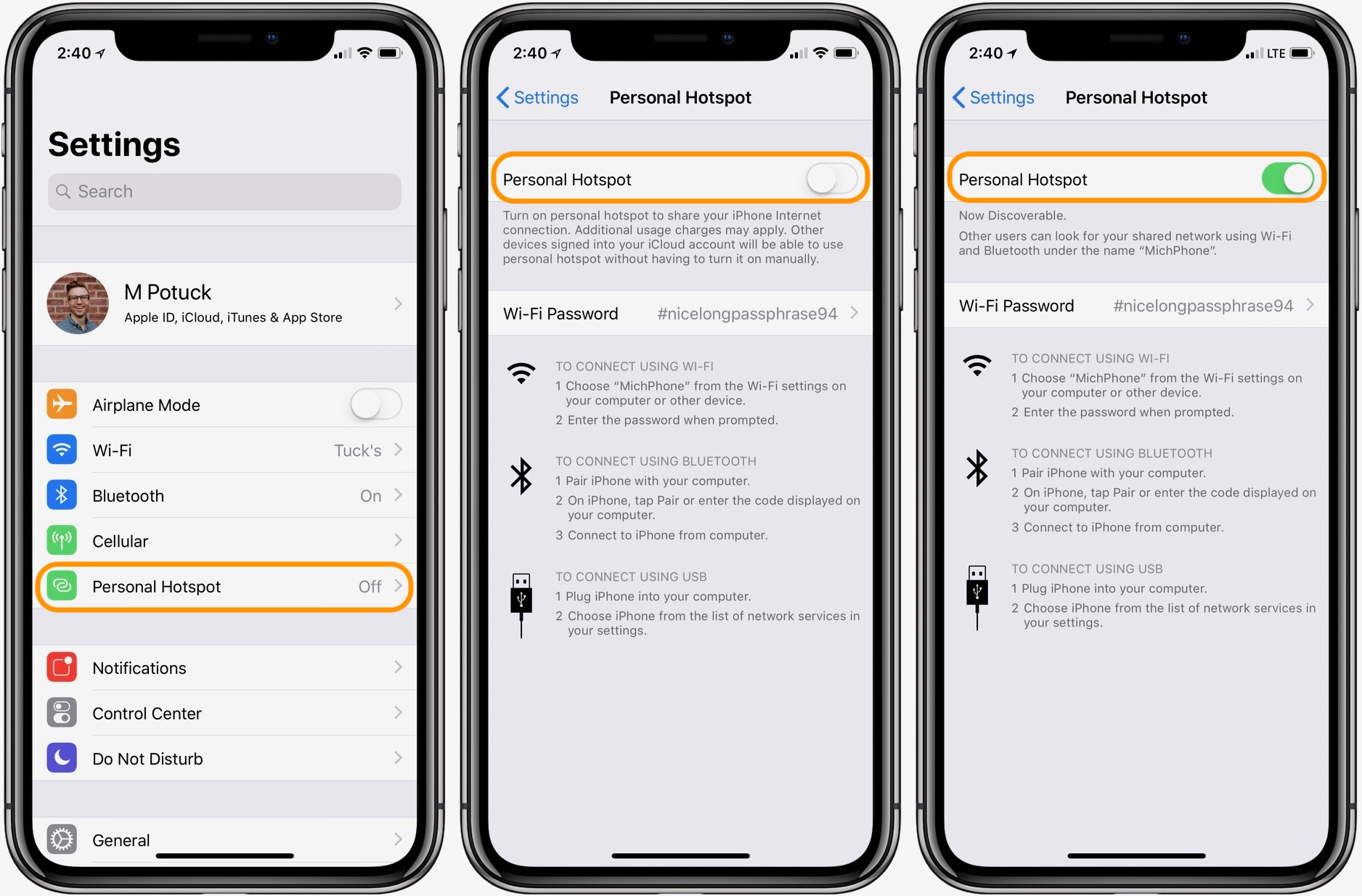
Are you wondering how to turn off the hotspot on your iPhone? With the increasing importance of staying connected on the go, using your iPhone as a personal hotspot to share your internet connection with other devices has become a common practice. However, there may be instances where you want to disable this feature to save battery life, reduce data usage, or maintain privacy. In this article, we will guide you through the steps to turn off the hotspot on your iPhone. Whether you’re using the latest iPhone model or an older version, we’ve got you covered with easy-to-follow instructions. So, let’s dive in and learn how to disable the hotspot on your iPhone.
Inside This Article
- Step 1: Accessing the Settings Menu
- Step 2: Disabling the Personal Hotspot
- Step 3: Confirming the Deactivation
- Step 4: Adjusting Hotspot Settings (optional)
- Conclusion
- FAQs
Step 1: Accessing the Settings Menu
Turning off the hotspot on your iPhone is a straightforward process, but the first step is to access the Settings menu. Here’s how you can do it:
1. Unlock your iPhone by entering your passcode or using Face ID or Touch ID.
2. Locate the “Settings” app on your home screen. The icon resembles a gray gear.
3. Tap on the “Settings” app to open it.
4. Once inside the Settings menu, scroll down and look for the option that says “Personal Hotspot.” It should be located in the section with wireless and cellular settings.
5. Tap on “Personal Hotspot” to access the hotspot settings.
By following these steps, you will successfully navigate to the hotspot settings in the Settings menu on your iPhone. Now, it’s time to move on to the next step and disable the personal hotspot.
Step 2: Disabling the Personal Hotspot
So you’ve accessed the settings menu on your iPhone, and now it’s time to learn how to disable the personal hotspot. Follow these simple steps to turn off the hotspot functionality:
1. Once you are in the settings menu, scroll down and tap on “Personal Hotspot.”
2. On the “Personal Hotspot” screen, you will find a toggle switch. This switch allows you to enable or disable the personal hotspot. Tap on the toggle switch to turn it off.
3. A pop-up window will appear asking you to confirm the action. It will display a message stating that disabling the personal hotspot will disconnect all devices currently connected to it. If you are sure you want to proceed, tap on the “Disable” or “Turn Off” button.
4. After confirming, the personal hotspot will be deactivated, and your iPhone will no longer be visible as a Wi-Fi network to other devices.
That’s it! You have successfully disabled the personal hotspot on your iPhone. It is important to note that enabling or disabling the personal hotspot will depend on your cellular data plan and carrier restrictions.
Remember, if you want to use the personal hotspot again in the future, simply follow the same steps and toggle the switch to turn it back on.
Now let’s move on to the optional step, where you can adjust the hotspot settings according to your preferences.
Step 3: Confirming the Deactivation
After disabling the Personal Hotspot feature on your iPhone, it is important to confirm that the deactivation was successful. This step ensures that the hotspot is fully turned off and that your device is no longer broadcasting a Wi-Fi signal for other devices to connect to.
To confirm the deactivation, follow these simple steps:
- Go back to the main Settings menu on your iPhone by pressing the Home button or swiping up from the bottom if you have a newer model.
- Scroll down and tap on the “Personal Hotspot” option to access the settings.
- Look for the “Personal Hotspot” switch. If it is grayed out or says “Off,” then the deactivation was successful.
- If the switch is still active or says “On,” tap on it to turn it off and confirm the deactivation.
Once you have successfully confirmed the deactivation, your iPhone’s hotspot will be completely turned off. This means that other devices will no longer be able to connect to your iPhone’s network and utilize your mobile data.
Keep in mind that if you ever need to use the Personal Hotspot feature again in the future, simply follow the steps outlined in this guide to activate it.
Now that you have successfully confirmed the deactivation of the Personal Hotspot on your iPhone, you can rest assured that your device is no longer acting as a Wi-Fi hotspot. This can help conserve battery life and prevent unwanted data usage.
Step 4: Adjusting Hotspot Settings (optional)
After disabling the Personal Hotspot on your iPhone, you might want to take a moment to adjust the settings to better suit your preferences. While this step is optional, it can enhance your overall hotspot experience.
To access the Hotspot settings, follow these steps:
- Go to the Settings app on your iPhone.
- Scroll down and tap on “Personal Hotspot”.
Once you’re in the Personal Hotspot settings, you’ll find several options to customize your hotspot usage:
- Wi-Fi Password: You can change your hotspot’s Wi-Fi password to something more memorable or secure. Tap on “Wi-Fi Password” and enter the new password.
- Max Number of Connections: By default, your Personal Hotspot allows up to five simultaneous connections. If you want to limit the number of devices that can connect, tap on “Max Number of Connections” and choose a preferred number.
- Bluetooth: You can enable Bluetooth tethering as well. This allows your iPhone to share its internet connection with devices that support Bluetooth connectivity. Simply toggle the “Bluetooth” switch to enable or disable it.
- USB Only: If you prefer to use your iPhone as a hotspot only when it’s connected to your computer via USB, you can enable the “USB Only” option. This will restrict hotspot usage to USB connections only.
Once you have made your desired adjustments, simply exit the settings menu. Your hotspot is now configured according to your preferences. Remember to enable the Personal Hotspot feature again if you wish to share your iPhone’s internet connection with other devices.
Keep in mind that adjusting these settings can impact your battery life and data usage. If you’re concerned about conserving battery or managing your data consumption, it’s recommended to explore these settings further to optimize your Personal Hotspot experience.
Conclusion
The ability to turn off the hotspot on your iPhone is a convenient feature that can help conserve battery life and protect your device’s security. Whether you are using your iPhone as a personal hotspot or sharing your internet connection with others, knowing how to easily disable it can make a difference in your day-to-day usage.
In this article, we explored various methods to turn off the hotspot on your iPhone. From the Control Center to the Settings app, you now have multiple options to quickly disable the hotspot functionality on your device. Remember to choose the method that suits your preferences and needs.
By following these steps and taking advantage of the built-in functionality on your iPhone, you can efficiently manage your hotspot usage and enhance your overall browsing experience. So go ahead and take control of your iPhone’s hotspot feature, ensuring that it is only active when you need it.
Stay connected and enjoy your iPhone without worrying about unnecessary data usage or potential security risks. The power is in your hands – or rather, in your iPhone settings!
FAQs
Q: How do I turn off the hotspot on my iPhone?
A: To turn off the hotspot on your iPhone, follow these steps:
– Open the Settings app on your iPhone.
– Tap on “Personal Hotspot”.
– Toggle the switch next to “Personal Hotspot” to the off position. This will disable the hotspot on your iPhone.
Q: Will turning off the hotspot on my iPhone save battery life?
A: Yes, turning off the hotspot on your iPhone can help save battery life. When the hotspot is active, your iPhone uses additional power to maintain the wireless connection and share the internet connection with other devices. By turning off the hotspot when you’re not using it, you can conserve battery life.
Q: Can I customize the hotspot settings on my iPhone?
A: Yes, you can customize the hotspot settings on your iPhone. In the Personal Hotspot settings, you can change the name of your hotspot network, set a password, and choose which method other devices can connect to the hotspot (e.g., Wi-Fi, Bluetooth, USB).
Q: Can I limit the number of devices that can connect to my iPhone hotspot?
A: Yes, you can limit the number of devices that can connect to your iPhone hotspot. In the Personal Hotspot settings, you can enable the “Max Number of Connections” option and specify the maximum number of devices that can connect to your hotspot.
Q: Why is the hotspot option not available on my iPhone?
A: The hotspot option may not be available on your iPhone for several reasons. It could be due to restrictions set by your mobile carrier, a disabled data plan, or an outdated iOS version. To resolve this, you can contact your carrier or update your iPhone’s software to the latest version available.
