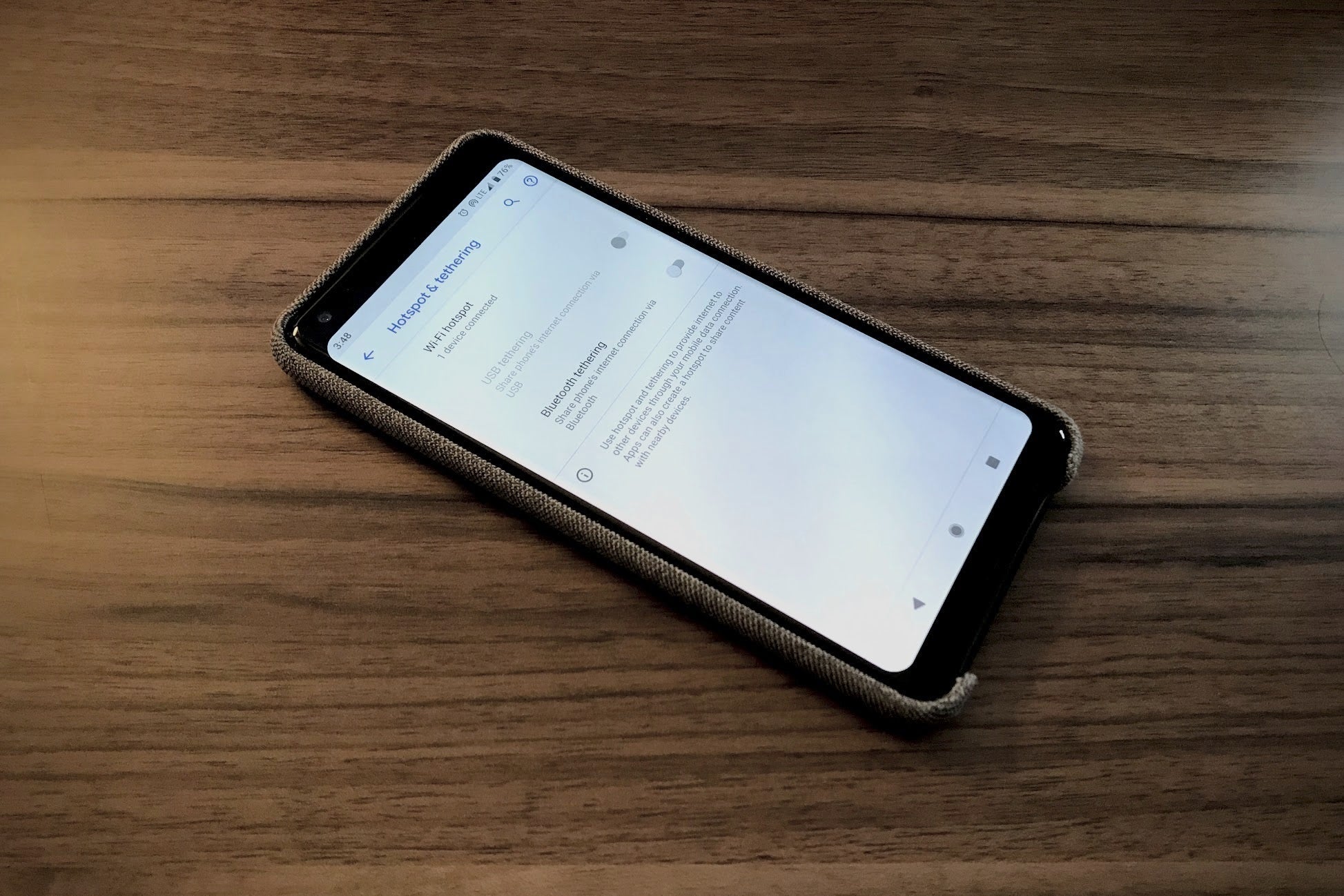
Have you ever found yourself in a situation where you urgently needed an internet connection but there was no Wi-Fi available? Well, fret no more! Your smartphone can come to the rescue as a hotspot, providing you with a portable internet connection wherever you go. But how exactly do you use your phone as a hotspot? In this article, we will demystify the process and guide you through the steps of transforming your smartphone into a personal Wi-Fi hotspot. Whether you need to connect your laptop, tablet, or other devices, using your phone as a hotspot offers convenience and flexibility. So, let’s dive in and explore how you can harness the power of your phone to stay connected on the go!
Inside This Article
- # How Do You Use Your Phone As A Hotspot
- Setting up Mobile Hotspot on Android Devices
- Activating Personal Hotspot on iOS Devices
- Connecting Devices to Your Phone Hotspot
- Managing Mobile Data Usage on Your Phone Hotspot
- Conclusion
- FAQs
# How Do You Use Your Phone As A Hotspot
Mobile hotspots have become an essential feature for anyone who needs to stay connected on the go. Whether you’re traveling, working remotely, or simply in an area with no Wi-Fi access, using your phone as a hotspot can provide you with internet connectivity for your other devices. In this article, we will guide you through the process of setting up a mobile hotspot on both Android and iOS devices, as well as connecting your devices to your phone hotspot and managing your mobile data usage.
Setting up Mobile Hotspot on Android Devices
If you’re using an Android device, setting up a mobile hotspot is a straightforward process. Here’s how you can do it:
- Go to the Settings menu on your Android phone.
- Look for the “Mobile Hotspot” or “Tethering & Portable Hotspot” option and tap on it.
- Toggle the switch to turn on the mobile hotspot.
- Configure the hotspot settings, such as the network name (SSID) and password.
- Once the settings are saved, you can now connect other devices to your phone hotspot.
Activating Personal Hotspot on iOS Devices
If you’re an iPhone user, activating the personal hotspot feature is just as easy. Follow these steps:
- Open the Settings app on your iPhone.
- Tap on “Personal Hotspot” or “Hotspot” (depending on your iOS version).
- Toggle the switch to turn on the personal hotspot.
- Configure the hotspot settings, including the Wi-Fi password.
- After saving the settings, your iPhone hotspot is ready to connect other devices.
Connecting Devices to Your Phone Hotspot
Once you have your phone hotspot activated, you can now connect other devices to it. Follow these general steps, regardless of whether you’re using an Android or iOS device:
- On the device you want to connect, go to the Wi-Fi settings.
- You should see your phone’s hotspot listed as an available network.
- Select your phone’s hotspot and enter the password if required.
- Once connected, the device will now be able to access the internet through your phone’s mobile data connection.
Managing Mobile Data Usage on Your Phone Hotspot
When using your phone as a hotspot, it’s important to keep an eye on your mobile data usage to avoid any unexpected charges or running out of data. Here are some tips to help you manage your mobile data:
- Monitor your data usage by checking the “Data usage” or “Network usage” section in your phone’s settings.
- Set a data limit or warning on your phone to receive alerts when you reach a certain amount of data usage.
- Limit background data usage for apps that you don’t need to be constantly connected.
- Consider using Wi-Fi whenever it’s available to conserve your mobile data.
- Regularly review your data plan to ensure it meets your usage needs and consider upgrading if necessary.
Using your phone as a hotspot is a convenient way to stay connected when you don’t have access to Wi-Fi. Whether you’re sharing your internet connection with colleagues during a business trip or providing internet access to your family during a road trip, knowing how to use your phone as a hotspot can be a valuable skill. Follow the steps outlined in this article to set up and use your phone hotspot easily. Remember to manage your data usage to avoid any surprises on your monthly bill.
Setting up Mobile Hotspot on Android Devices
Using your Android device as a mobile hotspot can be a lifesaver when you find yourself without a stable Wi-Fi connection. Whether you’re on a road trip, in a coffee shop, or at a friend’s house, enabling the mobile hotspot feature allows you to share your phone’s data connection with other devices, such as laptops, tablets, or other smartphones.
Here’s a step-by-step guide on how to set up a mobile hotspot on your Android device:
- Open the Settings app on your Android device. This can usually be done by swiping down from the top of the screen and tapping the gear icon.
- Scroll down and tap on the “Network & internet” option.
- Next, tap on “Hotspot & tethering.”
- Here, you’ll see the option “Wi-Fi hotspot.” Tap on it to continue.
- You may need to adjust the hotspot settings, such as the network name (SSID) and password. Tap on “Set up Wi-Fi hotspot” to configure these settings.
- Enter a unique network name (SSID) for your hotspot. This is the name that will be displayed when other devices try to connect to your hotspot.
- Choose a strong password to secure your hotspot. Make sure it’s a combination of letters, numbers, and special characters.
- Tap on the “Save” or “Done” button to save your hotspot settings.
- Now, you can toggle the hotspot switch to turn on your mobile hotspot.
Once your mobile hotspot is active, you can connect your other devices to it by enabling Wi-Fi on those devices and selecting your phone’s hotspot network from the list of available networks. Enter the password you set up during the hotspot configuration.
Note that using your phone as a hotspot consumes data from your mobile plan, so it’s important to keep an eye on your data usage and adjust your plan accordingly. Additionally, using your phone as a hotspot may drain the battery faster, so it’s a good idea to have your phone plugged into a power source if possible.
Now that you know how to set up a mobile hotspot on your Android device, you can stay connected wherever you go!
Activating Personal Hotspot on iOS Devices
Activating the personal hotspot feature on your iOS device allows you to share your cellular data connection with other devices. This feature turns your iPhone or iPad into a portable Wi-Fi hotspot, giving you the ability to connect your laptop, tablet, or any other Wi-Fi enabled device to the internet using your cellular data.
To activate the personal hotspot, follow these easy steps:
- Open the Settings app on your iOS device.
- Tap on “Personal Hotspot” or “Mobile Data” (depending on your iOS version).
- Toggle the switch to turn on the personal hotspot.
Once the personal hotspot is activated, you can customize the settings by tapping on “Wi-Fi Password” to change the hotspot name and set a password for secure access.
It’s important to note that activating the personal hotspot may require an additional fee from your cellular carrier, and it may also consume your cellular data. Make sure to check with your carrier about any additional charges or data usage limitations.
Now that you have activated the personal hotspot on your iOS device, you can connect other devices to it and enjoy internet connectivity on the go.
Connecting Devices to Your Phone Hotspot
Once you have set up your mobile hotspot on your phone, connecting other devices is a breeze. Here’s a step-by-step guide on how to connect devices to your phone hotspot:
- Make sure that the device you want to connect has Wi-Fi capabilities and is within the range of your phone hotspot.
- On the device you want to connect, go to the Wi-Fi settings and scan for available networks.
- You should see your phone’s hotspot network name on the list of available networks. It is usually displayed as “YourPhoneName Hotspot” or something similar.
- Select your phone’s hotspot network from the list.
- If prompted, enter the password for your phone hotspot. The password is usually provided when you set up the hotspot on your phone.
- Once the device successfully connects to your phone hotspot, you should see the Wi-Fi icon or a similar indicator on the device’s status bar.
That’s it! You have successfully connected a device to your phone hotspot. You can now start using the internet on the connected device, sharing your phone’s data connection.
Remember, the number of devices you can connect to your phone hotspot may vary depending on your phone model and data plan. It’s always a good idea to check your phone’s user manual or contact your service provider for information on the maximum number of connected devices supported.
Additionally, keep in mind that connecting multiple devices to your phone hotspot can drain your phone’s battery faster, especially if the connected devices are actively using the internet. Consider keeping your phone plugged in or have a backup power source to ensure uninterrupted hotspot usage.
Managing Mobile Data Usage on Your Phone Hotspot
Using your phone as a hotspot can be a convenient way to share your mobile data with other devices, but it’s essential to keep an eye on your data usage to avoid exceeding your limit or incurring additional charges. Here are some tips to help you effectively manage your mobile data usage on your phone hotspot:
- Track your data usage: Most smartphones offer built-in tools that allow you to monitor your data usage. Check your device’s settings or download a data usage monitoring app to keep track of how much data you are consuming.
- Set data usage limits: You can set limits on your device to prevent it from using excessive data. This can be done through your phone’s settings by setting a data usage limit or enabling a warning when you approach a certain threshold.
- Manage connected devices: Keep track of the number of devices connected to your hotspot. Limit the number of devices that can connect to ensure that your data is not spread too thin.
- Manage device permissions: Some devices may have permission to download updates or stream media automatically. Review and adjust permissions for connected devices to control their data usage.
- Limit background data: Background apps and services running on connected devices can consume a significant amount of data. Disable automatic updates and limit background data usage on connected devices to conserve your mobile data.
- Optimize streaming settings: Streaming services like Netflix or YouTube can quickly devour your mobile data. Lower the resolution or consider downloading content for offline viewing to reduce data usage.
- Cache content: Many apps and websites have caching options that allow you to store content locally. Enabling this feature can help reduce data consumption when accessing previously viewed content.
- Utilize Wi-Fi networks: If you have access to Wi-Fi networks, encourage connected devices to switch to Wi-Fi instead of relying solely on your phone hotspot. This can help reduce your mobile data usage.
- Monitor your billing cycle: Ensure that you are aware of your billing cycle. Reset data counters at the beginning of each cycle to accurately track your data usage.
By following these tips, you can effectively manage your mobile data usage on your phone hotspot, allowing you to stay within your data limits and avoid any unexpected charges.
Conclusion
In this day and age, our reliance on smartphones has become almost second nature. As our mobile devices continue to evolve and offer more functionality, one useful feature that many people may overlook is the ability to use our phones as a hotspot. Whether you’re on the go or find yourself without access to a stable Wi-Fi connection, using your phone as a hotspot can be a lifesaver.
By following a few simple steps, you can transform your phone into a convenient Wi-Fi hotspot, allowing you to connect other devices such as laptops or tablets to the internet. This feature is especially handy for those who travel frequently, work remotely, or simply need a backup when their regular Wi-Fi connection is unavailable.
So next time you find yourself in need of an internet connection, don’t forget that your phone can be the solution. Unlock the power of your device and stay connected no matter where you are!
FAQs
1. Can I use my phone as a hotspot to connect other devices to the internet?
Yes, you can use your phone as a hotspot to share your cellular data connection with other devices such as laptops, tablets, or even other smartphones. By turning on the hotspot feature, your phone essentially becomes a mobile Wi-Fi hotspot, allowing you to connect multiple devices and access the internet.
2. How do I enable the hotspot feature on my phone?
The process of enabling the hotspot feature may vary slightly depending on your phone’s operating system. However, in general, you can typically enable it by going to the settings app and selecting the “Hotspot” or “Tethering” option. From there, you can turn on the hotspot feature and set a network name and password for other devices to connect.
3. Will using my phone as a hotspot consume a lot of data?
Using your phone as a hotspot will consume data from your cellular plan, so it’s important to keep an eye on your data usage. Activities that require a lot of data, such as streaming videos or downloading large files, can quickly deplete your data allowance. It’s recommended to use Wi-Fi whenever possible or monitor your data usage to avoid exceeding your plan’s limits.
4. Can I share my phone’s hotspot with someone else?
Yes, you can share your phone’s hotspot with others by providing them with the Wi-Fi network name and password. This is particularly useful when you are in a group setting or when someone needs temporary internet access on their device. Just ensure that you are aware of any data limits or additional charges associated with your cellular plan.
5. Are there any limitations to using my phone as a hotspot?
While using your phone as a hotspot provides a convenient way to share internet access, there may be some limitations. First, it might drain your phone’s battery more quickly, especially if multiple devices are connected and actively using the internet. Additionally, depending on your cellular network and plan, you may experience slower speeds or reduced data allowances when using the hotspot feature. It’s always a good idea to check with your carrier for any specific restrictions or limitations.
