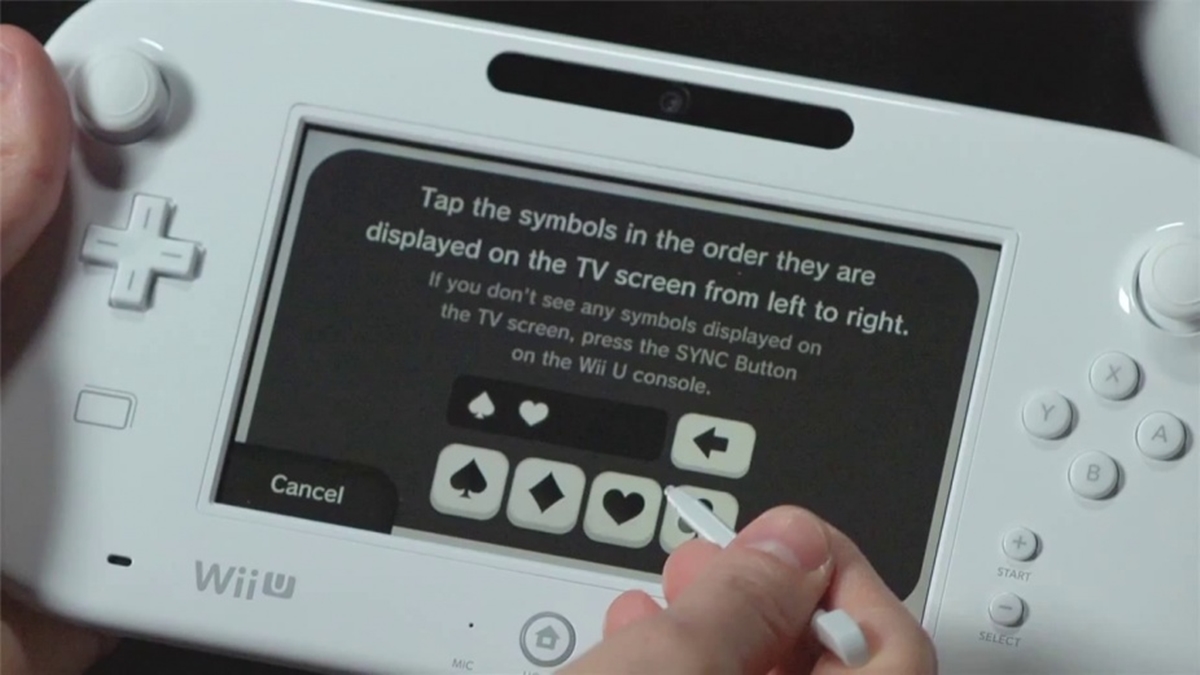
Are you a proud owner of a Wii U console but struggling to connect your gamepad to it? Fret not, as we’ve got you covered. Connecting the Wii U gamepad to the console is a straightforward process that will have you up and running in no time. Whether you’re a casual gamer or a seasoned enthusiast, having a perfectly synced gamepad is essential for an immersive gaming experience. In this article, we will walk you through the steps to connect your Wii U gamepad to the console, ensuring that you can get back to your gaming adventures without any delays. So, let’s dive in and discover how to connect your Wii U gamepad effortlessly!
Inside This Article
- Setup – Connecting the Wii U Gamepad to the Console – Pairing the Gamepad with the Console
- Configuration – Adjusting Gamepad Settings – Syncing Gamepad Controls
- Troubleshooting: Gamepad not connecting to the Console – Gamepad buttons not responding
- Advanced Features: Using Gamepad as a secondary screen – Motion controls with the Wii U Gamepad
- Conclusion
- FAQs
Setup – Connecting the Wii U Gamepad to the Console – Pairing the Gamepad with the Console
The Wii U Gamepad is an essential component of the Wii U gaming system. It allows players to control games, access menus, and interact with the console’s features. Before you can start using the Gamepad, you need to connect it to the console and pair it for a seamless gaming experience. Here’s a step-by-step guide on how to connect the Wii U Gamepad to the console:
1. First, ensure that both the Wii U console and the Gamepad are powered on and within range of each other. The Gamepad needs to be in the same room as the console for the initial pairing process.
2. On the Wii U Gamepad, tap the “Wii U” symbol located below the touch screen to open the Home Menu.
3. In the Home Menu, tap the “System Settings” icon, represented by a wrench symbol.
4. In the System Settings menu, tap the “Wii U Gamepad” option, which is represented by an icon showing a Gamepad.
5. On the next screen, tap “Sync” to begin the pairing process between the Gamepad and the console.
6. Now, press the sync button on the Wii U console. The sync button is located on the front or side of the console, depending on the model. Press and hold the sync button until the sync process begins.
7. While the console is searching for devices to pair with, press and hold the sync button on the back of the Gamepad until the sync process starts.
8. Once the console detects the Gamepad, it will display a message confirming the successful pairing. Your Gamepad is now connected to the Wii U console.
9. Test the connection by using the Gamepad to navigate through the menu options on the Wii U console. If the Gamepad responds, it is successfully connected and ready to use.
It’s important to note that the initial pairing process is a one-time setup. After the Gamepad and console are paired, they will automatically connect whenever both devices are powered on and within range.
If you experience any connection issues or the Gamepad fails to pair with the console, you may need to troubleshoot the problem. Refer to the “Troubleshooting Connection Issues” section below for possible solutions.
Configuration – Adjusting Gamepad Settings – Syncing Gamepad Controls
The Wii U Gamepad is an essential component of the Nintendo Wii U gaming console, providing a unique and immersive gaming experience. To get the most out of your gaming sessions, it’s crucial to configure and adjust the Gamepad settings to suit your preferences. This article will guide you through the process of syncing the Gamepad controls with the console and customizing the settings to enhance your gaming experience.
Syncing the Wii U Gamepad Controls:
The first step in configuring the Gamepad settings is to sync the Gamepad with the console. This process establishes a wireless connection between the two devices, ensuring seamless communication during gameplay. Follow these steps to sync the Wii U Gamepad controls:
- Make sure that both the Wii U console and the Gamepad are turned on.
- On the Wii U Gamepad, locate the sync button. It is usually found on the back, near the top.
- Press and hold the sync button until the Gamepad’s LED lights start flashing.
- On the Wii U console, open the sync menu. This can usually be accessed through the settings or options menu.
- Follow the on-screen instructions to complete the syncing process.
- Once the Gamepad and console are successfully synced, you can now proceed to adjust the Gamepad settings.
Adjusting Gamepad Settings:
Now that your Gamepad controls are synced with the console, it’s time to customize the settings to suit your preferences. The Wii U offers a range of options that allow you to configure various aspects of the Gamepad. Here are some of the settings you can adjust:
- Sensitivity: You can adjust the sensitivity of the Gamepad’s analog sticks to make them more responsive or less sensitive, depending on your gaming style.
- Button Mapping: The button mapping feature allows you to remap the controller buttons to different functions. This is particularly useful if you find certain button combinations uncomfortable or if you prefer a different layout.
- Screen Brightness: The Gamepad features a built-in screen that can be adjusted for brightness. You can increase or decrease the brightness to optimize visibility and conserve battery life.
- Audio Settings: The Wii U Gamepad also allows you to adjust audio settings, such as volume and balance, to suit your preferences.
To access and adjust these settings, navigate to the Wii U console’s settings menu. Look for the “Controller Settings” or “Gamepad Settings” option, where you’ll find a list of customizable options. Select the desired setting, make the necessary adjustments, and save the changes.
Troubleshooting Connection Issues:
If you encounter any connection issues or the Gamepad is not syncing properly, try the following troubleshooting steps:
- Ensure that the Gamepad and console are within range of each other, preferably in the same room.
- Check that the batteries in the Gamepad are properly charged, or connect the Gamepad to the console using the charging cable.
- Restart both the console and the Gamepad.
- If the problem persists, consult the Wii U Gamepad manual or contact Nintendo support for further assistance.
By following these steps, you can successfully sync and configure your Wii U Gamepad controls, allowing you to enjoy an optimized gaming experience. Remember to experiment with the settings to find the configuration that best suits your gaming style and preferences. Happy gaming!
Troubleshooting: Gamepad not connecting to the Console – Gamepad buttons not responding
If you’re experiencing issues with your Wii U Gamepad not connecting to the console or if the buttons on the gamepad are not responding, there are a few troubleshooting steps you can take to try and resolve the problem. Here are some possible solutions to help you get your gamepad up and running again.
1. Check the Gamepad Battery: The first thing you’ll want to do is check the battery level of your gamepad. A low battery can cause connectivity issues and unresponsive buttons. Connect your gamepad to the charging cradle or plug in the AC adapter and let it charge for a while before trying to connect it to the console again.
2. Reset the Wii U Console: Sometimes, a simple reset of the Wii U console can fix connectivity issues. Turn off both the console and the gamepad, wait for a few seconds, and then turn them back on. Try connecting the gamepad to the console again and see if the issue is resolved.
3. Re-sync the Gamepad: If the gamepad is still not connecting to the console, you may need to re-sync it. On the Wii U console, go to the System Settings menu and select “Controller Settings.” Choose “Sync Wii U Gamepad” and follow the on-screen instructions to re-sync the gamepad with the console.
4. Ensure Proper Line of Sight: The Wii U Gamepad uses infrared technology to connect with the console. Make sure there are no obstructions between the gamepad and the console, as this can interfere with the signal. Adjust your position or move any objects that may be blocking the line of sight and try connecting the gamepad again.
5. Check for Wireless Interference: Sometimes, other wireless devices in the vicinity can interfere with the connection between the gamepad and the console. Turn off or move any other devices that may be using a similar frequency, such as smartphones, laptops, or other gaming devices. See if eliminating other wireless signals improves the connectivity of the gamepad.
6. Contact Nintendo Support: If you have tried all the above steps and the gamepad still doesn’t connect or the buttons are unresponsive, it may be best to contact Nintendo support for further assistance. They have trained support representatives who can guide you through additional troubleshooting steps specific to your issue.
Remember, troubleshooting steps may vary depending on your specific situation, so it’s important to follow the instructions provided by Nintendo or consult their official support resources for the most accurate guidance.
Advanced Features: Using Gamepad as a secondary screen – Motion controls with the Wii U Gamepad
The Wii U Gamepad offers advanced features that enhance your gaming experience. Two of these standout features are using the Gamepad as a secondary screen and utilizing motion controls. Let’s dive deeper into these exciting features:
Using Gamepad as a secondary screen: One of the unique features of the Wii U Gamepad is its ability to function as a secondary screen. This means you can enjoy gameplay, access menus, and view additional information directly on the Gamepad’s screen while the main action continues on your TV. This feature brings added flexibility and convenience, allowing you to play games even when the TV is occupied or share the gaming experience without disrupting others.
With certain games, the secondary screen on the Gamepad offers unique perspectives and gameplay opportunities. For example, in some games, you might find a map or inventory displayed on the Gamepad while the main gameplay happens on the TV. This allows you to have important information readily available without interrupting the flow of the game.
Additionally, the secondary screen feature can be used for off-screen play. Just start a compatible game, sync the Gamepad with the console, and voila! You can continue playing your game on the Gamepad screen while someone else uses the TV. This makes it perfect for gaming on the go within the range of the console, like in another room or even outside.
Motion controls with the Wii U Gamepad: Another exciting feature of the Wii U Gamepad is its built-in motion controls. These sensors allow for intuitive and immersive gameplay experiences. By simply tilting, rotating, or moving the Gamepad, you can control the in-game actions or mimic real-life movements.
Many games take advantage of the Gamepad’s motion control capabilities to enhance gameplay. For example, in a racing game, you can steer your vehicle by physically turning the Gamepad as if it were a steering wheel. Similarly, in a puzzle game, you can manipulate objects by moving and tilting the Gamepad in different directions.
These motion controls add an extra layer of interactivity and excitement to your gaming sessions. They allow for a more immersive and engaging experience, bringing the game world to life right in your hands.
Conclusion
Connecting your Wii U Gamepad to the console is a simple process that allows you to enjoy a seamless gaming experience. By following the steps outlined in this guide, you can easily pair your Gamepad with the console and unlock the full potential of your gaming system.
Remember to ensure that your Gamepad is charged and that the distance between the Gamepad and the console is within range for optimal connectivity. Additionally, you may want to consider purchasing additional accessories such as protective cases, screen protectors, or even a charging dock to enhance your gaming experience and keep your Gamepad in top condition.
So, go ahead and get your Wii U Gamepad connected to your console, and dive into the world of exciting games and interactive adventures!
FAQs
Q: Can I connect the Wii U Gamepad to the console wirelessly?
A: Yes, the Wii U Gamepad can be connected to the console wirelessly. It uses a wireless connection to communicate with the console, allowing you to play games and access various features without the need for any cables.
Q: What is the process for connecting the Wii U Gamepad to the console?
A: To connect the Wii U Gamepad to the console, first, ensure that both are powered on and within the recommended range. Then, press the “Sync” button on the console and on the Gamepad to initiate the pairing process. Follow the on-screen instructions to complete the connection.
Q: Is it possible to use multiple Gamepads with the Wii U console?
A: No, the Wii U console supports only one Gamepad at a time. However, certain games may allow for local multiplayer using additional Wii U Pro Controllers or Wii Remotes alongside the Gamepad.
Q: How far can the Wii U Gamepad be from the console?
A: The Wii U Gamepad has a recommended range of approximately 26 feet. However, the range may be affected by factors such as walls, interference from other electronics, and the specific environment in which the console is being used. It’s best to stay within a reasonable distance to ensure a stable connection.
Q: Can I connect the Wii U Gamepad to other devices, such as a computer or smartphone?
A: No, the Wii U Gamepad is designed to be used specifically with the Wii U console and cannot be connected to other devices. Its functionality is dependent on the Wii U system software and the features and games offered on the console.
