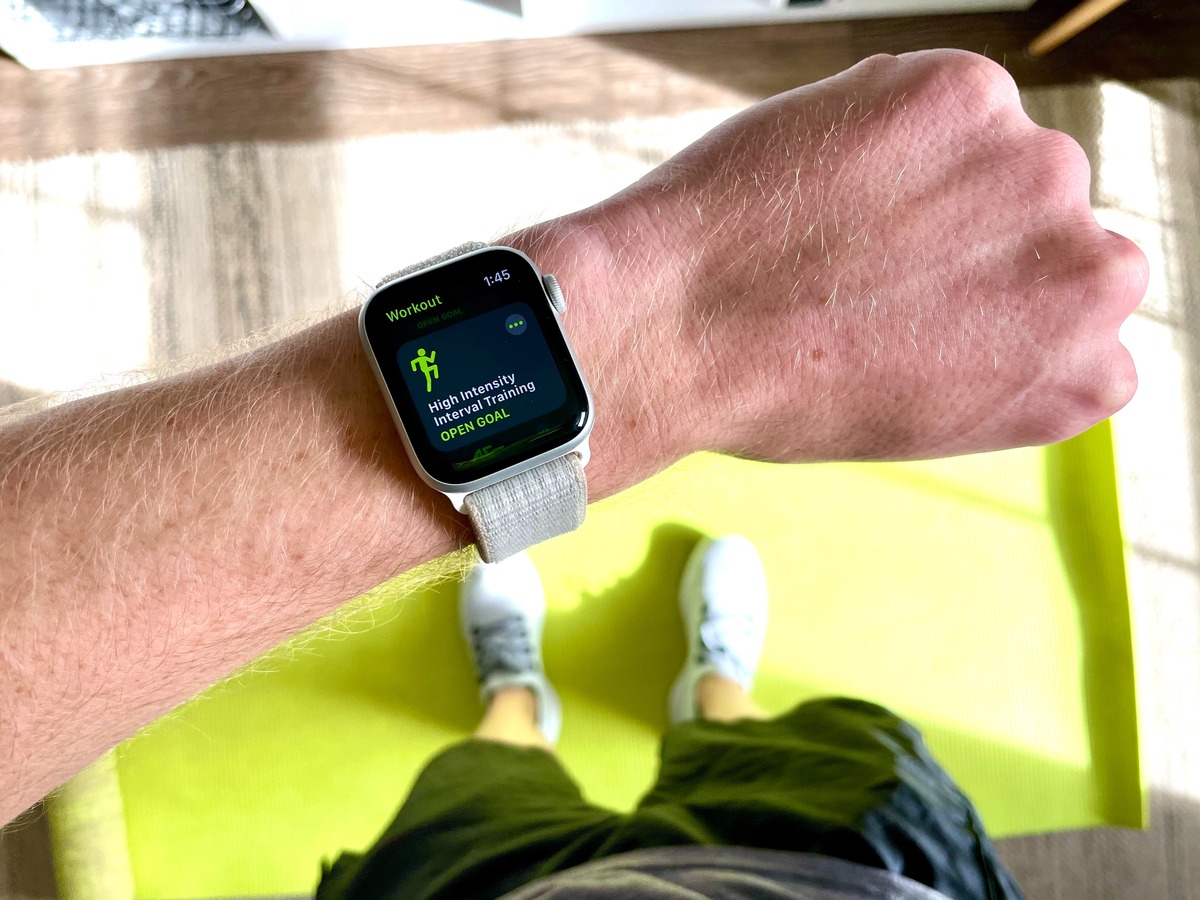
If you’re an Apple Watch enthusiast who loves to stay active and track your workouts, you’re in for a treat. The Apple Watch not only provides a range of pre-defined workout options but also allows you to create a custom workout list tailored to your specific needs. This feature is perfect for individuals who have unique fitness routines or participate in activities that are not covered by the default workout options.
In this article, we will guide you on how to create a custom workouts list on your Apple Watch, so you can easily track your progress and stay motivated. Whether you’re into yoga, weightlifting, or any other activity, with a custom list, you’ll be able to accurately monitor your efforts and achieve your fitness goals. So, let’s dive in and discover how you can take full advantage of your Apple Watch’s capabilities!
Inside This Article
- Step 1: Update Your Apple Watch
- Step 2: Open the Workout App on Your Apple Watch
- Step 3: Select a Workout Type
- Step 4: Customize Your Workout Metrics
- Step 5: Add a Custom Workout to Your List
- Step 6: Organize and Edit Your Custom Workouts List
- Step 7: Remove or Reset a Custom Workout
- Step 8: Track Your Custom Workouts using Your Apple Watch
- Conclusion
- FAQs
Step 1: Update Your Apple Watch
Before you can start creating a custom workouts list on your Apple Watch, it’s important to ensure that you have the latest software updates installed. Updating your Apple Watch not only provides you with access to new features and bug fixes, but it also ensures that you have a smooth and optimal user experience.
To update your Apple Watch, follow these steps:
1. Make sure your Apple Watch is charged or connected to a power source.
2. Connect your Apple Watch to Wi-Fi or ensure that your paired iPhone has a stable internet connection.
3. On your iPhone, open the Watch app.
4. Tap on the “My Watch” tab at the bottom of the screen.
5. Scroll down and tap on “General”.
6. Select “Software Update”.
7. If an update is available, tap on “Download and Install”.
8. Follow the prompts on your Apple Watch and iPhone to complete the update process.
Updating your Apple Watch may take some time, so ensure that you have enough battery life or keep it connected to a power source during the update process. It’s always a good practice to keep your Apple Watch updated to take advantage of new features and enhancements in the workouts app.
Step 2: Open the Workout App on Your Apple Watch
Once you have updated your Apple Watch, it’s time to dive into the exciting world of custom workouts. To begin, you’ll need to open the workout app on your Apple Watch. Follow these simple steps to get started:
1. Locate the workout app – The workout app on your Apple Watch can be easily found by pressing the digital crown, which is the circular button on the side of your watch. Pressing the digital crown will take you to the home screen of your Apple Watch.
2. Navigate to the workout app – Once on the home screen, look for the workout app, which is an icon featuring a green figure running. It may be located on the home screen or in the app drawer. If you are having trouble finding it, you can swipe left or right to scroll through your apps or use the search feature.
3. Open the workout app – Once you have located the workout app, simply tap on it to open it. You will be taken to the main screen of the workout app where you can start tracking your workouts.
Now that you have successfully opened the workout app on your Apple Watch, you are ready to move on to the next step and select a workout type that suits your fitness goals and preferences.
Step 3: Select a Workout Type
Now that you’ve updated your Apple Watch and opened the Workout app, it’s time to select a workout type that suits your fitness needs. The Workout app offers a wide range of workout options, including running, walking, cycling, swimming, yoga, and many more.
To choose a workout type, simply scroll through the list of available options on your Apple Watch screen. Each workout is represented by a specific icon and name, allowing you to easily identify and select the one you want to track. You can also use the Digital Crown or swipe up and down to navigate through the workout types.
Once you’ve found the desired workout type, tap on it to select it. The selected workout will be highlighted, indicating that it’s ready to be tracked. You can choose a different workout type for each session, allowing you to mix up your exercise routine and track your progress in various activities.
It’s important to note that some workout types may require additional accessories or equipment. For example, if you want to track swimming workouts, you’ll need a waterproof case or a swimming-friendly strap for your Apple Watch. Before selecting a workout type, make sure you have the necessary accessories to ensure accurate tracking.
Step 4: Customize Your Workout Metrics
Once you’ve selected a workout type on your Apple Watch, you have the option to customize your workout metrics. This allows you to track the specific data that is most important to you during your workouts.
To customize your workout metrics, follow these steps:
- On your Apple Watch, scroll down to the bottom of the workout screen and tap on “Add Workout View.”
- A list of available metrics will appear. Tap on a metric that you’d like to add to your workout screen.
- To rearrange the order of the metrics, press and hold on a metric, then drag it to the desired position.
- If you want to remove a metric from your workout screen, swipe left on the metric and tap on “Remove.”
By customizing your workout metrics, you can have easy access to the information that matters most to you during your workouts. Whether you want to monitor your heart rate, track your distance, or keep an eye on your calorie burn, Apple Watch allows you to personalize your workout experience.
Step 5: Add a Custom Workout to Your List
Once you’ve updated your Apple Watch and opened the Workout app, it’s time to add a custom workout to your list. Adding a custom workout allows you to tailor your exercise routine to your specific needs and preferences.
To add a custom workout, follow these simple steps:
1. On your Apple Watch, navigate to the main screen and launch the Workout app.
2. Scroll down and tap on the “Add Workout” button.
3. You will be presented with a list of workout types. Scroll through the options and choose the one that best matches your desired custom workout.
4. Once you’ve selected a workout type, you can customize the metrics for that specific workout. This includes setting goals for calories burned, distance, duration, or any other metric you wish to track.
5. After customizing the metrics, you can give your workout a name. This allows you to easily identify it in your list of custom workouts.
6. Finally, tap the “Add” button to save your custom workout to your list.
Now you’ve successfully added a custom workout to your list on your Apple Watch. You can continue adding as many custom workouts as you like, tailoring each one to your specific fitness goals and preferences.
Remember, adding custom workouts gives you the flexibility to create a personalized exercise routine that best suits your needs. Whether you’re training for a marathon, focusing on weightlifting, or simply aiming to stay active, adding custom workouts to your list can help you stay motivated and track your progress effortlessly.
Step 6: Organize and Edit Your Custom Workouts List
Once you have created your custom workouts and added them to your list, you may want to organize and edit them for easy access and personalized tracking. Here are a few simple steps to help you accomplish that:
1. Open the Workout app on your Apple Watch and navigate to the My Workouts section.
2. Tap on the Edit button at the top right corner of the screen.
3. You will see a list of all your custom workouts. To rearrange the order, simply drag and drop them using the three horizontal lines next to each workout.
4. If you want to delete a workout, tap the minus (-) button next to it and then tap the Delete button. Alternatively, you can swipe left on the workout and tap the Delete button.
5. To edit a workout, tap on the workout you want to modify. You can change the name of the workout, the activity type, and the duration or distance goal.
6. Once you have made your desired changes, tap the Done button to save your edits.
7. If you want to reset a workout to its default settings, simply tap on the workout and then tap the Reset button. This will remove any customized metrics or goals you had set previously.
By organizing and editing your custom workouts list, you can tailor it to your specific fitness goals and preferences. This allows for a more personalized and efficient tracking experience on your Apple Watch.
Step 7: Remove or Reset a Custom Workout
After creating your custom workouts list on your Apple Watch, you may find the need to remove or reset certain workouts. Whether you no longer use a particular workout or want to start fresh, this step will guide you through the process.
To remove a custom workout from your list, follow these steps:
- Open the Workout app on your Apple Watch.
- Scroll down and tap on “Workout List.”
- Find the workout you want to remove and swipe left on it.
- A “Remove” option will appear. Tap on it to remove the workout from your list.
Once you have removed a workout, it will no longer appear in your custom workouts list, but the data associated with it will be retained in the Health app on your iPhone.
If you want to reset a custom workout and start over from scratch, simply follow these steps:
- Open the Workout app on your Apple Watch.
- Scroll down and tap on “Workout List.”
- Find the workout you want to reset and swipe left on it.
- A “Reset” option will appear. Tap on it to reset the workout.
By resetting a custom workout, all customizations you made, such as timers, metrics, and intervals, will be reset to the default settings. Any data associated with the previous customizations will also be lost.
With the ability to remove or reset custom workouts on your Apple Watch, you can easily keep your workouts organized and tailored to your preferences. Take advantage of this step to refine your workout list and ensure you have the right exercises at your fingertips.
Step 8: Track Your Custom Workouts using Your Apple Watch
Once you have created and customized your custom workouts list on your Apple Watch, it’s time to put it to work! Tracking your custom workouts is a breeze with the built-in features of the Apple Watch. Here’s how you can track your custom workouts using your Apple Watch:
1. Put on your Apple Watch and ensure it is securely fastened to your wrist. Make sure it is properly synced with your iPhone to ensure accurate tracking.
2. On your Apple Watch, open the Workout app by tapping on the app icon. This will bring up the main workout screen.
3. Swipe left or right to locate the custom workout you want to track from your custom workouts list. Once you find it, tap on it to select it.
4. Before you start your custom workout, take a moment to review the workout details that are displayed on the screen. This will include the duration, calorie goal, and other relevant information you set when creating the custom workout.
5. When you’re ready to begin your custom workout, simply tap the “Start” button on the screen. The Apple Watch will start tracking your workout in real-time.
6. As you progress through your custom workout, the Apple Watch will display the workout metrics you customized, such as distance, heart rate, or pace. Keep an eye on these metrics to monitor your performance during the workout.
7. If you need to take a break during your custom workout, you can pause the tracking by pressing the “Pause” button on the Apple Watch screen. When you’re ready to resume, tap the “Resume” button.
8. Once you have completed your custom workout, tap the “End” button on the Apple Watch screen to stop the tracking. This will save your workout data and provide you with a summary of your performance.
9. After you end the workout, you can view the detailed workout summary on your Apple Watch. This will include information such as the total duration, calories burned, and average heart rate.
10. Additionally, this data will automatically sync with the Activity app on your iPhone, allowing you to view your workout history and progress over time.
By tracking your custom workouts using your Apple Watch, you can stay motivated, monitor your performance, and achieve your fitness goals with ease.
So, put on your Apple Watch, select your custom workout, and start tracking your progress today!
Conclusion
In conclusion, creating a custom workouts list on your Apple Watch is a fantastic way to enhance your fitness routine. By personalizing your workout options and having them readily accessible on your wrist, you can stay motivated and make the most out of your exercise sessions.
With the help of the Apple Watch’s Workout app and the ability to add custom workouts, you have the freedom to tailor your fitness goals and track your progress effortlessly. Whether you’re into running, yoga, strength training, or any other type of exercise, having a customizable workouts list ensures that you have the tools you need to stay on top of your fitness game.
So why wait? Take advantage of this incredible feature and start creating your custom workouts list on your Apple Watch today. Say goodbye to generic workout options and hello to a more personalized fitness journey. Get ready to achieve your goals, push your limits, and unlock your full potential with the power of customization on your Apple Watch.
FAQs
1. Can I create a custom workouts list on my Apple Watch?
Yes, you can create a custom workouts list on your Apple Watch. The Apple Watch offers a feature called “Workout” that allows you to choose from a variety of pre-set workout types. However, if you want to create a personalized list with your preferred workouts, you can do so by following a few simple steps.
2. How do I create a custom workouts list on my Apple Watch?
To create a custom workouts list on your Apple Watch, open the “Apple Watch” app on your iPhone. From there, go to the “My Watch” tab and select “Workout” from the list of options. Next, tap on “Add Workout” and select the type of workout you would like to add. You can choose from options such as running, cycling, swimming, strength training, and more. Repeat this process for each workout type you want to add to your custom list.
3. Can I customize the order of workouts in my custom list?
Unfortunately, Apple Watch does not currently offer the option to customize the order of workouts in your custom list. The workouts will be displayed in the order they were added. However, you can always remove or add workouts as needed to keep your list organized and relevant to your personal fitness routine.
4. How many workouts can I add to my custom list on Apple Watch?
Apple Watch allows you to add up to 12 different workouts to your custom list. This should provide plenty of options for various types of exercises and activities that you enjoy. If you find yourself needing to add more workouts, you can always remove existing ones to make room for new additions.
5. Can I sync my custom workouts list across multiple Apple Watches?
Yes, you can sync your custom workouts list across multiple Apple Watches. The custom list is linked to your Apple ID, so as long as you are signed in with the same Apple ID across all your devices, the workouts list will be synchronized. This means that any changes you make to the list on one Apple Watch will be reflected on all your other Apple Watches.
