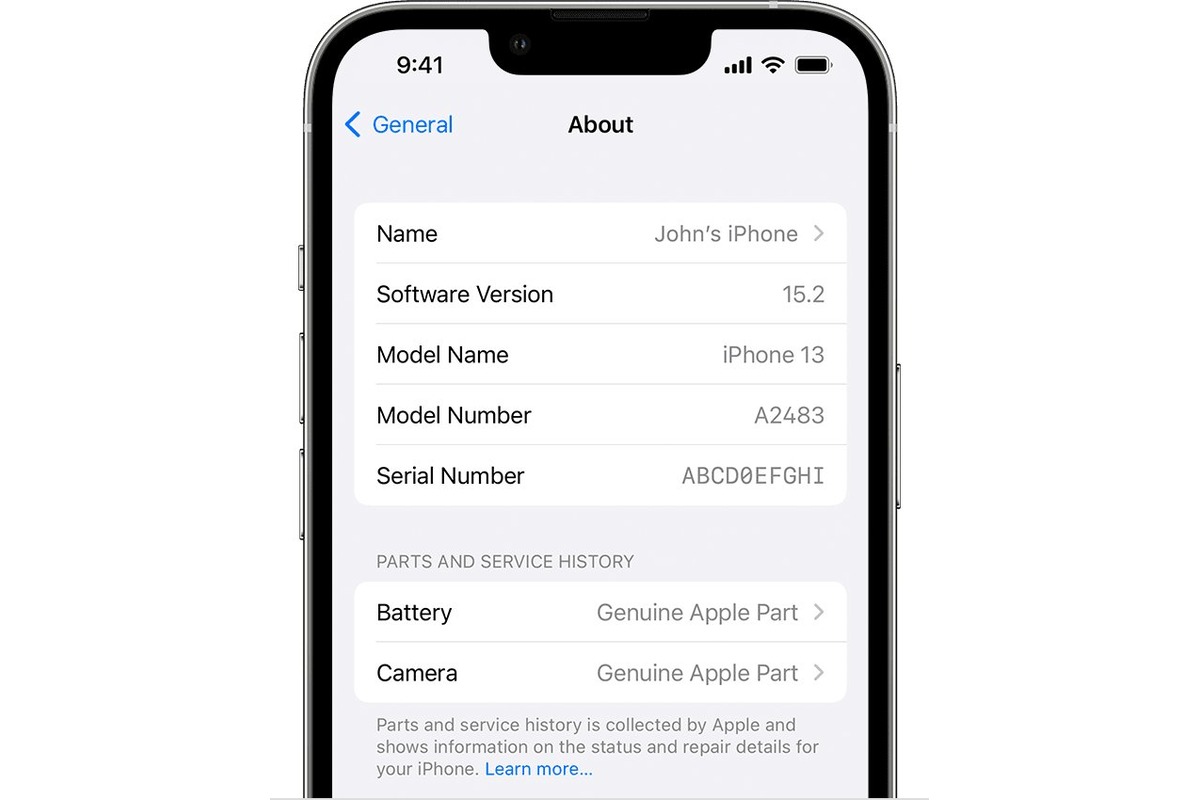
Welcome to our guide on how to find the serial number for your iPhone or iPad! Whether you’re looking to check the warranty status, need the serial number for repairs, or simply want to keep track of your device, knowing how to locate the serial number is essential. The serial number is a unique identifier for your device and provides valuable information about its manufacturing date, model, and more. In this comprehensive article, we’ll walk you through various methods to find the serial number on your iPhone or iPad. From using the device settings to checking the original packaging, we’ll cover all the bases. So, let’s dive in and discover how you can easily find the serial number for your beloved Apple device.
Inside This Article
- Why do you need the Serial Number?
- Method 1: Finding the Serial Number on the Device
- Method 2: Finding the Serial Number in Settings
- Method 3: Finding the Serial Number through iTunes
- Conclusion
- FAQs
Why do you need the Serial Number?
The Serial Number of your iPhone or iPad may seem like a random string of digits, but it holds great importance. Knowing your device’s Serial Number can be useful in several situations:
1. Warranty and Service: The Serial Number is crucial for checking the warranty status of your device. It helps the manufacturer or authorized service provider determine if your device is still covered under warranty or eligible for service and repairs.
2. Support and Troubleshooting: When seeking technical support or troubleshooting assistance, providing the Serial Number helps the support team identify your specific device model, software version, and other relevant details. This enables them to provide accurate and targeted assistance.
3. Insurance and Theft Recovery: In case your device gets lost or stolen, having the Serial Number can aid in reporting the incident to the authorities or insurance companies. It helps identify the unique device and increase the chances of recovery.
4. Device Verification: The Serial Number serves as an important means of verifying the authenticity and legitimacy of your device. It can help you confirm whether your device is genuine or if it has been tampered with or refurbished.
Overall, knowing and having easy access to your device’s Serial Number can save you time, streamline support processes, and provide peace of mind in various situations.
Method 1: Finding the Serial Number on the Device
When it comes to finding the serial number on your iPhone or iPad, there are a few simple methods you can try. The first method involves locating the serial number directly on the device itself. Here’s how you can do it:
1. Start by turning on your iPhone or iPad and navigating to the home screen.
2. Look for the “Settings” app, which is represented by a gear icon. Tap on it to open the settings menu.
3. In the settings menu, scroll down and look for the “General” option. Tap on it to access the general settings.
4. Within the general settings, scroll down again until you find the “About” option. Tap on it to view information about your device.
5. On the “About” page, you will see a list of information about your iPhone or iPad. Look for the “Serial Number” field, which should be listed alongside other details such as the model name and software version.
6. The serial number may be displayed as a series of numbers and letters. If needed, you can tap on the serial number to copy it to your device’s clipboard for easy access.
By following these steps, you should be able to find the serial number of your iPhone or iPad directly on the device itself. This method is quick and convenient, especially if you need to provide the serial number for warranty purposes or device registration.
Method 2: Finding the Serial Number in Settings
If you’re unable to find the serial number on your iPhone or iPad physically, don’t worry! You can easily retrieve it by checking the device’s settings. Follow these simple steps:
1. Unlock your iPhone or iPad and go to the home screen.
2. Locate the “Settings” app icon. It usually resembles a gear or cogwheel.
3. Tap on the “Settings” app icon to open the settings menu.
4. Scroll down the settings menu and look for the “General” option. Tap on it to access the general settings.
5. In the “General” settings menu, scroll down until you find the “About” option. Tap on “About.”
6. On the “About” screen, you’ll find various details about your device. Look for the “Serial Number” entry. It will typically be displayed next to a label that says “Serial Number.”
7. Tap on the serial number to copy it or write it down for future reference.
That’s it! You have successfully found the serial number of your iPhone or iPad through the settings menu. Make sure to keep a record of the serial number as it can be helpful for product registration, warranty claims, or troubleshooting with customer support.
Method 3: Finding the Serial Number through iTunes
If you are unable to locate the serial number on your iPhone or iPad, don’t worry! There is still another method you can try. By using iTunes, you can easily find the serial number of your device. Here’s how:
- Connect your iPhone or iPad to your computer using the USB cable.
- Launch iTunes on your computer.
- Select your device from the list of connected devices within iTunes.
- Click on the “Summary” tab, which is located at the top of the iTunes window.
- Scroll down until you reach the “Serial Number” field. The serial number will be displayed right next to it.
- You can either write down the serial number or click on it to copy it to your clipboard.
Using iTunes to find the serial number of your iPhone or iPad is a reliable method, especially if you are having trouble locating it physically on the device itself. This method is particularly useful if you are planning to contact Apple support or need the serial number for warranty purposes.
Remember, the serial number is a unique identifier for your device, and it is essential to have it handy whenever you need assistance or want to perform any device-specific actions.
Now that you know three different methods to find the serial number for your iPhone or iPad, you can easily access this information whenever you need it. Whether it’s for warranty purposes, device registration, or troubleshooting, knowing your serial number is always helpful.
In conclusion, finding the serial number for your iPhone or iPad is a simple process that can be extremely useful in various situations. Whether you need to identify your device for warranty purposes, support inquiries, or selling your device, knowing how to locate the serial number is essential.
By following the steps outlined in this article, you can easily find the serial number for your iPhone or iPad. Remember to check the device’s settings, the back of the device, the original packaging, or use iTunes to locate the serial number. If you’re still unable to find the serial number, don’t hesitate to reach out to Apple support for further assistance.
Having this vital information can save you time and effort when troubleshooting or contacting customer support, ensuring a smoother experience and faster resolution. So, take a few minutes to find and jot down your iPhone or iPad’s serial number, and keep it in a safe place for future reference.
FAQs
Q: How do I find the serial number for my iPhone or iPad?
Finding the serial number for your iPhone or iPad is a simple process. Just follow these steps:
1. Go to the Settings app on your device.
2. Scroll down and tap on “General”.
3. Tap on “About”.
4. Scroll down and you’ll find the “Serial Number” field, which displays your device’s unique identifier. You can tap on it to copy the serial number if needed.
5. Alternatively, you can also find the serial number on the back of your iPhone or iPad, near the bottom.
Q: Why do I need to know the serial number of my iPhone or iPad?
Knowing the serial number of your iPhone or iPad can be useful in several situations:
– When contacting Apple Support for assistance or warranty-related queries.
– When registering your device for warranty purposes.
– When checking the eligibility of your device for software updates or service programs.
– When selling or trading in your device, as potential buyers may ask for the serial number.
Q: Can I find the serial number of my iPhone or iPad on the box it came in?
Yes, the serial number of your iPhone or iPad can usually be found on the box it came in. Look for a sticker or label on the packaging that displays the serial number. It is usually located on the side or back of the box.
Q: Can I find the serial number of my iPhone or iPad in iTunes?
Yes, you can find the serial number of your iPhone or iPad in iTunes. Simply connect your device to your computer and open iTunes. Click on the device icon in the top-left corner of the iTunes window. On the Summary tab, you will see the serial number listed under the device’s name.
Q: Is the serial number of my iPhone or iPad the same as its IMEI number?
No, the serial number and IMEI number of your iPhone or iPad are different. The serial number is a unique identifier assigned to your device by Apple, while the IMEI (International Mobile Equipment Identity) number is a unique identifier for your device’s cellular network. To find the IMEI number of your iPhone or iPad, you can go to the Settings app, tap on “General”, select “About”, and scroll down to find the “IMEI” field.
