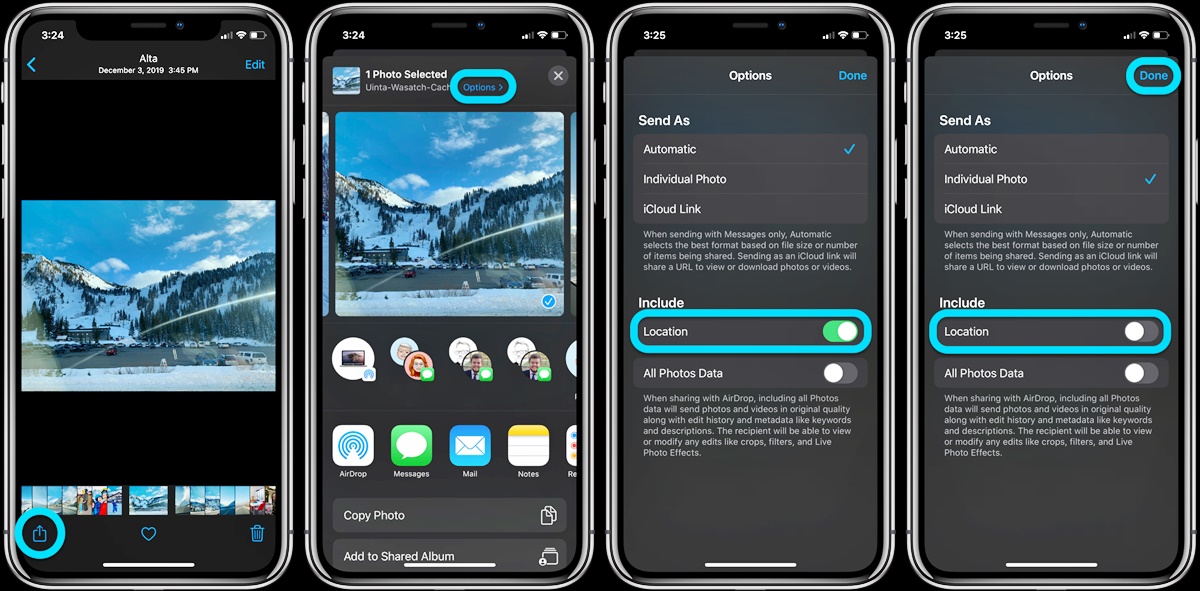
In this digital age, capturing memories through photos has become an integral part of our lives. Whether it’s a beautiful landscape, a special event, or a cherished moment with friends and family, our smartphones have become the go-to device for snapping those precious shots. However, sometimes we unintentionally capture the location data along with the photo, which can raise privacy concerns or simply clutter our photo library.
If you’re an iPhone or iPad user, fret not! Apple provides a simple and convenient way to edit or remove the location data from your photos. Whether you want to protect your privacy or clean up your photo collection, we’ll guide you through the process step-by-step. By the end of this article, you’ll have the knowledge and tools to easily remove or edit location information from your photos, ensuring your memories remain just that – memories.
Inside This Article
How to Edit or Remove Locations from a Photo on iPhone & iPad (2023)
If you’ve ever taken a photo on your iPhone or iPad and accidentally enabled the location feature, you may find yourself wanting to edit or remove the location information from that photo. Whether it’s for privacy reasons or simply because you don’t want others to know where the photo was taken, it’s always good to have the option to manage the location data on your device.
Luckily, iOS devices offer a simple way to edit or remove the location information from a photo. Let’s take a look at how you can do this on your iPhone or iPad.
Adding location information to a photo
Before we dive into editing or removing the location information, let’s briefly touch on how you can add location data to a photo if it’s not already enabled on your device.
To add location information to a photo on your iPhone or iPad, follow these steps:
- Open the Photos app on your device.
- Select the photo you want to add location data to.
- Tap the “Edit” button at the top right corner of the screen.
- Swipe up on the editing interface to reveal the photo details.
- Tap on the location field and enter the desired location information.
- Tap “Done” to save the changes.
Now that you know how to add location information to a photo, let’s move on to editing or removing the existing location data.
Editing location details on a photo
If you have a photo with location information that you want to modify, here’s how you can edit the location details on your iPhone or iPad:
- Open the Photos app and select the photo with the location information you want to edit.
- Tap the “Edit” button at the top right corner of the screen.
- Swipe up on the editing interface to reveal the photo details.
- Tap on the existing location field to modify the information.
- Make the necessary changes to the location data and tap “Done” to save.
By following these steps, you can easily update the location information on a specific photo to reflect the correct or desired location.
Removing location information from a photo
If you no longer want a photo to have any location information associated with it, here’s how you can remove the location data on your iPhone or iPad:
- Open the Photos app and select the photo you want to remove the location from.
- Tap the “Edit” button at the top right corner of the screen.
- Swipe up on the editing interface to reveal the photo details.
- Tap the “Remove Location” button to delete the location information.
- Tap “Done” to save the changes.
With these simple steps, you can ensure that no location information is attached to your photo, providing you with greater privacy and control over your digital content.
Privacy considerations when sharing geotagged photos
Keep in mind that when you share a geotagged photo, whether it’s on social media or through messaging apps, the location information may also be shared along with the image. This means that if you’ve edited or removed the location data from the photo on your device, it may still be accessible to others if you choose to share it.
It’s important to consider your privacy and take caution when sharing photos with location information. Always double-check the settings on your preferred sharing platforms to ensure that location data is not being unintentionally shared.
By following these instructions, you can easily edit or remove location information from your photos on your iPhone or iPad. Whether it’s to protect your privacy or simply to maintain control over your image data, knowing how to manage location data on your device can be a valuable skill in the digital age.
In conclusion, knowing how to edit or remove locations from photos on your iPhone and iPad is a valuable skill that can enhance your photography and protect your privacy. With the powerful editing tools available in the Photos app, you can easily make adjustments to the location information attached to your photos, ensuring that they accurately reflect where they were taken.
Whether you want to remove sensitive location data from a photo before sharing it on social media or simply correct a wrong location tag, the steps outlined in this article provide a straightforward and effective solution. By accessing the photo’s details, editing the location information, or using third-party apps for more advanced editing, you have full control over how your photos are geotagged.
As technology continues to evolve, it’s important to stay informed about these kinds of features and functionalities to make the most of your mobile devices. With this knowledge, you can confidently manage and edit location data on your iPhone and iPad, ensuring that your photos accurately represent your experiences while maintaining your privacy.
FAQs
Q: Can I edit or remove the location from a photo on my iPhone or iPad?
A: Yes, you can easily edit or remove the location from a photo on your iPhone or iPad. The process is straightforward and can be done directly from the Photos app.
Q: How do I edit the location of a photo on my iPhone or iPad?
A: To edit the location of a photo on your iPhone or iPad, follow these steps:
- Open the Photos app and find the photo you want to edit.
- Tap on the photo to open it in full view.
- Tap on the “Info” button (i) located in the upper right corner of the screen.
- Scroll down and tap on the “Edit Location” option.
- Select the new location from the map or search for it using the search bar.
- Tap “Done” to save the changes.
The photo’s location will be updated with the new information.
Q: Can I remove the location from a photo without replacing it with a new one?
A: Yes, you can remove the location from a photo without adding a new one. Here’s how:
- Follow steps 1-3 from the previous answer.
- Scroll down to the location section and tap on the “Remove Location” option.
- Tap “Done” to save the changes.
The photo will no longer have a location associated with it.
Q: Will editing or removing the location of a photo affect its metadata?
A: If you edit or remove the location of a photo on your iPhone or iPad, it will change the metadata associated with the photo. The location data will be updated or removed accordingly.
Q: Can I edit or remove the location of multiple photos at once?
A: Unfortunately, the Photos app does not provide a built-in option to edit or remove the location of multiple photos at once. To do so, you would need to edit each photo individually following the steps mentioned earlier.
