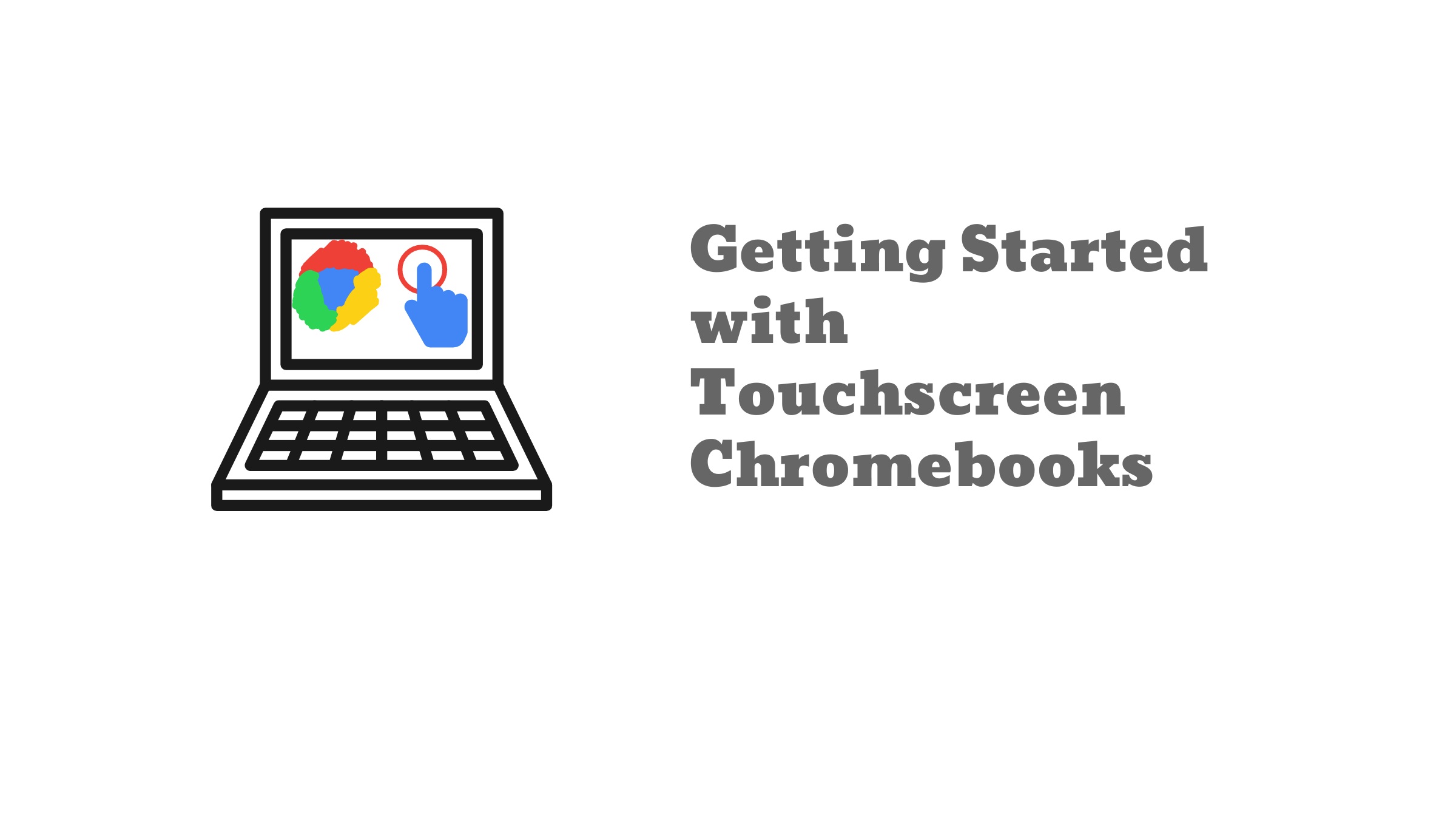
In today’s digital age, technology has become an integral part of the education system. Students rely heavily on devices like Chromebooks to complete assignments, access online resources, and engage in virtual learning. While Chromebooks offer a host of features, some students may find it difficult to navigate without a touchscreen. That’s where the ability to make your school Chromebook touchscreen comes in handy. With a few simple steps and the right accessories, you can transform your regular Chromebook into a touchscreen device, enabling easier navigation and interaction. In this article, we will explore different methods and accessories that can help you make your school Chromebook touchscreen, elevating your learning experience to the next level. So, if you’re ready to take full advantage of the potential of your Chromebook, let’s dive in!
Inside This Article
- Benefits of Adding Touchscreen Capability to a School Chromebook
- Accessibility Options for Making a School Chromebook Touchscreen
- Method 1: External Touchscreen Overlay Installation
- Method 2: Convertible Chromebooks with Built-in Touchscreen
- Method 3: Chrome OS Updates for Touchscreen Functionality
- Conclusion
- FAQs
Benefits of Adding Touchscreen Capability to a School Chromebook
Integrating touchscreen capability into a school Chromebook can offer a multitude of benefits that enhance the learning experience for both students and teachers. From increased interactivity to improved accessibility, here are some of the key advantages of adding touchscreen functionality to a school Chromebook:
1. Enhanced Interactivity: With a touchscreen, students can directly interact with the content on their Chromebooks. They can swipe, tap, and pinch to zoom, making the learning process more engaging and interactive. This hands-on approach promotes better retention and understanding of the material.
2. Improved Collaboration: Touchscreen-enabled school Chromebooks allow for seamless collaboration among students. They can easily work together on projects, annotate documents, or brainstorm ideas using touch gestures. This fosters teamwork and facilitates effective communication in the classroom.
3. Versatile Learning Tools: Touchscreens open up a wide range of versatile learning tools on Chromebooks. Students can use digital pens or styluses to write, draw, or highlight directly on the screen, mimicking the experience of working with traditional pen and paper. This flexibility empowers students to showcase their creativity and express their ideas more effectively.
4. Accessibility Options: Touchscreens offer a more accessible means of interacting with technology, particularly for students with special needs or physical challenges. This inclusive feature allows them to navigate and engage with learning materials more easily, promoting equal opportunities for all learners.
5. Intuitive User Interface: Touchscreens provide a user-friendly interface that is simple and intuitive to use. Younger students, who may be more accustomed to touch-based devices, can quickly adapt to a touchscreen Chromebook, reducing the learning curve and boosting their confidence while using technology.
6. Increased Productivity: The ability to directly interact with content through touch gestures can streamline tasks and increase productivity. Students can quickly scroll through documents, switch between applications, and perform actions with a simple touch, saving time and improving overall efficiency.
7. Portability and Durability: Chromebooks with touchscreen capability are often designed to be compact and lightweight, making them highly portable for students who need to carry them between classes or home. Furthermore, touchscreen Chromebooks are engineered to withstand the rigors of everyday classroom use, featuring durable screens that can withstand touch interactions and minimize the risk of damage.
Incorporating touchscreen functionality into a school Chromebook can revolutionize the learning experience, making it more interactive, collaborative, and accessible for students of all abilities. Whether it’s through enhanced productivity or versatile learning tools, the benefits of touchscreen-enabled Chromebooks are undeniable, transforming the way students learn and engage with educational content.
Accessibility Options for Making a School Chromebook Touchscreen
While most school Chromebooks do not come with a built-in touchscreen, there are several accessibility options available to make your device touchscreen-enabled. By adding touchscreen functionality to your school Chromebook, you can enhance the learning experience and provide students with more interactive and intuitive ways to engage with educational content.
Method 1: External Touchscreen Overlay Installation:
One of the most common and cost-effective ways to add touchscreen capability to a school Chromebook is by installing an external touchscreen overlay. These overlays are adhesive and transparent, allowing you to easily attach them to the screen of your Chromebook. Once installed, the overlay will convert your non-touchscreen display into a fully functional touchscreen, allowing students to interact with the device using touch gestures. This method is ideal for schools on a budget or for those who already own a large number of non-touchscreen Chromebooks.
Method 2: Convertible Chromebooks with Built-in Touchscreen:
If budget permits, consider investing in convertible Chromebooks with built-in touchscreen functionality. These devices feature a 360-degree hinge, allowing you to fold the screen back and use it as a tablet. Convertible Chromebooks offer the convenience of a laptop for typing and productivity tasks, while also providing the versatility of a tablet for touch-based activities and educational apps. This option eliminates the need for external overlays and provides a seamless touchscreen experience directly on the device.
Method 3: Chrome OS Updates for Touchscreen Functionality:
Fortunately, the Chrome OS operating system regularly receives updates that bring new features and enhancements, including touchscreen functionality. Keep your school Chromebooks up to date by regularly checking for system updates. These updates may introduce new touch gestures, improve touch responsiveness, or even provide additional features specifically designed for touchscreen devices. By ensuring your Chromebooks are running the latest version of Chrome OS, you can take advantage of any touchscreen capabilities that become available.
By exploring these accessibility options, you can transform your school Chromebooks into touchscreen devices, opening up a world of interactive learning opportunities for your students. Whether you choose to install external touchscreen overlays, invest in convertible Chromebooks, or stay up to date with Chrome OS updates, incorporating touchscreen functionality can greatly enhance the educational experience and foster engagement in the classroom.
Method 1: External Touchscreen Overlay Installation
One of the ways to make a school Chromebook touchscreen is by installing an external touchscreen overlay. This method allows you to add touchscreen functionality to your Chromebook without replacing the entire device. It is an affordable and convenient option for schools looking to upgrade their existing Chromebooks.
To get started, you will need to purchase a touchscreen overlay kit designed specifically for Chromebooks. These kits typically include a thin and lightweight touchscreen panel, adhesive strips, and a USB connection cable.
Before proceeding with the installation, make sure to back up any important data on your Chromebook. It is also recommended to power off the device and disconnect any external peripherals.
Carefully follow the instructions provided with the touchscreen overlay kit. Begin by cleaning the screen of your Chromebook to ensure there are no dust or fingerprint smudges. Then, using the adhesive strips, attach the touchscreen panel over the screen of the Chromebook.
Once the touchscreen panel is securely attached, connect the USB cable to the USB port of your Chromebook. This cable will allow the touchscreen to communicate with the device and enable the touch functionality.
After connecting the USB cable, power on your Chromebook and wait for it to recognize the new touchscreen overlay. You may need to calibrate the touchscreen by following the on-screen instructions. This ensures accurate touch response and sensitivity.
Once the calibration is complete, you can start enjoying the new touchscreen functionality on your school Chromebook. The added touch capability opens up new possibilities for interactive learning, making it easier for students to navigate apps, draw, annotate, and interact with content.
It is important to note that while external touchscreen overlays are a great option for adding touch functionality, they may not offer the same level of precision and sensitivity as built-in touchscreens. However, they are still a cost-effective solution for schools on a budget.
Keep in mind that the installation of an external touchscreen overlay might void the warranty of your Chromebook. Therefore, it is recommended to consult with the manufacturer or seek professional assistance if you are not confident in performing the installation yourself.
Overall, the method of installing an external touchscreen overlay provides schools with a budget-friendly option to upgrade their Chromebooks and enhance the learning experience for students. It is a simple and effective way to transform a regular Chromebook into a touchscreen device.
Method 2: Convertible Chromebooks with Built-in Touchscreen
If you’re looking for a hassle-free solution to add touchscreen capability to your school Chromebook, then using a convertible Chromebook with a built-in touchscreen is the way to go. Convertible Chromebooks are laptops that can transform into tablets by flipping or folding the screen. These devices usually come with a touchscreen display that allows you to interact with the Chrome OS using touch gestures.
One of the main advantages of using a convertible Chromebook is the convenience it offers. You don’t have to worry about installing additional hardware or configuring external devices; the touchscreen functionality is already integrated into the device. This makes the setup process quick and straightforward, saving you time and effort.
Furthermore, using a convertible Chromebook with a built-in touchscreen provides a seamless user experience. You can easily navigate through the Chrome OS interface, zoom in and out of web pages, scroll through documents, and interact with apps using touch gestures. This intuitive interaction method enhances productivity and makes the learning experience more engaging for students.
Another benefit of using a convertible Chromebook is the versatility it offers. Besides using it as a traditional laptop, you can transform it into a tablet mode for a more immersive and interactive experience. This is particularly useful for activities such as drawing, note-taking, and collaboration, where the touch interface provides a more natural and fluid experience.
It’s important to note that when purchasing a convertible Chromebook, you should check the specifications to ensure that it meets your school’s requirements. Look for a device with a responsive and accurate touchscreen, a durable construction, and a battery life that can withstand a full day of use in the classroom.
Additionally, consider factors such as processing power, storage capacity, and connectivity options to ensure that the device can handle your educational needs. You may also want to consider the size and weight of the convertible Chromebook, as portability and ease of use are essential in a school environment.
To summarize, choosing a convertible Chromebook with a built-in touchscreen is an excellent option for adding touchscreen capability to a school Chromebook. It provides convenience, a seamless user experience, and versatility. Just make sure to select a device with the right specifications to meet your school’s requirements. With a convertible Chromebook, students and teachers alike can enjoy the benefits of a touchscreen interface, enhancing their learning and teaching experiences.
Method 3: Chrome OS Updates for Touchscreen Functionality
If you own a school Chromebook that doesn’t have a built-in touchscreen or compatibility with an external touchscreen overlay, don’t worry! Chrome OS updates have brought new functionality to certain devices, allowing them to support touchscreen capabilities. This means you may be able to enable touch features on your Chromebook through a software update.
Before you start, make sure your Chromebook is connected to a stable internet connection. Chrome OS updates are usually released periodically, so it’s a good idea to check for updates regularly.
To initiate a software update on your Chromebook, follow these steps:
- Click on the clock icon located in the bottom right corner of the screen to open the system tray.
- Select the gear icon to access the Chrome OS settings.
- In the settings menu, click on the ‘About Chrome OS’ option.
- Within the ‘About Chrome OS’ section, click on the ‘Check for updates’ button.
- If an update is available, click on the ‘Restart to update’ button to begin the installation process.
Once the update is complete and your Chromebook restarts, you can check if the touchscreen functionality has been enabled. To do this, simply tap or swipe on the screen and see if it responds to your touch.
Note that not all Chromebook models will receive touchscreen functionality through software updates. The availability of this option depends on the device’s hardware compatibility. If your Chromebook doesn’t support touch features after updating, you may need to consider alternative methods mentioned earlier, such as using an external touchscreen overlay or investing in a convertible Chromebook with built-in touchscreen capabilities.
Keep in mind that enabling touchscreen functionality through Chrome OS updates may not provide the same level of accuracy and responsiveness as a dedicated hardware solution. However, it can still enhance usability and offer a more interactive experience while using your school Chromebook.
Now that you know about the various methods to make a school Chromebook touchscreen-enabled, you can choose the option that works best for your needs and budget. Whether it’s adding an external touchscreen overlay, opting for a convertible Chromebook, or taking advantage of Chrome OS updates, you’ll be able to enhance your Chromebook’s functionality and make it more versatile in the classroom.
Conclusion
Adding a touchscreen capability to your school Chromebook can significantly enhance your learning experience. Not only does it allow for more interactive and hands-on learning, but it also opens up a world of possibilities for creativity and collaboration. Utilizing a few simple steps and accessories, you can easily transform your regular Chromebook into a touchscreen device that is both versatile and user-friendly.
Whether you want to make annotations directly on your screen, take notes with a stylus, or navigate your Chromebook with touch gestures, the process is straightforward and accessible. By following the steps outlined in this article, you can adapt your school Chromebook to suit your individual learning needs and enjoy the benefits of a touchscreen interface.
So why wait? Unlock the full potential of your school Chromebook today and take your educational experience to the next level with a touchscreen.
FAQs
1. Can I make my school Chromebook touchscreen?
Unfortunately, you cannot make your school Chromebook touchscreen if it does not come with that feature built-in. Touchscreen functionality is a hardware feature, and if your Chromebook does not have a touchscreen display, there is no way to add it externally.
2. Are there any alternatives to adding a touchscreen to my school Chromebook?
If you require touchscreen functionality for your school work, there are a few alternatives you can consider. One option is to connect an external touchscreen monitor to your Chromebook using a USB connection. Another option is to use a stylus or digital pen that is compatible with your Chromebook, which can provide a level of touch-like interaction on the screen.
3. Is it worth it to add touchscreen capability to my school Chromebook?
Adding touchscreen capability to your school Chromebook can be beneficial if you prefer a more interactive and intuitive way of interacting with your device. However, it is important to weigh the cost and benefit of such an upgrade. Consider whether the added functionality is essential for your schoolwork and whether the cost of adding touchscreen capability is worth the investment.
4. How can I check if my school Chromebook already has touchscreen functionality?
To check if your school Chromebook has touchscreen functionality, you can go to the settings menu. Open the settings and look for the “Device” or “Touchpad” section. If your Chromebook has touchscreen capability, there should be an option to enable or disable touch input. If you do not see this option, it is likely that your Chromebook does not have a touchscreen display.
5. Can I upgrade my school Chromebook to have a touchscreen?
Unfortunately, it is not possible to upgrade a non-touchscreen Chromebook to have touchscreen functionality. As mentioned earlier, touchscreen capability is a hardware feature that cannot be added externally. If touch input is a requirement for your schoolwork, you may need to consider purchasing a new Chromebook that comes with a built-in touchscreen.
