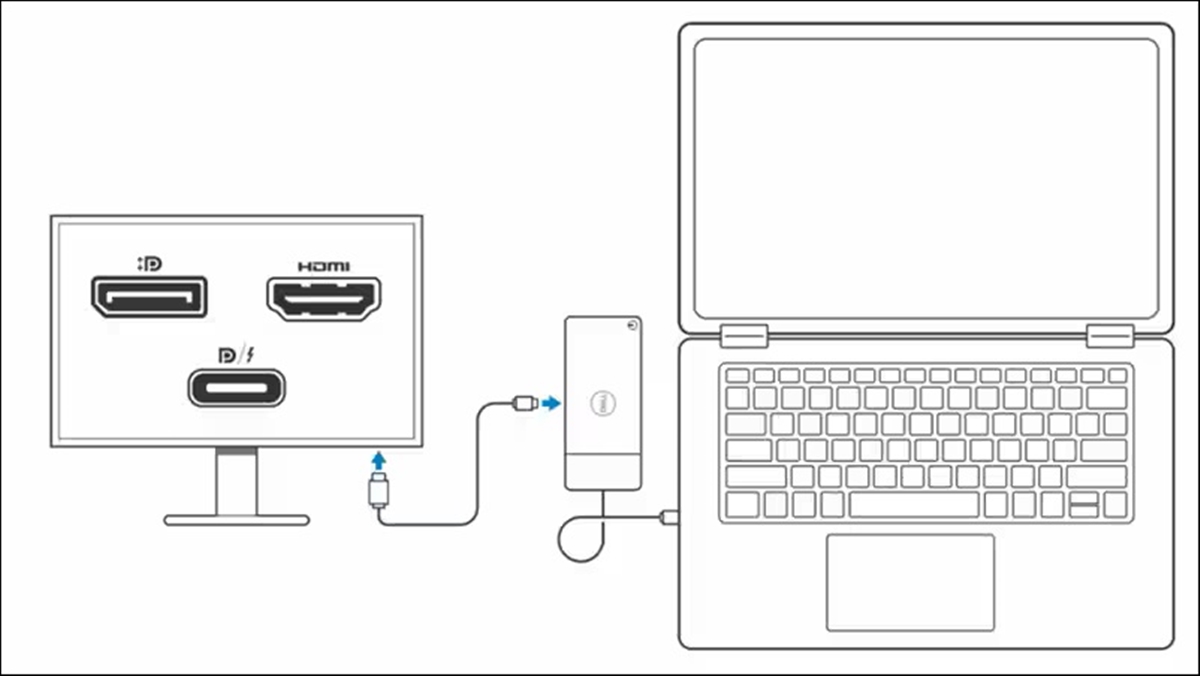
Are you looking for a convenient way to connect your Dell laptop to multiple peripherals and displays? Look no further than the Dell Docking Station! The Dell Docking Station is a powerful accessory that allows you to expand the functionality of your laptop by providing additional ports and connectivity options.
Whether you need to connect to external monitors, speakers, USB devices, or Ethernet, the Dell Docking Station has got you covered. With just a single cable, you can transform your laptop into a fully functional workstation, increasing your productivity and efficiency.
In this article, we will guide you through the step-by-step process of connecting your Dell Docking Station to your laptop. We will cover everything from the initial setup to troubleshooting common issues. So, let’s get started and harness the full potential of your Dell Docking Station!
Inside This Article
- Overview of Dell Docking Station
- Types of Dell Docking Stations
- Connecting Dell Docking Station to Laptop
- Troubleshooting Common Issues with Dell Docking Station
- Conclusion
- FAQs
Overview of Dell Docking Station
Dell docking stations are a popular accessory for laptop users who want to expand their connectivity options and enhance productivity. These docking stations act as a central hub, providing multiple ports and interfaces for connecting various peripherals to your laptop. Whether you need extra display outputs, additional USB ports, or a wired Ethernet connection, a Dell docking station can offer a convenient solution.
One of the main advantages of using a Dell docking station is the ability to easily connect and disconnect your laptop with a single cable. Instead of plugging and unplugging multiple cables every time you need to move your laptop, you can simply connect it to the docking station and instantly have access to all the connected peripherals.
Dell offers a range of docking stations to cater to different needs. Some docking stations are designed for specific laptop models, while others are more versatile and can work with various laptops, including those from other brands. It’s important to choose a docking station that is compatible with your laptop to ensure proper functionality.
The Dell docking stations come with a variety of ports, including USB-A, USB-C, HDMI, DisplayPort, VGA, Ethernet, and audio ports. The type and number of ports may vary depending on the model. These ports allow you to connect external monitors, keyboards, mice, printers, external hard drives, and other peripherals to your laptop.
Most Dell docking stations support multiple displays, which can significantly enhance your productivity. With dual or triple monitor setups, you can work on multiple tasks simultaneously, view larger spreadsheets or documents, or enjoy a seamless gaming experience with enhanced graphics. Just make sure that your laptop’s graphics card can support the number of displays you plan to connect.
Setting up a Dell docking station is usually a straightforward process. Simply connect the docking station to the power source and then connect it to your laptop using the appropriate cable. Most docking stations use a USB-C or Thunderbolt 3 cable for connectivity, but some older models may require a proprietary connector.
Once connected, your laptop should recognize the docking station and automatically configure the additional ports and displays. If not, you may need to install the necessary drivers or software provided by Dell to ensure proper functionality.
Types of Dell Docking Stations
Dell offers a range of docking stations that cater to various needs and requirements. Here are some of the popular types of Dell docking stations:
1. Standard Docking Stations: These docking stations provide essential connectivity options, such as USB ports, audio jacks, and video outputs. They are suitable for users who require basic connectivity and convenience.
2. Thunderbolt Docking Stations: Thunderbolt docking stations provide faster data transfer and enhanced connectivity options. They utilize Thunderbolt technology, which offers high-speed data transfer rates and the ability to connect multiple peripherals simultaneously.
3. USB-C Docking Stations: USB-C docking stations are designed specifically for laptops with USB-C ports. They provide a wide range of connectivity options, including USB ports, HDMI or DisplayPort outputs, and Ethernet ports. They are ideal for users who want a compact and versatile docking solution.
4. Wireless Docking Stations: These innovative docking stations allow you to connect your laptop wirelessly to the docking station, eliminating the need for physical connections. They use Wi-Fi or Bluetooth technology to establish a wireless connection, providing convenience and flexibility.
5. Graphics Docking Stations: Graphics docking stations are designed for users who require superior graphics performance. They are equipped with dedicated graphics cards, allowing you to connect multiple external monitors and enjoy high-quality visuals for gaming, graphic design, or video editing tasks.
6. Dual Display Docking Stations: Dual display docking stations are ideal for users who need to use two external monitors simultaneously. These docking stations support dual monitor setups, providing increased productivity and multitasking capabilities.
7. Universal Docking Stations: Universal docking stations are compatible with multiple laptop brands, including Dell, HP, Lenovo, and more. They offer a wide range of connectivity options and are suitable for users who have multiple devices from different manufacturers.
When choosing a Dell docking station, it’s important to consider your specific needs, such as the number of USB ports required, display connectivity options, and any additional features you may need. Ensure that the docking station is compatible with your laptop model and supports the necessary connectivity options.
Connecting Dell Docking Station to Laptop
Connecting your Dell docking station to your laptop is a simple and straightforward process. Follow these steps to ensure a successful connection:
- Start by identifying the ports on your docking station and laptop. The docking station will typically have multiple ports such as USB, HDMI, DisplayPort, Ethernet, and audio ports. Your laptop should have corresponding ports to connect to the docking station.
- Next, power off your laptop and the docking station. It is important to have both devices powered off before attempting to connect them.
- Connect the docking station to your laptop by using the appropriate cables. For example:
- If your docking station uses a USB-C cable, connect one end to the USB-C port on the docking station and the other end to the USB-C port on your laptop.
- If your docking station uses a USB-A cable, connect one end to the USB-A port on the docking station and the other end to the USB-A port on your laptop.
- Once the cables are securely connected, power on your docking station.
- Power on your laptop. It should automatically detect the connected docking station and start using the additional ports and features provided by the docking station.
- If your laptop does not automatically detect the docking station, you may need to go to your laptop’s display settings or device settings to manually configure the connection. Consult your laptop’s user manual or Dell support for specific instructions.
It’s important to note that not all laptops are compatible with docking stations. Before purchasing a docking station, check the compatibility with your laptop model. Dell provides a wide range of docking stations to accommodate different laptop models and connectivity needs.
Connecting your Dell docking station to your laptop is a convenient way to expand your laptop’s capabilities and connect to additional peripherals such as monitors, keyboards, mice, and speakers. With the right docking station, you can transform your laptop into a powerful workstation.
Troubleshooting Common Issues with Dell Docking Station
If you are experiencing issues with your Dell Docking Station, don’t worry. In this section, we will guide you through some common problems and their solutions to help you get your docking station up and running smoothly.
1. No Power: If your docking station is not powering on, the first thing to check is the power source. Make sure it is properly connected and receiving power. If the power cable is securely connected and still no power, try connecting it to a different outlet or using a different power cable to rule out any power supply issues.
2. No Display: If you are not getting any display output from your docking station, the problem could be with the connection between the docking station and the laptop. Check if the docking station is securely connected to the laptop’s USB-C or Thunderbolt port. Additionally, ensure that the display settings on your laptop are configured to use the external display connected to the docking station.
3. USB Ports Not Working: If the USB ports on your docking station are not functioning, there could be a driver issue. Visit the Dell support website and download the latest drivers for your specific docking station model. Install the drivers and restart your laptop to see if the USB ports start working again.
4. Audio Issues: If you are experiencing audio problems, such as no sound or poor audio quality, ensure that the docking station is properly connected to the laptop’s audio port. Check if the audio settings on your laptop are configured to use the audio output from the docking station. If the problem persists, try updating the audio drivers on your laptop.
5. Network Connection Problems: If you are having trouble establishing a network connection through your docking station, check the Ethernet cable for any loose connections. Ensure that the network settings on your laptop are set to use the Ethernet connection from the docking station. If you are using a USB Ethernet adapter, make sure to install the necessary drivers for it to work correctly.
6. Overheating: Docking stations can generate heat when multiple devices are connected simultaneously. If your docking station is overheating, make sure it is placed on a flat and well-ventilated surface. Avoid covering the docking station or placing it in a confined space, as this can impede airflow and lead to overheating. If overheating continues to be a recurring issue, consider using a cooling pad to help dissipate the heat.
7. Compatibility Issues: It’s essential to check the compatibility of your docking station with your laptop model. Ensure that your laptop supports the connection type (USB-C or Thunderbolt) used by the docking station. If you are unsure about compatibility, refer to the Dell website or contact their customer support for assistance.
Remember, if you encounter any issues with your Dell Docking Station that you cannot resolve on your own, it’s always recommended to seek assistance from Dell’s technical support team or consult their online resources for further troubleshooting steps specific to your docking station model.
Conclusion
Connecting your Dell docking station is a straightforward process that can greatly enhance your productivity and convenience. By following the steps outlined in this article, you can easily set up your docking station and enjoy expanded connectivity options for your Dell laptop.
Whether you need to connect additional monitors, peripherals, or network devices, a Dell docking station is the perfect solution. With its seamless connection and fast data transfer speeds, you can transform your laptop into a powerful workstation with just a single cable.
Remember to choose a docking station that is compatible with your specific Dell laptop model to ensure optimal performance and compatibility. Enjoy the convenience and versatility that a Dell docking station brings to your work or personal setup and make the most out of your laptop’s capabilities.
FAQs
1. Can I connect a Dell docking station to my laptop?
Yes, Dell docking stations are designed to be compatible with Dell laptops. However, it’s important to ensure that the docking station model you have is compatible with your specific Dell laptop model. Refer to the documentation or support resources provided by Dell to determine compatibility.
2. How do I connect a Dell docking station to my laptop?
To connect a Dell docking station to your laptop, follow these steps:
- Make sure both your laptop and the docking station are powered off.
- Connect your laptop’s power adapter to the appropriate port on the docking station.
- Connect any other peripherals, such as monitors, keyboards, and mice, to the docking station.
- Ensure that your laptop is properly aligned with the docking connector on the docking station.
- Gently press your laptop down onto the docking station until it clicks into place.
- Power on your laptop and the docking station.
Please refer to the specific instructions provided with your Dell docking station for more detailed guidance.
3. What are the benefits of using a Dell docking station?
Using a Dell docking station offers several benefits, including:
- Increased productivity: By connecting your laptop to a docking station, you can easily expand your workspace with additional monitors and connect various peripherals.
- Convenience: A docking station allows you to quickly and easily connect and disconnect your laptop from a full desktop setup, making it convenient for users who frequently switch between mobile and stationary work environments.
- Cable management: With a docking station, you can reduce cable clutter on your desk by connecting all your peripherals to the dock, which keeps your workspace tidy and organized.
- Charging and power management: Many docking stations provide charging capabilities for laptops, allowing you to keep your battery topped up while working.
4. Are Dell docking stations compatible with non-Dell laptops?
While Dell docking stations are primarily designed for Dell laptops, some models may have limited compatibility with non-Dell laptops. It’s best to check the specifications and compatibility information provided by Dell or consult with their support team for more information before attempting to use a Dell docking station with a non-Dell laptop.
5. Can I use multiple monitors with a Dell docking station?
Yes, Dell docking stations typically support multiple monitor setups. The ability to connect multiple monitors may vary depending on the specific docking station model. Make sure to check the docking station’s specifications and documentation to ensure it supports the number of monitors you want to connect, as well as the required video ports and resolutions.
