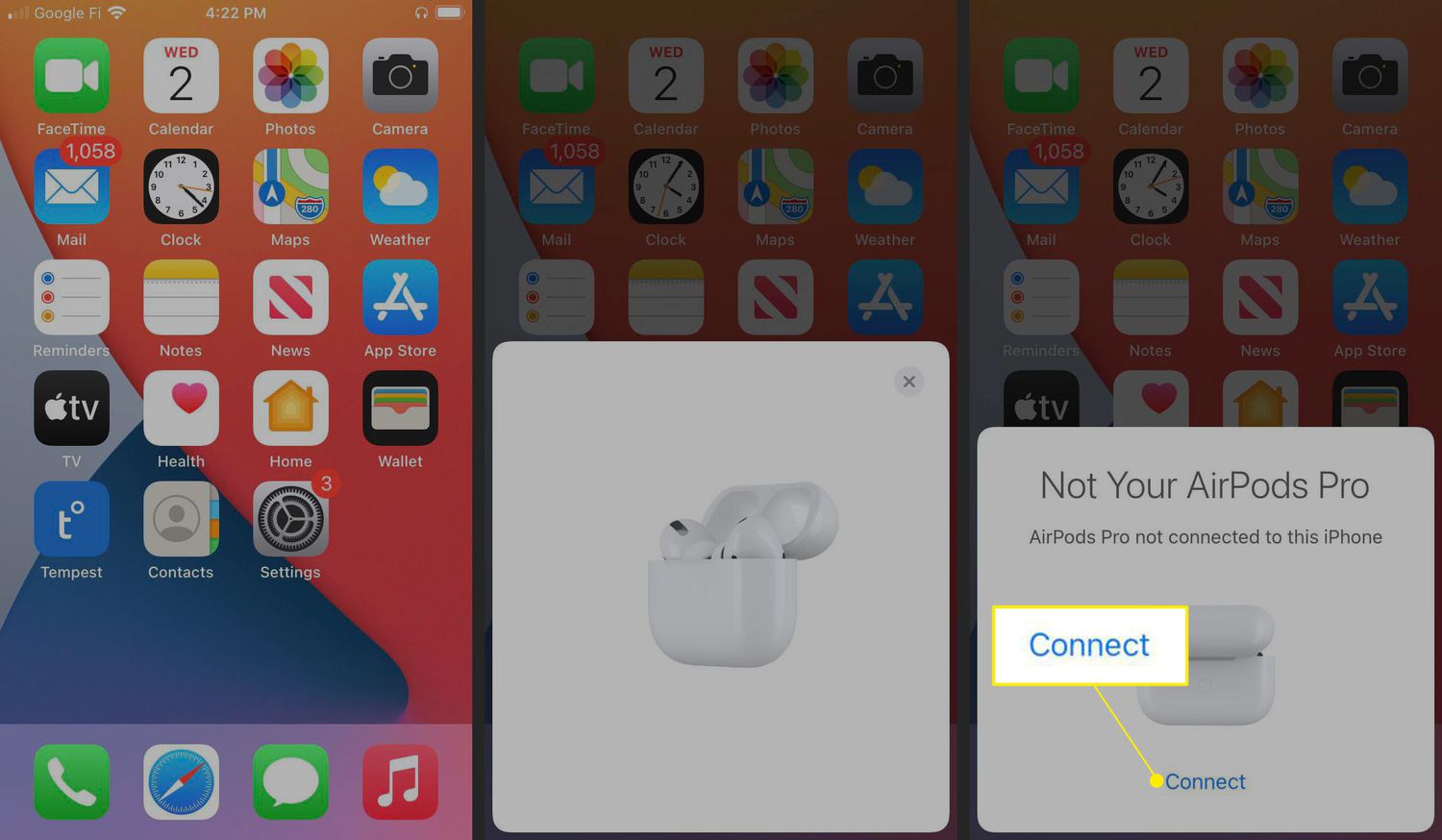
In today’s fast-paced world, convenience and mobility have become increasingly important. With the rise of wireless technology, a popular accessory that has become a staple for many mobile users is the AirPods. These sleek and compact earbuds have gained widespread popularity for their seamless connectivity and superior sound quality. If you have recently purchased a new pair of AirPods, you may be wondering how to pair them with your device. In this article, we will guide you through the simple and straightforward process of pairing a new set of AirPods with your smartphone or tablet. Whether you are an iPhone user or an Android enthusiast, we have you covered with step-by-step instructions to ensure a hassle-free pairing experience. So, let’s dive in and unlock the true potential of your new AirPods!
Inside This Article
- How To Pair A New AirPod
- Step 1: Prepare Your AirPods
- Step 2: Put Your AirPods in Pairing Mode
- Step 3: Activate Bluetooth on Your Device
- Step 4: Connect Your AirPods to Your Device
- Step 5: Verify the Connection and Adjust Settings
- Conclusion
- FAQs
How To Pair A New AirPod
If you’ve recently purchased a new pair of AirPods and are eager to start using them, you’ll need to go through the pairing process to connect them with your device. Thankfully, the process is relatively simple and can be done in just a few easy steps. In this article, we’ll guide you through the process of pairing your new AirPods with your device.
Step 1: Prepare Your AirPods
The first step is to ensure that your AirPods are charged and ready for pairing. Place them in their charging case and make sure that the case itself has enough battery power. This will ensure a seamless pairing process without any interruptions.
Step 2: Put Your AirPods in Pairing Mode
To enter pairing mode, you’ll need to open the lid of the AirPods case. Keep the lid open and locate the small button on the back of the case. Press and hold this button until you see the LED light on the case start flashing white. This indicates that your AirPods are in pairing mode and ready to be connected.
Step 3: Activate Bluetooth on Your Device
On your device (iPhone, iPad, Mac, or other compatible device), open the settings and navigate to the Bluetooth menu. Make sure that Bluetooth is turned on. This will allow your device to discover and connect to nearby Bluetooth devices, including your AirPods.
Step 4: Connect Your AirPods to Your Device
Within the Bluetooth settings on your device, you should now see your AirPods listed. Select your AirPods from the list of available devices to initiate the pairing process. Once you’ve selected your AirPods, the pairing will begin, and your device will establish a connection with them.
Step 5: Verify the Connection and Adjust Settings
Once the pairing process is complete, you should see a notification on your device indicating that your AirPods are connected. Take a moment to listen to a song or audio clip to verify that the connection is working properly. If needed, you can also adjust the settings for your AirPods, such as enabling or disabling Automatic Ear Detection or customizing the double-tap function.
With these steps, you’ll have successfully paired your new AirPods with your device, allowing you to enjoy wireless audio and the convenience they provide. Remember, if you want to switch your AirPods to a different device, you’ll need to repeat the pairing process on that device. Now, go ahead and enjoy your new AirPods!
Step 1: Prepare Your AirPods
Before you can pair your new AirPods with your device, it’s important to ensure that they are properly prepared. Here are a few steps to follow:
- Check the Charging Case: Make sure that your AirPods are fully charged by placing them in the charging case. The case should have enough battery to power up your AirPods.
- Charge Your AirPods: Connect the charging case to a power source using the cable provided. Allow your AirPods to charge for at least 10-15 minutes, ensuring that they have enough battery to complete the pairing process.
- Clean Your AirPods: Take a moment to clean your AirPods and the charging case to remove any dirt or debris. Use a soft, lint-free cloth to gently wipe the surfaces. This will help ensure a strong and reliable connection during the pairing process.
By preparing your AirPods properly, you can ensure a smooth and successful pairing experience. Once your AirPods are ready, you can move on to the next step in the pairing process.
Step 2: Put Your AirPods in Pairing Mode
Putting your AirPods in pairing mode is essential for connecting them to your device. Follow these steps to activate pairing mode:
- Make sure your AirPods are charged. If necessary, place them in the charging case and connect the case to a power source using the Lightning cable.
- Open the lid of the AirPods case.
- Press and hold the button on the back of the case. You should see the LED light on the front of the case start flashing white, indicating that the AirPods are in pairing mode.
- Keep the AirPods case open and bring it close to your device.
Once your AirPods are in pairing mode, you can proceed to the next step to connect them to your device.
Step 3: Activate Bluetooth on Your Device
Once you have prepared your AirPods and put them in pairing mode, the next step is to activate Bluetooth on your device. Bluetooth is a wireless technology that allows devices to communicate and connect with each other. By activating Bluetooth on your device, you are enabling it to search for and establish a connection with your AirPods.
The process to activate Bluetooth may vary slightly depending on the device you are using, but the general steps are similar. Here’s how you can activate Bluetooth on some popular devices:
- iPhone or iPad: Open the Settings app, tap on “Bluetooth,” and toggle the switch to turn it on.
- Android device: Open the Settings app, go to “Connections,” and tap on “Bluetooth.” Toggle the switch to turn it on.
- Mac computer: Click on the Apple menu, go to “System Preferences,” and click on “Bluetooth.” Toggle the switch to turn it on.
- Windows PC: Click on the Start menu, go to “Settings,” and click on “Devices.” Click on “Bluetooth & other devices” and toggle the switch to turn it on.
Make sure that your device’s Bluetooth is discoverable or set to search for nearby devices. This will allow your device to locate and connect to your AirPods when the pairing process begins.
Once Bluetooth is activated on your device, you are now ready to establish a connection with your AirPods. Proceed to the next step to complete the pairing process.
Step 4: Connect Your AirPods to Your Device
Once your AirPods are paired and in pairing mode, it’s time to connect them to your device. Here’s how:
- On your iPhone, go to the Home screen and open the Control Center. Swipe up from the bottom of the screen on older iPhone models or swipe down from the top-right corner on newer iPhone models that have Face ID.
- In the Control Center, find the audio playback controls and tap on the “AirPlay” icon. It looks like a triangle with concentric circles.
- In the list of available audio devices, you should see your AirPods listed. Tap on them to connect.
- After a few seconds, your iPhone will successfully connect to your AirPods, and you’ll see a confirmation message on the screen. From now on, whenever your AirPods are nearby, they will automatically connect to your device.
If you’re using an Android device, the process of connecting your AirPods may vary slightly. Here’s a general guide:
- Go to the settings menu on your Android device.
- Select the “Bluetooth” option and make sure it is enabled.
- On your AirPods, press and hold the button on the back of the case until the LED light starts flashing white.
- On your Android device, search for available Bluetooth devices and select your AirPods from the list.
- Once the connection is established, your Android device will indicate that it is connected to your AirPods.
It’s important to note that while AirPods can be connected to both Apple and Android devices, some features may be limited when using them with non-Apple devices. For the best experience, it’s recommended to use AirPods with Apple devices.
Once your AirPods are connected to your device, you can start enjoying their wireless convenience and excellent audio quality. Whether you’re listening to music, making phone calls, or using Siri, your AirPods will provide a seamless and enjoyable experience.
Step 5: Verify the Connection and Adjust Settings
Once you have successfully connected your AirPods to your device, it’s important to verify the connection and make any necessary adjustments to the settings. Here’s what you can do:
- Check the connection: After connecting your AirPods to your device, listen for the audio output. Make sure that the sound is coming through both AirPods. You can play some music or a podcast to confirm the connection. If you’re only hearing audio from one AirPod or if the sound quality is poor, you may need to troubleshoot the connection.
- Adjust the volume: Depending on your preferences and the audio source, you may need to adjust the volume of your AirPods. You can do this either through the volume controls on your device or by using the control center on iOS devices. Keep in mind that adjusting the volume on your device will also adjust the volume for other audio output sources.
- Explore additional settings: AirPods offer a range of additional settings that can enhance your listening experience. For example, you can customize the double-tap functionality on each AirPod to control playback, activate Siri, or switch between active noise cancellation and transparency mode. You can access these settings through the Bluetooth settings menu on your device.
- Monitor battery life: It’s essential to keep an eye on the battery life of your AirPods to ensure uninterrupted usage. On iOS devices, you can check the battery status of your AirPods by opening the control center and swiping left to the “Now Playing” screen. You can also check the battery percentage in the Bluetooth settings menu. Android users can typically view the battery status by accessing the Bluetooth settings.
- Apply firmware updates: Periodically, Apple releases firmware updates for AirPods to improve their performance and add new features. To ensure you have the latest firmware, keep your AirPods connected to your device and check for updates in the settings menu. If an update is available, follow the prompts to install it.
By verifying the connection, adjusting settings, monitoring battery life, and staying up to date with firmware updates, you can ensure that your AirPods are optimized for the best audio experience possible.
Now that you have successfully paired and set up your AirPods, you can enjoy the convenience of wireless listening. Whether you’re listening to music, taking calls, or using voice assistants, your AirPods will provide a seamless and immersive audio experience.
Conclusion
Pairing a new AirPod to your device is a simple and straightforward process that allows you to enjoy a seamless wireless audio experience. By following the steps outlined in this guide, you can quickly connect your AirPods and start enjoying your favorite music, podcasts, and more.
Remember to ensure that your AirPods are properly charged and within range of your device to ensure a stable connection. Additionally, keep in mind that the process may vary slightly depending on the device you are using, so it’s always a good idea to consult the specific instructions provided by the manufacturer.
With your new AirPods successfully paired, you can now take full advantage of their innovative features, such as Siri integration, automatic ear detection, and effortless switching between devices. Whether you’re on a call, working out, or simply relaxing, your AirPods will provide a convenient and immersive audio experience.
So go ahead, put on your AirPods, and embark on a wireless audio journey like never before. Enjoy the freedom and convenience that these amazing accessories bring to your mobile lifestyle.
FAQs
1. How do I pair my new AirPods with my iPhone?
To pair your new AirPods with your iPhone, simply follow these steps:
- Unlock your iPhone and go to the home screen.
- Open the lid of your AirPods case and keep it next to your iPhone.
- A pop-up window should appear on your iPhone screen, showing the AirPods.
- Tap “Connect” or “Pair” to initiate the pairing process.
- Follow the on-screen instructions to complete the pairing process.
Once the pairing is successful, your AirPods should be ready to use with your iPhone.
2. Can I pair my AirPods with devices other than an iPhone?
Yes, you can pair your AirPods with other devices, such as an iPad, Mac, or Apple Watch. The process is similar to pairing with an iPhone. Just make sure the device you want to pair with supports Bluetooth connectivity and follow the respective pairing instructions for that device.
3. What should I do if my AirPods won’t pair with any device?
If your AirPods are not pairing with any device, try the following troubleshooting steps:
- Make sure your AirPods are charged and the case is not low on battery.
- Reset your AirPods by placing them back into the case and holding the setup button on the back of the case until the LED light starts flashing.
- Restart the device you are trying to pair with.
- Ensure that Bluetooth is turned on and working on the device.
- If the issue persists, contact Apple support for further assistance.
4. Can I pair my AirPods with non-Apple devices?
Yes, you can pair your AirPods with non-Apple devices that support Bluetooth connectivity. However, some features, such as Siri or automatic ear detection, may not work when using AirPods with non-Apple devices.
5. How do I switch the AirPods between my iPhone and other Apple devices?
If you have multiple Apple devices signed in with the same Apple ID, switching your AirPods between them is seamless. Simply select your AirPods as the audio output device on the desired device through the Control Center or sound settings. The AirPods will automatically connect to the selected device.
