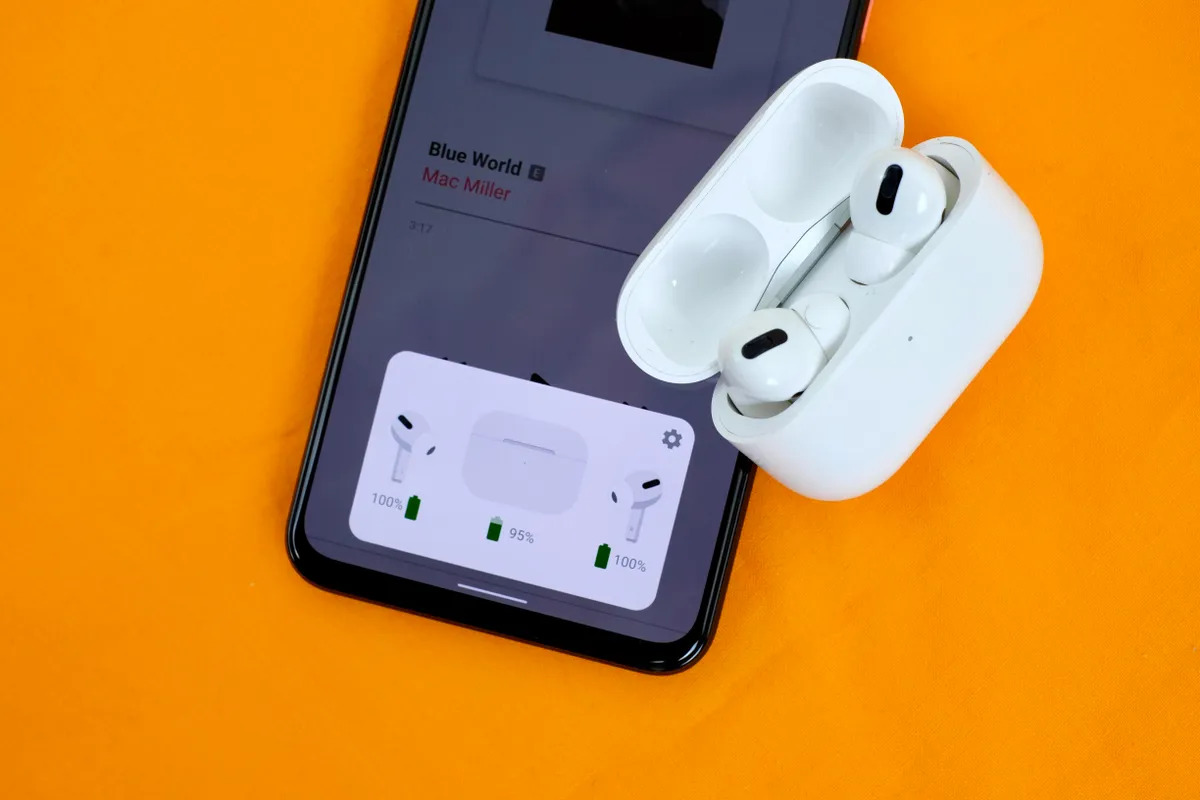
In today’s technology-driven world, AirPods have become a popular choice for wireless audio enthusiasts. These sleek and compact earbuds are known for their seamless integration with Apple devices, but did you know that you can also connect AirPods to your Android phone? Whether you’re an Android user looking to enjoy the convenience of AirPods or simply want to explore a different audio experience, this article will guide you through the process of connecting your AirPods to your Android device. From pairing methods to troubleshooting common issues, we’ve got you covered. So, grab your AirPods, and let’s dive into the world of wireless audio on Android.
Inside This Article
- Pairing AirPods with Android Phone
- Enabling Bluetooth on Android Phone
- Putting AirPods in Pairing Mode
- Connecting AirPods to Android Phone
- Conclusion
- FAQs
Pairing AirPods with Android Phone
Pairing AirPods with an Android phone can seem like a daunting task at first, especially since AirPods were primarily designed to work with Apple devices. However, with a few simple steps, you can easily connect your AirPods to your Android phone and enjoy the convenience of wireless audio.
The first thing you need to do is make sure that the Bluetooth feature on your Android phone is enabled. To do this, go to the Settings menu on your Android phone and navigate to the Bluetooth settings. Toggle the switch to turn Bluetooth on.
Next, you’ll need to put your AirPods into pairing mode. To do this, open the lid of your AirPods case and press and hold the button on the back of the case until the LED light on the front starts flashing white. This indicates that your AirPods are now in pairing mode.
Now that your AirPods are in pairing mode, go back to your Android phone’s Bluetooth settings and tap on the “Pair new device” option. Your Android phone will scan for nearby Bluetooth devices, and your AirPods should appear in the list of available devices.
Tap on your AirPods in the list to initiate the pairing process. Your Android phone will then connect to your AirPods, and a notification will appear on your phone confirming the successful pairing.
Once your AirPods are successfully paired with your Android phone, you can start using them to listen to music, make phone calls, and more. The audio from your Android phone will now automatically route through your AirPods whenever they are connected.
If you’re experiencing any issues with pairing your AirPods with your Android phone, there are a few troubleshooting steps you can try. First, make sure that your AirPods are fully charged and that the lid of the AirPods case is open when you’re trying to pair them. You can also try resetting your AirPods by going to the Bluetooth settings on your Android phone, tapping on your AirPods, and selecting the “Forget” option.
Enabling Bluetooth on Android Phone
In order to connect your AirPods to your Android phone, the first thing you need to do is to enable Bluetooth on your Android device. Bluetooth is the wireless technology that allows devices to communicate with each other and establish connections. Here’s how you can enable Bluetooth on your Android phone:
- Go to the Settings app on your Android phone. You can usually find it in the app drawer or by swiping down from the top of the screen and tapping on the gear icon.
- In the Settings menu, scroll down and look for the “Connections” or “Connected devices” option. Tap on it to access the Bluetooth settings.
- Make sure the toggle switch for Bluetooth is turned ON. If it’s already on, it will be highlighted in blue.
Once Bluetooth is enabled on your Android phone, you’re ready to put your AirPods into pairing mode and connect them to your device.
Putting AirPods in Pairing Mode
Pairing your AirPods with your Android phone is a straightforward process. Before you can connect them, however, you need to put your AirPods in pairing mode. Follow these simple steps to do so:
- Open the lid of your AirPods case.
- Press and hold the small button on the back of the case. You will notice the light on the front of the case begin to blink white.
- Continue holding the button until the light on the case turns amber, indicating that your AirPods are now in pairing mode.
It’s worth noting that if you have already paired your AirPods with another device, you will need to unpair them before attempting to pair them with your Android phone. This can be done by simply going to the Bluetooth settings of the device they are currently connected to and selecting “Forget this device” or “Remove device.” Once they are unpaired, you can proceed with the pairing process on your Android phone.
Putting your AirPods in pairing mode allows them to be discovered by your Android phone and establishes a connection between the two devices. Once your AirPods are in pairing mode, you can move on to the next step of connecting them to your Android phone.
Connecting AirPods to Android Phone
AirPods are primarily designed to be used with Apple devices, but that doesn’t mean you can’t connect them to your Android phone. With a few simple steps, you can enjoy the seamless wireless experience provided by AirPods on your Android device. Here’s how you can connect AirPods to your Android phone:
1. Ensure that your AirPods are not already connected to any other devices. If they are, disconnect them first.
2. On your Android phone, go to the Settings menu and tap on the “Bluetooth” option.
3. Make sure that Bluetooth is turned on. You can do this by sliding the toggle button to the right.
4. Open the lid of your AirPods case and keep the AirPods near your Android phone.
5. On the back of the AirPods case, you will find a small button. Press and hold that button until the LED light on the front of the case starts flashing white. This puts your AirPods in pairing mode.
6. On your Android phone, under the “Available devices” section, you should find your AirPods listed. Tap on the AirPods in the list to connect them.
7. Once the connection is established, you will see a notification on your Android phone confirming the successful pairing of your AirPods.
That’s it! Your AirPods are now connected to your Android phone, and you can start enjoying the wireless freedom they provide. Remember, you may not have access to all the features that are available when using AirPods with Apple devices, but you can still use them for listening to music, making calls, and more.
Keep in mind that the connectivity and performance may vary depending on the model and Android version of your phone. Additionally, you may need to adjust the settings on your Android phone or use third-party apps to access advanced features of your AirPods on Android.
If you encounter any issues during the pairing process or face connectivity problems, try restarting your Android phone and following the steps again. It’s also a good idea to keep your AirPods firmware up to date by regularly checking for updates on Apple devices.
So, don’t let the fact that you have an Android phone stop you from enjoying the convenience of AirPods. Follow the steps above and unlock the wireless experience with your favorite Android device!
Conclusion
In conclusion, connecting your AirPods to your Android phone is a simple process that allows you to enjoy the seamless wireless audio experience that AirPods offer. By following the steps outlined in this article, you can easily pair your AirPods with your Android device and start listening to your favorite music, podcasts, and more.
Although AirPods are primarily designed for use with Apple devices, they are still compatible with Android phones and offer a range of features that can enhance your listening experience. Whether you already own AirPods or are considering purchasing them, knowing how to connect them to your Android phone opens up a world of possibilities for wireless audio on the go.
So go ahead and give it a try! Connect your AirPods to your Android phone and enjoy the freedom of wireless listening without the hassle of tangled wires. Whether you’re working out, commuting, or simply relaxing at home, having your AirPods connected to your Android device ensures that you can enjoy high-quality audio without any limitations.
FAQs
Q: Can I connect my AirPods to an Android phone?
Yes, you can connect your AirPods to an Android phone. While AirPods are primarily designed for use with Apple devices, they can also be paired with Android phones via Bluetooth. Keep in mind that some advanced features, like automatic device switching, may not be available when using AirPods with Android.
Q: How do I connect AirPods to my Android phone?
To connect your AirPods to your Android phone, start by opening the lid of the AirPods case. Next, press and hold the button on the back of the case until the LED light on the front starts blinking white. Then, on your Android phone, go to the Bluetooth settings and select “AirPods” from the list of available devices. Once connected, you can start enjoying your AirPods with your Android phone.
Q: Are there any AirPods alternatives for Android phones?
Yes, there are plenty of alternative wireless earbuds available for Android phones. Some popular options include the Samsung Galaxy Buds, Google Pixel Buds, Jabra Elite series, and Sony WF series. These earbuds offer similar features and functionality as AirPods and are specifically designed to work seamlessly with Android devices.
Q: Can I use AirPods Pro with my Android phone?
Yes, you can use AirPods Pro with your Android phone. The AirPods Pro have the same Bluetooth functionality as the regular AirPods, making them compatible with Android devices. You can follow the same pairing process mentioned earlier to connect AirPods Pro to your Android phone and enjoy their advanced features like active noise cancellation and transparency mode.
Q: What if my AirPods don’t connect to my Android phone?
If your AirPods don’t connect to your Android phone, try these troubleshooting steps:
- Make sure your AirPods are charged and in pairing mode (blinking white LED).
- Turn off Bluetooth on your Android phone and then turn it back on.
- Restart your Android phone.
- Disconnect any other Bluetooth devices paired with your Android phone.
- Forget the AirPods from your Android phone’s Bluetooth settings and then try pairing again.
- If all else fails, contact Apple support or the manufacturer of your Android phone for further assistance.
