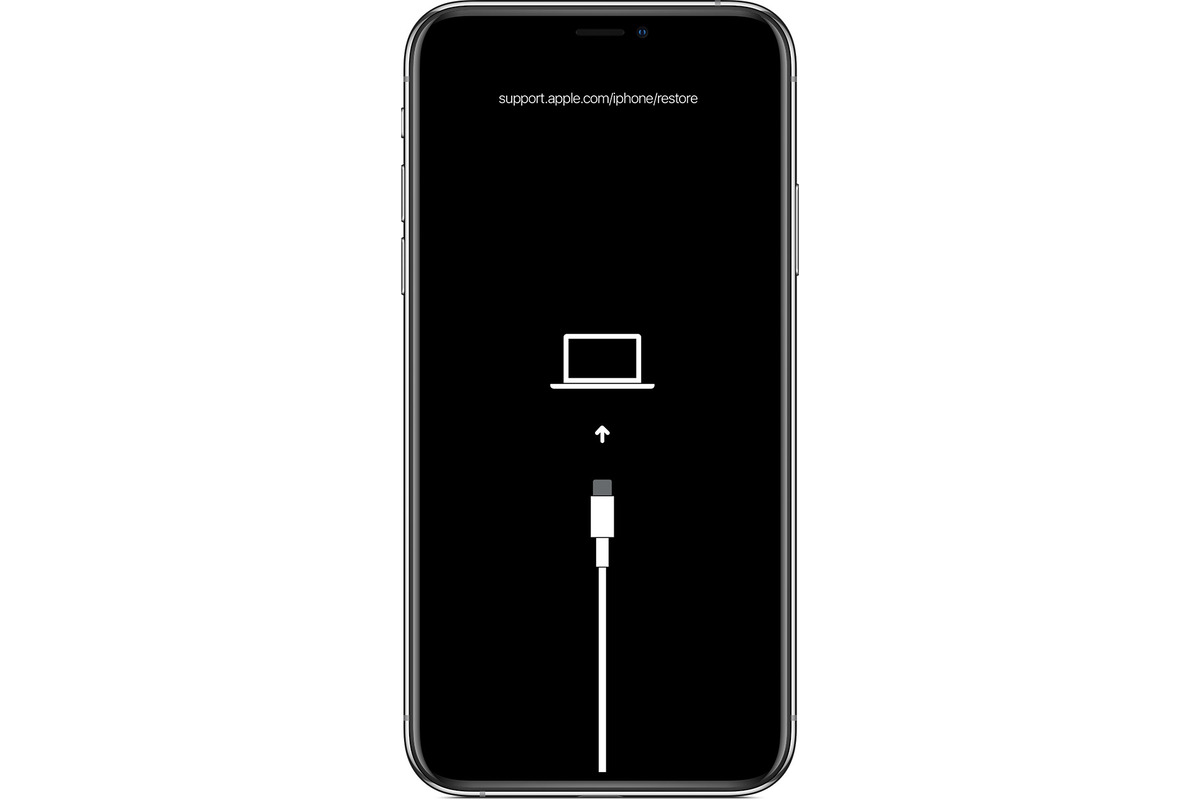
Have you ever experienced the frustration of a frozen app on your iPhone? It’s a common problem that can happen to anyone. Whether you’re in the middle of an important task or trying to relax with a game, a frozen app can quickly put a damper on your experience. But don’t worry, there are some quick and easy solutions to get your app back up and running smoothly. In this article, we’ll explore different methods to fix a frozen app on your iPhone. From force quitting the app to updating your device’s software, we’ve got you covered. So, let’s dive in and learn how to resolve this annoying issue and get you back to enjoying your favorite apps in no time.
Inside This Article
- Identifying a Frozen App
- Force Closing the App
- Restarting the iPhone
- Updating the App or iPhone Software
- Conclusion
- FAQs
Identifying a Frozen App
Dealing with a frozen app on your iPhone can be frustrating, but before you can fix the issue, you need to identify which app is causing the problem. Here are a few telltale signs that an app is frozen:
1. Unresponsive screen: When you tap on the app icon and nothing happens, or the app opens but doesn’t respond to your commands, it’s likely frozen.
2. Stuck loading screen: If the app gets stuck on the loading screen for an extended period without progressing, it may be frozen.
3. Inability to navigate: If you can’t navigate within the app or it freezes when you perform specific actions, it’s a clear indication of a frozen app.
4. Unusual behavior: Any abnormal behavior, such as crashes, glitches, or slow performance, could mean that the app is frozen.
Identifying a frozen app is the first step towards resolving the issue. Once you know which app is causing the problem, you can proceed with the necessary troubleshooting steps.
Force Closing the App
When a smartphone app freezes and becomes unresponsive, force closing it can often resolve the issue. Here are the steps to force close an app on your iPhone:
- Swipe up from the bottom of the screen (iPhone X or newer) or double-click the home button (iPhone 8 or older) to open the App Switcher.
- Find the frozen app by swiping left or right or by scrolling through the app cards.
- Swipe up on the app card to close it. Alternatively, on iPhone X or newer, you can press and hold the app card and then tap the red minus (-) button.
Force closing the app will shut it down completely, clearing any temporary data or bugs that may have caused it to freeze. After force closing the app, you can relaunch it to see if the freezing issue is resolved.
Restarting the iPhone
If force-closing the app didn’t resolve the frozen app issue, the next step is to restart your iPhone. Restarting your iPhone can help to clear any temporary glitches or software bugs that may be causing the app to freeze. Here’s how you can do it:
1. Press and hold the Power/Sleep button located on the side or top of your iPhone, depending on the model.
2. Keep holding the Power/Sleep button until you see the “Slide to Power Off” option on the screen.
3. Swipe the “Slide to Power Off” slider from left to right to turn off your iPhone.
4. After your iPhone has completely shut down, wait for a few seconds.
5. Press and hold the Power/Sleep button again until you see the Apple logo on the screen.
6. Release the Power/Sleep button and wait for your iPhone to restart.
Once your iPhone has restarted, you can try reopening the app that was frozen to check if the issue has been resolved. In most cases, a simple restart can fix minor software problems that were causing the app to freeze.
Updating the App or iPhone Software
Keeping your apps and iPhone software up to date is essential for the smooth functioning of your device and to prevent any freezing issues. Here’s how you can update both your apps and the iPhone software:
1. Updating Apps:
To update an individual app, follow these steps:
- Open the App Store on your iPhone.
- Tap on your profile picture or the “Updates” tab at the bottom right corner of the screen.
- If there are any pending updates, you will see a list of apps with available updates. Tap on “Update” next to the app you want to update.
- If prompted, enter your Apple ID password to initiate the update.
- Wait for the update to download and install. Once complete, the app will be up to date with the latest version.
2. Updating iPhone Software:
Regularly updating the iPhone software not only brings new features but also fixes bugs and improves the overall performance of your device. To update your iPhone software, follow these steps:
- Connect your iPhone to a Wi-Fi network.
- Go to the “Settings” app on your iPhone.
- Scroll down and tap on “General.”
- Tap on “Software Update.”
- If an update is available, you will see the option to download and install the update. Tap on “Download and Install.”
- Enter your passcode if prompted.
- Agree to the terms and conditions.
- Wait for the update to download and install. This may take some time, so ensure that your iPhone is sufficiently charged or connected to power.
After the update is complete, your iPhone will restart, and you will have the latest version of the software installed.
Regularly updating both your apps and iPhone software is crucial in resolving freezing issues and ensuring optimal performance. It is recommended to enable automatic app updates and to regularly check for software updates to stay up to date with the latest enhancements and bug fixes.
Conclusion
In conclusion, dealing with a frozen app on your iPhone can be frustrating, but with the right steps and quick thinking, you can get it back to normal in no time. Remember to force close the app, clear its cache, and update it to the latest version. Additionally, optimizing your iPhone’s performance by regularly closing unused apps, clearing cache, and freeing up storage space can help prevent future app freezing issues.
It’s also worth considering the possibility of a software or system issue. If the problem persists across multiple apps or affects the overall performance of your iPhone, you may need to troubleshoot or seek assistance from Apple support or a professional technician.
By following these tips and keeping your iPhone in optimal condition, you can enjoy a seamless app experience and prevent disruptions caused by frozen apps. So, the next time an app freezes on your iPhone, don’t panic. Take a deep breath and follow the steps outlined in this article to quickly fix the issue and get back to enjoying your device.
FAQs
1. Why is my iPhone app freezing?
There could be several reasons why your iPhone app is freezing. It could be due to a memory issue, a software bug, or conflicts with other apps or settings on your device. Sometimes, simply closing and reopening the app can fix the issue. However, if the problem persists, it may require further troubleshooting.
2. How do I quickly fix a frozen app on my iPhone?
If you have an app that is frozen on your iPhone, try force-closing the app and then reopening it. To do this, swipe up from the bottom of the screen (or double-click the Home button on older models) to access the app switcher. Find the frozen app, swipe it up or off the screen to close it, and then go back to the home screen to relaunch the app.
3. What should I do if force-closing the app doesn’t work?
If force-closing the app doesn’t fix the frozen issue, try restarting your iPhone. Press and hold the power button until the “slide to power off” option appears. Slide the power off slider and wait for the device to completely shut down. Then, press and hold the power button again until the Apple logo appears to turn on your iPhone. Now, try opening the app again and see if it functions properly.
4. Can deleting and reinstalling the app solve app freezing problems?
In some cases, deleting and reinstalling the app can help resolve freezing issues. However, be aware that by doing this, you may lose any data or settings associated with the app. Make sure to back up any important information before uninstalling the app. To delete an app, long-press its icon until it starts to wiggle, and then tap the “x” button. After uninstalling, go to the App Store to download and reinstall the app.
5. How can I prevent apps from freezing on my iPhone?
To prevent apps from freezing on your iPhone, make sure you have the latest software updates installed. Developers frequently release updates to address bugs and improve app performance. Additionally, avoid having too many apps running in the background simultaneously, as this can strain your device’s resources. Lastly, regularly restart your iPhone to refresh the system and clear any temporary issues that may be causing freezing problems.
