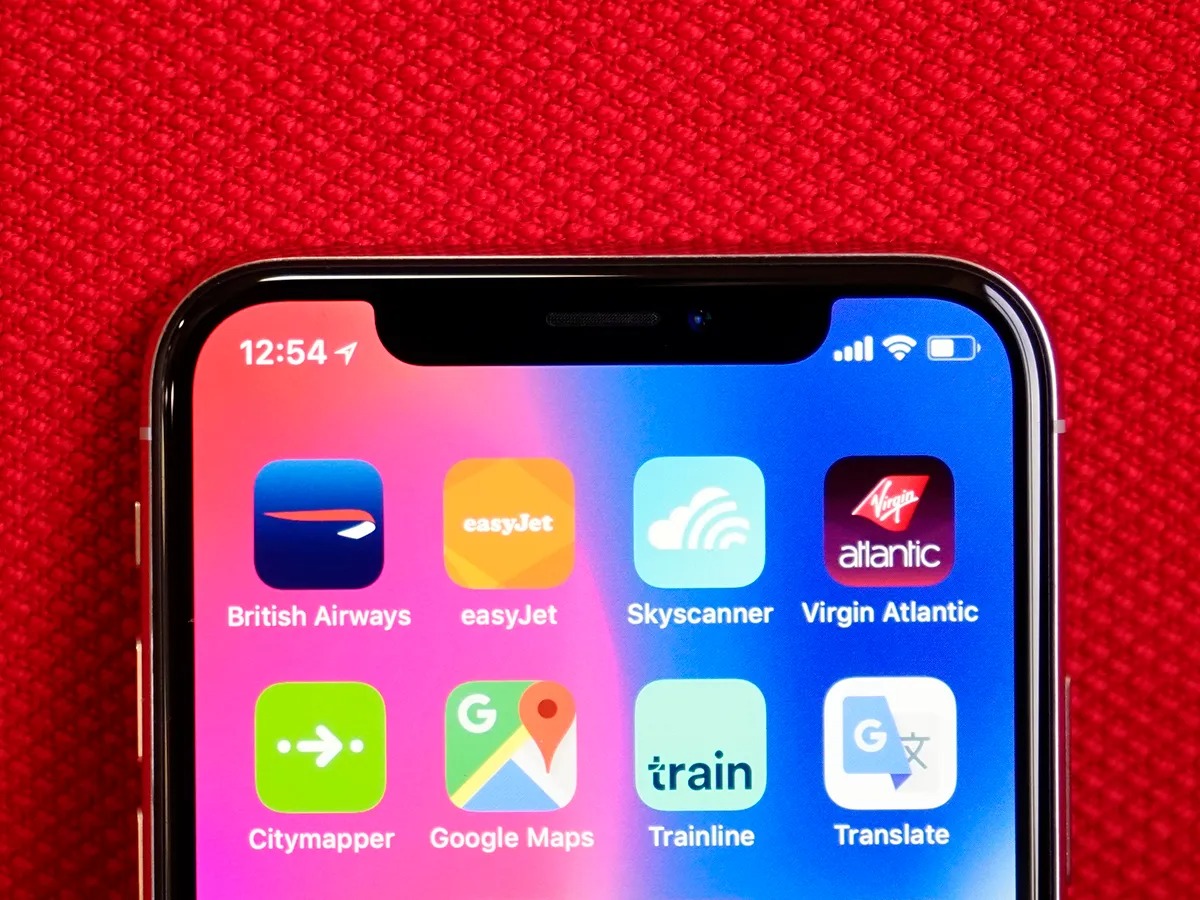
Have you ever experienced the frustration of a frozen iPhone 10? It's a common issue that can occur due to various reasons, such as software glitches or insufficient memory. When your iPhone 10 freezes, it can be incredibly inconvenient, disrupting your productivity and causing undue stress. However, the good news is that there are effective ways to address this problem and get your device back to its optimal functioning. In this article, we'll explore the step-by-step process of restarting a frozen iPhone 10, providing you with practical solutions to troubleshoot and resolve this issue. Whether you're encountering a temporary freeze or a persistent problem, understanding how to restart your iPhone 10 can make a significant difference in maintaining a seamless user experience. Let's dive into the essential methods for unfreezing your iPhone 10 and regaining control of your device.
Inside This Article
- Identifying a Frozen iPhone 10
- Force Restarting Your iPhone 10
- Checking for Software Updates
- Restoring Your iPhone 10 to Factory Settings
- Conclusion
- FAQs
Identifying a Frozen iPhone 10
Dealing with a frozen iPhone 10 can be frustrating, but identifying the issue is the first step to resolving it. When your iPhone 10 freezes, the screen becomes unresponsive to touch, and the device may not respond to any button presses. This can occur when an app crashes or when the device encounters a software glitch.
If your iPhone 10 is frozen, you may notice that it doesn’t respond to your attempts to navigate through apps or access settings. Additionally, the screen may remain static, and the device won’t react to your touch gestures. In some cases, the iPhone 10 may display a loading icon that doesn’t disappear, indicating a freeze.
Another sign of a frozen iPhone 10 is when it becomes unresponsive to incoming calls or messages. You may notice that the device fails to ring or display notifications, even though it’s receiving them. These indicators can help you recognize when your iPhone 10 is experiencing a freeze, prompting you to take the necessary steps to resolve the issue.
Force Restarting Your iPhone 10
When your iPhone 10 becomes unresponsive and the screen is frozen, a force restart can often resolve the issue. This method is different from the standard restart and can help kickstart your device back to normal functionality. Here’s how to force restart your iPhone 10.
To force restart your iPhone 10, you’ll need to press and quickly release the Volume Up button, followed by the Volume Down button. After that, press and hold the Side button until the Apple logo appears on the screen. This process may take up to 10 seconds, so be patient while waiting for the device to reboot.
It’s important to note that force restarting your iPhone 10 won’t erase any data or settings. This method simply forces the device to restart when it’s unresponsive, providing a quick solution to a frozen screen or unresponsive apps. If the issue persists after the force restart, you may need to explore other troubleshooting steps.
**
Checking for Software Updates
**
Keeping your iPhone 10 up to date with the latest software is essential for ensuring optimal performance and security. To check for software updates, follow these simple steps:
1. Connect to Wi-Fi: Ensure that your iPhone 10 is connected to a stable Wi-Fi network. Software updates can be large, and using Wi-Fi prevents excessive data usage and ensures a faster download.
2. Access Settings: Tap on the “Settings” app from your home screen. Scroll down and select “General.”
3. Select Software Update: Tap on “Software Update.” Your iPhone will then check for available updates. If an update is available, you will be prompted to download and install it.
4. Download and Install: If an update is available, tap “Download and Install.” Your iPhone may need to restart during the update process, so ensure that your device is adequately charged or connected to a power source.
5. Agree to Terms and Conditions: Follow the on-screen instructions to complete the update. This may involve agreeing to terms and conditions before the installation begins.
Regularly checking for software updates ensures that your iPhone 10 is equipped with the latest features, bug fixes, and security enhancements provided by Apple.
Sure, I can help you with that. Here's the content for "Restoring Your iPhone 10 to Factory Settings" with each paragraph wrapped in `
` tags:
Restoring Your iPhone 10 to Factory Settings
Restoring your iPhone 10 to factory settings can be a last resort if your device is experiencing persistent issues that can’t be resolved through other troubleshooting methods. This process erases all data and settings on your iPhone, returning it to its original state as if it were brand new.
Before proceeding with a factory reset, it’s crucial to back up your data to iCloud or your computer to ensure you don’t lose any important information. Once you’ve backed up your data, you can initiate the factory reset process by following a few simple steps.
To begin the factory reset, go to the “Settings” app on your iPhone 10 and tap “General.” From there, scroll down and select “Reset,” then choose “Erase All Content and Settings.” You may be prompted to enter your passcode and Apple ID password to confirm the reset.
After initiating the factory reset, your iPhone 10 will begin the process of erasing all data and settings. This may take some time, so it’s important to ensure that your device is adequately charged or connected to a power source throughout the process.
Once the factory reset is complete, your iPhone 10 will restart and display the initial setup screen. At this point, you can restore your data from the backup you created earlier, or you can set up your device as new if you prefer a clean slate.
It’s important to note that performing a factory reset will permanently erase all data on your iPhone 10, so it should be done with caution. This method is best used when other troubleshooting steps have failed to resolve persistent issues with your device.
By following these steps, you can restore your iPhone 10 to factory settings, providing a fresh start and potentially resolving any software-related issues that may have been impacting the performance of your device.
Remember, always ensure that you have a recent backup of your data before proceeding with a factory reset to avoid the loss of any important information.
Conclusion
Dealing with a frozen iPhone 10 can be frustrating, but with the right knowledge and steps, you can easily resolve the issue. Whether it’s a software glitch or a temporary system hang, the methods outlined in this guide provide effective solutions to get your device back up and running smoothly. Remember to start with simple troubleshooting steps like force restarting the device or using iTunes to restore it. If the problem persists, seeking assistance from Apple support or visiting an authorized service center may be necessary. By staying informed and proactive, you can quickly address a frozen iPhone 10 and minimize any disruption to your mobile experience.
FAQs
Q: My iPhone X is frozen and unresponsive. What should I do?
A: If your iPhone X is unresponsive and frozen, you can perform a force restart to resolve the issue. Press and quickly release the Volume Up button, then do the same with the Volume Down button. Afterward, press and hold the Side button until the Apple logo appears.
Q: What causes an iPhone X to freeze?
A: iPhone X freezing can be caused by various factors such as software glitches, insufficient storage, or a problematic app. Sometimes, it may also occur due to overheating or hardware issues.
Q: Will force restarting my iPhone X cause data loss?
A: No, force restarting your iPhone X will not result in any data loss. It is a safe troubleshooting method that helps to resolve unresponsiveness without affecting your data.
Q: Can a frozen iPhone X be fixed without a force restart?
A: In most cases, a force restart is the most effective method to fix a frozen iPhone X. However, if the issue persists, you may need to consider restoring the device using iTunes or seeking assistance from an authorized service provider.
Q: How can I prevent my iPhone X from freezing in the future?
A: To prevent your iPhone X from freezing, ensure that you regularly update your device's software, manage your storage space efficiently, and avoid installing unreliable third-party apps. Additionally, keeping your device at an optimal temperature and performing regular reboots can help maintain its performance.
