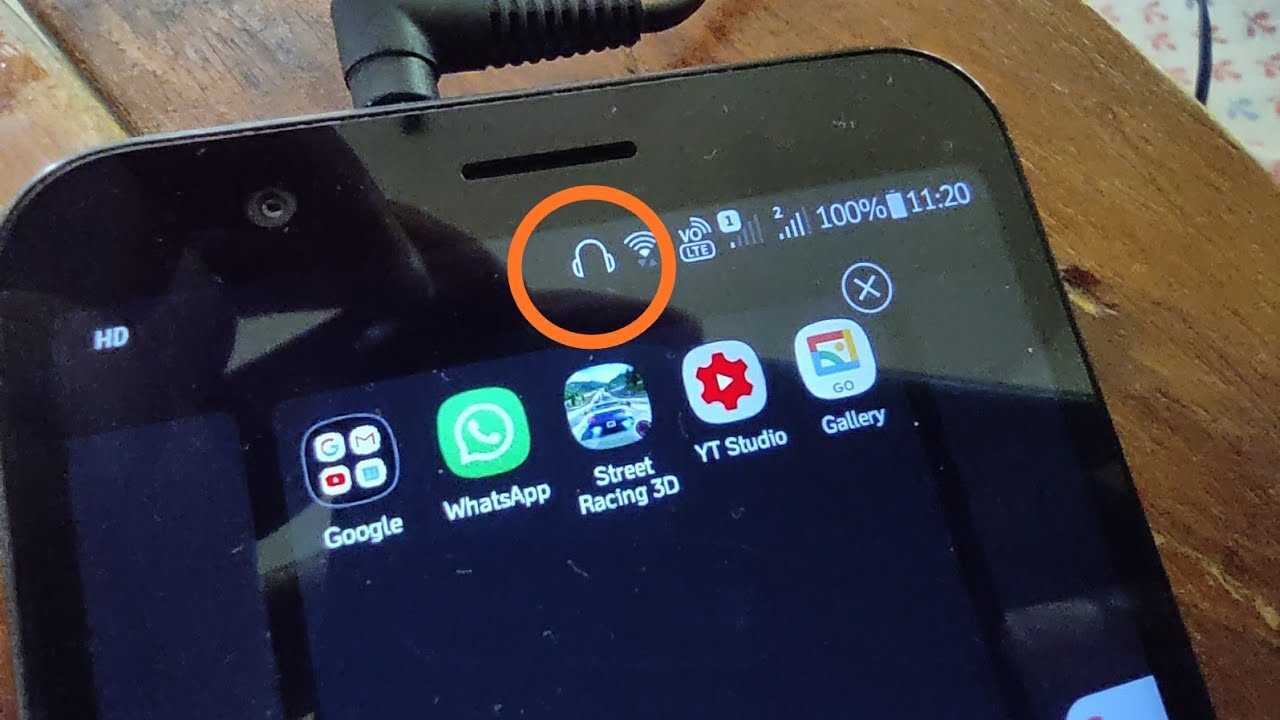
Are you frustrated with the persistent headset icon on your phone screen, even though you’re not using a headset? This common issue can occur on various mobile devices, and it can be quite annoying when it hinders your calling experience or prevents you from hearing audio through the built-in speakers.
Luckily, there are several troubleshooting steps you can take to remove the headset icon and restore your phone’s normal functionality. In this article, we will explore different methods to help you get rid of the headset icon on your phone, regardless of whether you’re using an iPhone or an Android device. By following these steps, you’ll be able to enjoy uninterrupted calls and audio playback without any unwanted distractions on your screen.
Inside This Article
- Method 1: Restarting the Phone
- Method 2: Checking for Physical Issues
- Method 3: Clearing Cache and Data of Audio Apps
- Method 4: Performing a Factory Reset
- Conclusion
- FAQs
Method 1: Restarting the Phone
If you’re experiencing the annoying headset icon on your phone even when no headphones are plugged in, one of the simplest ways to fix it is by restarting your device. Restarting your phone can help resolve minor software glitches and reset any temporary settings that may be causing the issue.
To restart your phone, simply press and hold the power button until you see the power options menu. Then, tap on the “Restart” option and wait for your phone to reboot. Once it turns back on, check if the headset icon has disappeared. If not, proceed to other methods for further troubleshooting.
Restarting your phone is a quick and easy solution that doesn’t require any technical knowledge. It can often resolve minor software issues and help restore your phone’s functionality. So, give it a try before moving on to other methods.
Keep in mind that if the headset icon reappears after restarting your phone, it might indicate a more significant hardware or software problem. In such cases, it’s advisable to try the other methods mentioned in this article or seek professional assistance.
Method 2: Checking for Physical Issues
If restarting the phone did not remove the headset icon, it’s time to explore the possibility of physical issues. Sometimes, a hardware problem can trigger the presence of the headset icon on your phone, even if no headset is connected. Here are some steps to check for physical issues:
1. Inspect the headphone jack: The first thing you should do is visually inspect the headphone jack. Dust, lint, or debris can often accumulate in the jack, causing an incorrect reading. Gently insert a soft, dry toothpick or a small brush into the jack to clean out any debris that may be obstructing the connection.
2. Try a different headset: If cleaning the headphone jack doesn’t resolve the issue, try connecting a different headset to your phone. Sometimes, a faulty headset can trigger the headset icon to appear. If the new headset works fine and the icon goes away, you can conclude that the issue lies with the previous headset.
3. Check for liquid damage: Accidental exposure to liquids can also cause the headset icon to appear. Look for any signs of liquid damage on your phone, such as watermarks or discoloration. If you suspect liquid damage, it’s recommended to take your phone to a professional technician for further diagnosis and repair.
4. Test the audio port with different devices: To further troubleshoot physical issues, you can test the audio port on your phone with different devices, such as speakers or headphones. If the audio port works fine with other devices, it indicates that the issue might be specific to the previous headset or headphones you were using.
5. Consider contacting the manufacturer: If none of the above steps resolve the issue, it may be necessary to contact the phone’s manufacturer or your service provider for assistance. They can provide specialized support and guide you on the best course of action to resolve the problem.
Remember, it’s essential to handle your phone and its components with care during this process to avoid causing further damage. And if you are unsure or uncomfortable with any of the steps mentioned, it is always recommended to seek professional help or take your device to an authorized service center to get the issue resolved.
Method 3: Clearing Cache and Data of Audio Apps
One of the common causes for the headset icon to appear on your phone, even when no headphones are connected, is a glitch in the audio apps or their cached data. By clearing the cache and data of audio apps, you can often resolve this issue. Here’s how to do it:
Step 1: Go to the “Settings” menu of your phone. You can usually find it by tapping on the gear icon in the app drawer or by swiping down from the top of the screen and tapping on the gear icon in the notification panel.
Step 2: In the Settings menu, scroll down and tap on “Apps” or “Applications”. The exact name may vary depending on your phone’s manufacturer and Android version.
Step 3: Look for the audio apps that you use frequently, such as music players, streaming apps, or podcast apps. Tap on the app that you suspect might be causing the headphone icon to appear. If you’re unsure, you can repeat this process for multiple apps.
Step 4: Inside the app settings, you will find options like “Storage” or “Storage & cache”. Tap on it to access the storage settings.
Step 5: In the storage settings, you will see an option to “Clear cache” and “Clear data”. Start by tapping on “Clear cache” to remove any temporary files and data that might be causing the issue.
Step 6: After clearing the cache, go back to the storage settings and tap on “Clear data”. This will delete any saved preferences, settings, and login information associated with the app. Note that clearing data will essentially reset the app to its default state, so you may need to reconfigure or log in again after this step.
Step 7: Repeat this process for other audio apps that you suspect might be causing the issue. Clear the cache and data for each app individually.
By clearing the cache and data of audio apps, you’re essentially giving them a fresh start, which can often resolve any glitches or conflicts that may be causing the headphone icon to persist on your phone. If the issue still persists after following this method, you can proceed to the next method to troubleshoot further.
Method 4: Performing a Factory Reset
If the previous methods did not solve the issue of the headset icon on your phone, you may want to consider performing a factory reset. A factory reset will erase all the settings and data on your phone, taking it back to its original state when you first purchased it.
However, it is important to note that performing a factory reset should be the last resort, as it will delete all your personal data, including apps, contacts, photos, and more. It is crucial to back up all your important data before proceeding with this method.
To perform a factory reset, follow these steps:
- Go to the Settings menu on your phone.
- Scroll down and tap on “System.”
- Select “Reset” or “Backup & Reset.”
- Choose “Factory data reset.”
- You may be prompted to enter your phone’s PIN or pattern lock to proceed.
- Confirm the factory reset option and wait for the process to complete.
Once the factory reset is complete, your phone will reboot and return to its original settings. You will need to set up your phone again, including reconfiguring your preferences, adding accounts, and reinstalling apps.
Keep in mind that a factory reset can also help resolve other software-related issues on your phone. If you have exhausted all other troubleshooting methods and your phone is still displaying the headset icon, performing a factory reset may be your best option.
However, be cautious when performing a factory reset, as it irreversibly deletes all your data. Make sure to create a backup of your important files and contacts beforehand. If you are unsure about performing a factory reset, it is advisable to seek assistance from a professional or contact your phone’s manufacturer for further guidance.
Conclusion
In conclusion, removing the headset icon on your phone can be a simple and straightforward process. Whether you are experiencing a software glitch or your phone is stuck in headphone mode, the solutions mentioned above should help you resolve the issue. Remember to check the basics like restarting your phone, checking for debris in the headphone jack, and adjusting audio settings.
If these steps do not resolve the problem, it may be worth considering a professional repair service or contacting your phone manufacturer for further assistance. It is important to note that constantly using your phone with a headset plugged in may contribute to dust accumulation and potential damage to the audio jack.
By following the tips and troubleshooting steps provided in this guide, you can easily remove the headset icon and regain full control of your phone’s audio. Enjoy your phone’s features, listen to your favorite music, make clear calls, and have an uninterrupted mobile experience!
FAQs
1. Why is there a headset icon on my phone?
The headset icon usually appears on your phone when it detects that a headset or earphones are connected to it. This icon is displayed to indicate that audio and voice calls will be routed through the headset instead of the phone’s built-in speaker or microphone.
2. How do I remove the headset icon from my phone?
There are a few solutions you can try to remove the headset icon from your phone. First, disconnect any connected headset or earphones from your phone. If the icon doesn’t disappear, try restarting your phone. Sometimes, a simple restart can resolve temporary glitches. If the issue persists, you can also try cleaning the headphone jack with a soft brush or compressed air. If none of these methods work, it’s recommended to reach out to your phone manufacturer’s support for further assistance.
3. What if the headset icon is stuck on my phone even though no headset is connected?
If the headset icon is continuously displayed on your phone even when no headset or earphones are connected, it may indicate a software or hardware issue. In such cases, you can start by troubleshooting the issue on your own. Try restarting your phone, checking for any software updates, or performing a factory reset (remember to back up your data before doing so). If the problem persists, it is advisable to contact your phone’s manufacturer or a certified technician for further diagnosis and repair.
4. Can a faulty headphone jack cause the persistent headset icon?
Yes, a faulty headphone jack can cause the persistent headset icon on your phone. The headphone jack might have a loose connection or is damaged, giving false signals that a headset is plugged in. In such cases, it’s recommended to have the jack inspected by a professional technician and replaced if necessary.
5. Will removing the headset icon affect the audio quality or functionality of my phone?
Removing the headset icon from your phone will not affect the audio quality or functionality of your phone. Once the headset icon is removed, the audio will be routed through the phone’s built-in speaker and microphone as usual. However, if you encounter any issues with audio quality or functionality, it’s advisable to check your phone’s settings, update the software, or consult the manufacturer or a technician if necessary.
