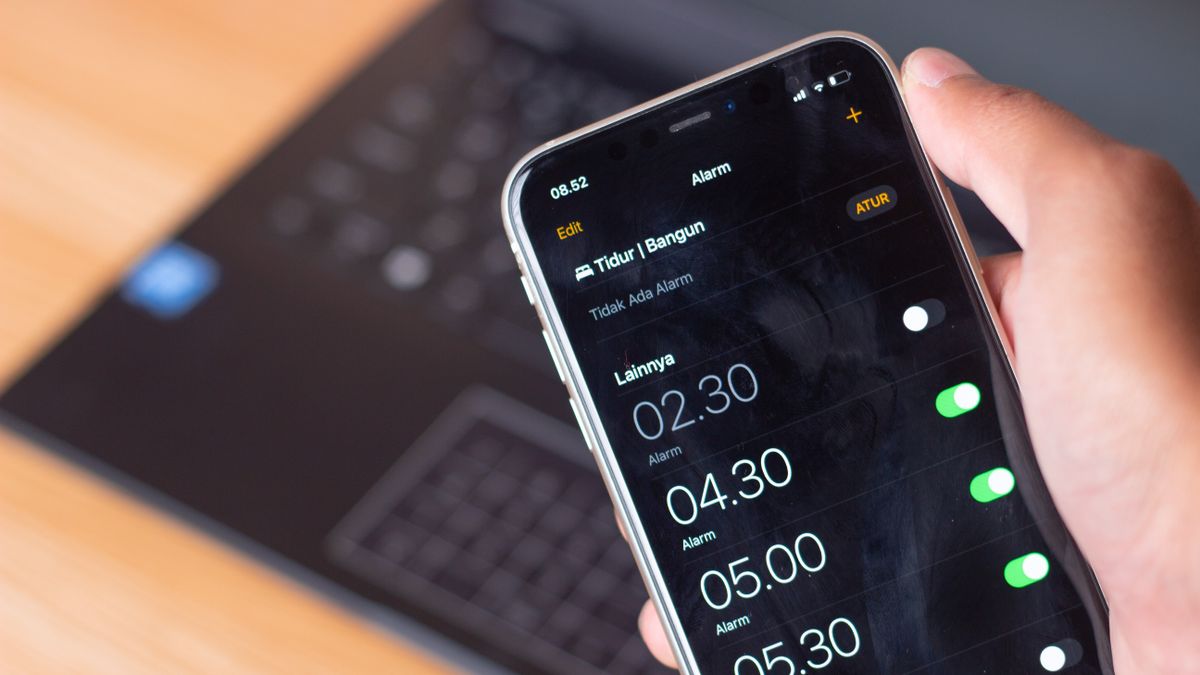
Setting an alarm on your iPhone or iPad is a simple yet essential function that can help you start your day on time or remind you of important tasks. With the prevalence of smartphones and tablets in our daily lives, knowing how to set an alarm on your Apple device is a valuable skill that can make your life easier and more organized.
In this article, we will guide you through the process of setting an alarm on your iPhone or iPad, step by step. Whether you’re a morning person who needs that extra push to get out of bed or a busy professional juggling multiple responsibilities, this tutorial will ensure that you never miss an important appointment or deadline. So, let’s open the Clock app and get started on utilizing this handy feature to maximize your productivity and punctuality!
Inside This Article
- Overview
- Method 1: Using the Clock App
- Method 2: Using Siri
- Method 3: Using the Control Center
- Method 4: Using a Third-Party Alarm App
- Conclusion
- FAQs
Overview
In today’s fast-paced world, setting an alarm on your iPhone or iPad is a simple and effective way to ensure you wake up on time or stay on schedule throughout the day. Whether you have an important meeting to attend, an early morning flight to catch, or simply need a daily reminder, your trusty device can be a reliable alarm clock.
Setting an alarm on your iPhone or iPad can be done in various ways, depending on your preference and convenience. You can use the built-in Clock app, utilize Siri’s voice commands, or even access the Control Center for quick access to alarms. Additionally, there are third-party alarm apps available on the App Store that offer additional features and customization options.
In this article, we’ll explore different methods to set an alarm on your iPhone or iPad, providing you with step-by-step instructions and tips to make the process seamless and hassle-free. So, let’s dive in and discover how to ensure you never miss an important wakeup call or appointment again!
Method 1: Using the Clock App
Setting an alarm on your iPhone or iPad is a simple and straightforward process. The built-in Clock app offers multiple features to customize your wake-up experience.
To start, locate the Clock app on your device’s home screen and tap on it. Once the app opens, you’ll see several options at the bottom of the screen, including “Alarm.” Tap on the “Alarm” icon to enter the alarm settings.
At this point, you’ll be presented with a list of your existing alarms. To create a new alarm, tap on the “+” button usually located in the top-right corner of the screen. This action will bring up the alarm editing interface.
Here, you can adjust the time by tapping on the hour and minute digits and swiping up or down to change the desired values. You can also tap on the “AM” or “PM” buttons to toggle between morning and evening hours.
Once you’ve set the desired time, you can choose the days of the week on which the alarm should repeat. By default, the alarm will sound for all seven days, but you can customize it by tapping on the “Repeat” option and selecting the desired days.
Another important feature in the Clock app is the option to choose the alarm sound. Scroll down the editing interface and tap on “Sound.” You’ll be presented with a list of various built-in sounds to choose from. Tap on the sound you prefer, and it will be selected as the alarm tone.
Additionally, if you prefer to wake up to your favorite song or any other audio file, you can tap on “Pick a Song” to access your music library and select the desired track.
Once you’ve set the time, repeat days, and chosen the alarm sound, you have the option to give the alarm a label. This can be useful if you have multiple alarms set and want to easily identify them. Tap on “Label” and enter a descriptive name, such as “Work Alarm” or “Morning Run.”
Finally, after customizing all the alarm settings, tap on the “Save” button in the top-right corner of the screen to save your alarm. You will then be taken back to the main alarm screen, where you will see your newly created alarm listed along with any existing alarms.
To turn on or off an alarm, simply tap on the switch next to the alarm time. When the switch is green, the alarm is enabled, and when it is gray, the alarm is disabled. You can also delete an alarm by swiping it to the left and tapping on the “Delete” button that appears.
That’s it! You’ve successfully set an alarm on your iPhone or iPad using the Clock app. Now you can rest assured knowing that you’ll be awaken on time for your important appointments or activities.
Method 2: Using Siri
Siri, the intelligent virtual assistant on your iPhone or iPad, can also be used to set alarms. This hands-free method is perfect for those moments when you need to quickly set an alarm without manually navigating through your device.
To set an alarm using Siri, all you have to do is activate Siri by either long-pressing the home button or saying “Hey Siri” if you have that feature enabled. Once Siri is activated, simply speak the command “Set an alarm for [desired time].” For example, you can say “Set an alarm for 7:30 AM” or “Hey Siri, wake me up in 1 hour.”
Siri will confirm the alarm setting and you can also see the details in your Clock app. This method is not only convenient but also allows for quick and easy alarm customization on the go. Just remember to speak clearly and precisely when giving Siri the alarm command.
One additional feature of using Siri to set alarms is that you can also ask Siri to delete, modify, or check your existing alarms. For example, you can say “Hey Siri, delete the 9 AM alarm” or “Hey Siri, turn off all my alarms.” This makes Siri a versatile and powerful tool for managing your alarms.
Method 3: Using the Control Center
If you want a quick and convenient way to set an alarm on your iPhone or iPad, you can use the Control Center. The Control Center is a handy feature that allows you to access various settings and options with just a swipe up from the bottom of the screen.
Here’s how you can set an alarm using the Control Center:
- Start by unlocking your device and swiping up from the bottom of the screen to open the Control Center.
- Look for the clock icon, which represents the Alarm feature. Tap on it to open the Alarm section.
- You will see a list of your saved alarms. To set a new alarm, tap on the “+” icon located at the top-right corner of the screen.
- Adjust the alarm time by scrolling through the hours and minutes using the provided wheels. You can also tap on the “AM” or “PM” buttons to set the alarm for the desired time of day.
- Once you’ve set the desired alarm time, you can customize other options such as the alarm label, sound, snooze duration, and vibration settings.
- To save the alarm, tap on the “Save” button located at the top-right corner of the screen.
That’s it! You have successfully set an alarm using the Control Center on your iPhone or iPad. The alarm will now be active and will sound at the designated time.
Remember, you can always access the Control Center again in the future to make changes to your alarms or create new ones. The Control Center provides a convenient way to manage your alarms without the need to open any additional apps or settings.
Method 4: Using a Third-Party Alarm App
If you’re looking for more advanced features, customization options, and a wider range of alarm sounds, using a third-party alarm app is a great option. There are numerous alarm apps available on the App Store that can enhance your alarm experience on your iPhone or iPad. Here’s how you can set an alarm using a third-party alarm app:
- Open the App Store on your device and search for “alarm app”.
- Browse through the available options and read user reviews to find an app that suits your needs.
- Once you’ve selected an app, tap on “Get” or the app’s price to download and install it on your device.
- Once the app is installed, locate its icon on your home screen and tap on it to launch the app.
- Follow the on-screen instructions to set up the app and grant any necessary permissions it requires.
- Once you’re in the app, navigate to the alarm features section. This may vary depending on the specific app you’ve chosen.
- Tap on the “New Alarm” or similar button to create a new alarm.
- Set the desired time and customize any other settings such as alarm sound, snooze duration, and repeat options.
- Save the alarm and exit the app. Your alarm is now set and will go off at the designated time.
Using a third-party alarm app gives you the flexibility to choose from a variety of alarm styles, sounds, and features. Some apps even offer unique options like shake-to-dismiss or math problems to turn off the alarm, which can be helpful for heavy sleepers.
Remember to keep your device charged and connected to the internet if you rely on a third-party alarm app, as some apps may require an internet connection to fetch the latest alarms and updates.
It’s worth exploring different alarm apps to find the one that best suits your preferences and needs. Whether you’re looking for a gentle melody, a loud and jarring sound, or even a voice-based alarm, there’s an app out there to enhance your waking experience.
Conclusion
In conclusion, setting an alarm on your iPhone or iPad is a simple and convenient feature that can help you stay punctual and organized. Whether you need to wake up in the morning, set a reminder for an important task, or keep track of time during the day, your iPhone or iPad has you covered. By following the steps outlined in this article, you can easily customize your alarm settings to suit your needs and preferences. With the wide range of options available, such as choosing different tones, snooze durations, and repeat settings, you can personalize your alarm experience to ensure you never miss an important event or deadline. So go ahead, take advantage of this handy feature and let your iOS device help you stay on time!
FAQs
1. How do I set an alarm on my iPhone or iPad?
Setting an alarm on your iPhone or iPad is simple. Just follow these steps:
- Open the Clock app on your device.
- Select the “Alarm” tab at the bottom of the screen.
- Tap the “+” button in the top-right corner to add a new alarm.
- Set the desired time for your alarm by scrolling the hours and minutes wheels.
- Choose the days you want the alarm to repeat (optional).
- Customize your alarm sound, label, snooze, and other settings if desired.
- Tap “Save” to set the alarm.
2. Can I set multiple alarms on my iPhone or iPad?
Yes, you can set multiple alarms on your device. Simply follow the steps mentioned above to create additional alarms at different times. This feature is particularly useful if you have multiple wake-up times or reminders throughout the day.
3. Can I customize the alarm sound on my iPhone or iPad?
Absolutely! You have the option to choose from a variety of built-in alarm sounds or even use your own custom sound as the alarm tone. To customize the alarm sound, follow these steps:
- Go to the Clock app on your device.
- Tap the “Alarm” tab at the bottom of the screen.
- Select the alarm you want to customize.
- Tap on “Sound” to choose a different alarm tone.
- Browse through the available sounds or select “Pick a song” to use one from your music library.
- Once you’ve chosen the desired sound, tap “Save” to set it as the alarm tone.
4. Can I snooze the alarm on my iPhone or iPad?
Yes, you can snooze the alarm on your iPhone or iPad. When the alarm goes off, a “Snooze” option will appear on the screen. Tap on it to snooze the alarm for a specified duration (typically 9 minutes by default). This allows you to catch a few extra minutes of sleep before the alarm goes off again.
5. What happens if my iPhone or iPad is on silent mode when the alarm goes off?
Even if your device is on silent mode, alarms will still sound. The alarm tone is separate from the ringer volume, ensuring you don’t miss any important alerts or wake-up calls.
