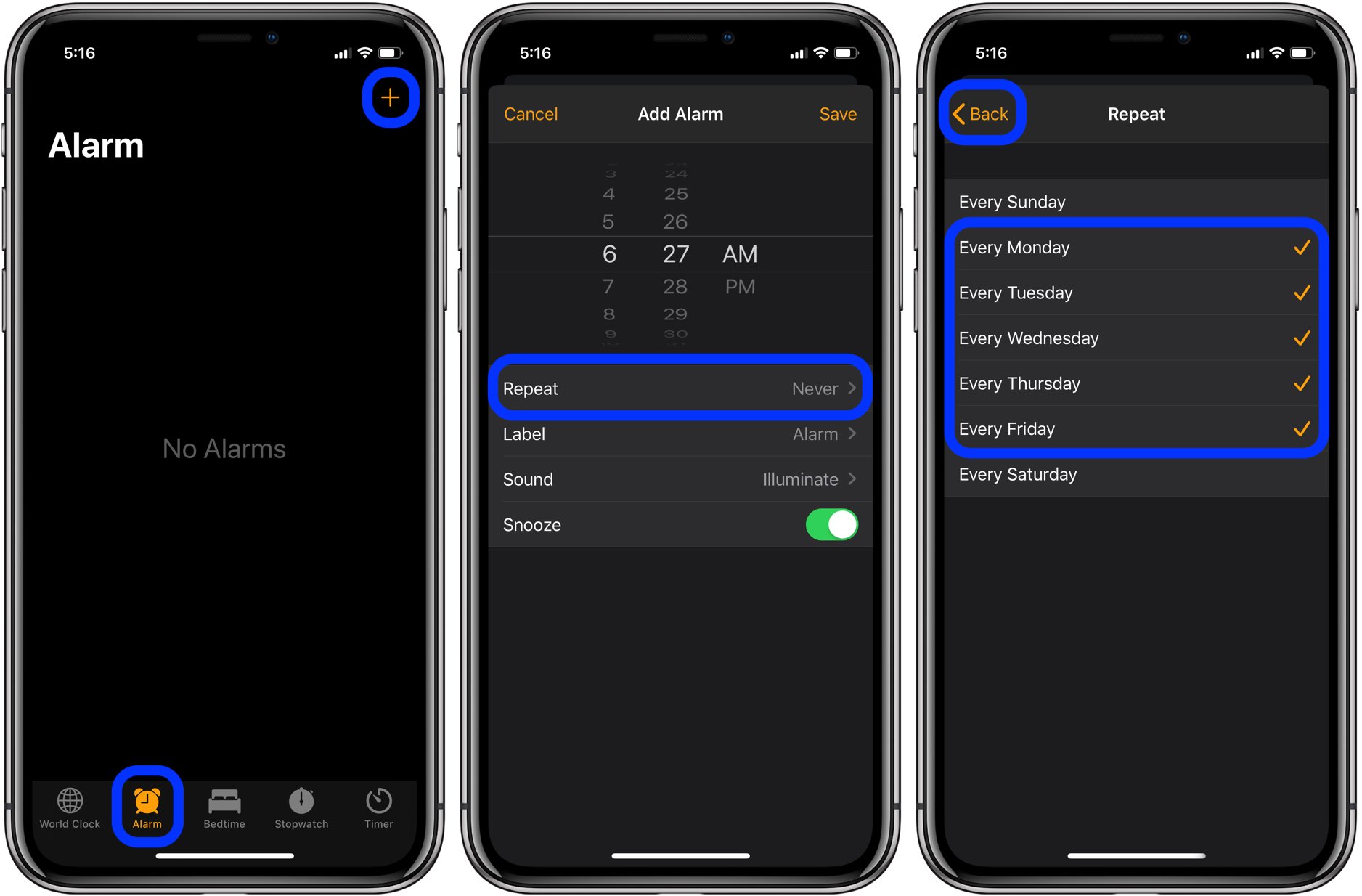
Setting an alarm on your iPhone is a simple yet essential function that helps you wake up on time, stay organized, and never miss an important appointment or event. Whether you’re an early riser or a late sleeper, the built-in alarm feature on your iPhone allows you to customize and schedule alarms to suit your needs.
In this article, we will guide you through the process of setting an alarm on your iPhone step by step. From choosing the perfect alarm sound to adjusting the snooze duration, we’ll cover it all. So, let’s dive in and make sure you never oversleep or forget an important task again!
FAQ: “How do I set an alarm on my iPhone?”
Inside This Article
- Setting the Alarm
- Choosing the Alarm Sound
- Setting the Alarm Time
- Customizing Alarm Repeat Options
- Conclusion
- FAQs
Setting the Alarm
Setting an alarm on your iPhone is quick and easy. Whether you need to wake up in the morning, be reminded of an important appointment, or simply want to set a timer for a specific task, your iPhone’s alarm function has you covered. Here’s a step-by-step guide to help you set the alarm:
- Open the Clock app on your iPhone. You can usually find it on your home screen.
- Tap on the “Alarm” tab at the bottom of the screen. This will take you to the alarm settings.
- To add a new alarm, tap the “+” icon in the top right corner of the screen.
- Choose the desired alarm time by spinning the hour and minute wheels. You can also tap on the numbers to enter a specific time.
- Select the AM or PM indicator to set the alarm for the appropriate time of day.
- Tap on the name of the alarm to give it a custom label. This can be helpful to differentiate multiple alarms.
- Toggle the switch next to “Snooze” if you want the option to snooze the alarm when it goes off.
- Choose the desired sound for your alarm by tapping on “Sound”. You can select from a variety of preset options or choose a song from your music library.
- If you want the alarm to repeat on specific days, tap on “Repeat” and select the desired days of the week.
- Once you have set all the alarm settings, tap on the “Save” button in the top right corner of the screen to save the alarm.
That’s it! Your alarm is now set and ready to go. You can view and manage your alarms by going back to the “Alarm” tab in the Clock app. From there, you can toggle individual alarms on or off, edit their settings, or delete them altogether.
Choosing the Alarm Sound
One of the great features of setting an alarm on your iPhone is the ability to customize the alarm sound. With a wide variety of options available, you can choose a sound that suits your personal preference or helps you wake up in a pleasant way.
To select the alarm sound, open the Clock app on your iPhone and tap on the “Alarm” tab at the bottom of the screen. Here, you will see a list of all your saved alarms. To edit an existing alarm or create a new one, tap on the “+” button in the top-right corner.
Once you’re in the alarm editing screen, scroll down until you find the “Sound” option. Tap on it to access the list of available alarm sounds. You’ll see a variety of options, ranging from classic ringtones to soothing tones specifically designed for waking up gently.
Browse through the list and tap on different sounds to preview them. This way, you can get a sense of how they sound and decide which one you like the most. Keep in mind that you can also use songs from your iTunes library as alarm sounds. Simply tap on the “Pick a song” option at the top of the sound list to choose from your music library.
Once you’ve selected the desired alarm sound, tap on the “Back” button to return to the alarm editing screen. Make any other adjustments you need, such as setting the alarm time or repeat options, and then tap on “Save” in the top-right corner to save the changes.
Now, when your alarm goes off, you’ll hear your chosen sound playing to wake you up. Whether you prefer a gentle melody or a more upbeat tune, the choice is yours.
Setting the Alarm Time
Setting the alarm time on your iPhone is a quick and simple process. Whether you’re an early riser or need a reminder for an important task, you can easily configure your iPhone to wake you up at the desired time.
To set the alarm time on your iPhone, follow these steps:
- Open the Clock app on your iPhone.
- Tap on the “Alarm” tab located at the bottom of the screen.
- Click on the “+” icon at the top right corner of the screen to create a new alarm.
- Using the scroll wheels or the “+” and “-” buttons, set the hour and minute for your alarm.
- Once you have selected the desired time, you can choose whether the alarm should repeat on specific days by tapping on the “Repeat” option.
- Lastly, tap on the “Save” button to save your alarm.
By following these steps, you can easily set the alarm time on your iPhone. Whether you need to wake up early for work or set a reminder for an important event, your iPhone’s alarm function has got you covered.
Customizing Alarm Repeat Options
When it comes to setting an alarm on your iPhone, you have the flexibility to customize the repeat options based on your preferences and schedule. Here are some ways you can tailor your alarm repeat settings:
- Everyday: If you want your alarm to go off every day at the same time, simply select the “Everyday” option. This is a great choice for those who have a consistent daily routine and need an alarm to wake them up weekdays and weekends alike.
- Weekdays: If you only need to wake up on weekdays, you can choose the “Weekdays” option. This setting will automatically skip the weekends and ensure your alarm is only active during the workweek.
- Custom Days: To have more control over the days your alarm is active, you can select the “Custom” option. This allows you to choose specific days of the week when you want your alarm to sound. Whether you have irregular work shifts or weekday commitments, this option gives you the freedom to set your alarm according to your unique schedule.
- Once: If you have a one-time event or appointment and need a reminder, you can set a one-time alarm by selecting the “Once” option. This is useful for situations when you need an alarm to wake you up for an early morning flight or an important meeting. After the alarm goes off, it will automatically be disabled, ensuring you won’t be bothered by it again.
- Snooze: Another important aspect of alarm customization is the snooze option. This allows you to snooze the alarm for a few extra minutes of sleep before it goes off again. You can toggle the snooze feature on or off and even set the duration of the snooze interval to suit your preferences.
By customizing the alarm repeat options on your iPhone, you can ensure that your alarm is set up exactly how you want it. Whether you need a daily wake-up call or a one-time reminder, these options give you the flexibility to tailor your alarm to your specific needs and schedule.
Setting an alarm on your iPhone is a simple and convenient way to ensure you never miss an important event, appointment, or task again. With just a few taps, you can wake up to your favorite song or be alerted when it’s time to start a meeting. Whether you’re an early riser or a heavy sleeper, the alarm feature on the iPhone caters to your needs.
Remember to utilize the built-in Clock app on your iPhone, which offers an array of customization options for your alarms. From choosing different alarm sounds to setting recurring alarms, you have full control over how and when your iPhone wakes you up. So, take advantage of this feature and start your day off right by setting a reliable alarm on your iPhone!
FAQs
Q: How do I set an alarm on my iPhone?
A: To set an alarm on your iPhone, follow these steps:
- Open the Clock app on your iPhone.
- Tap on the “Alarm” tab at the bottom of the screen.
- Tap on the “+” icon in the top-right corner to create a new alarm.
- Set the desired time for your alarm by scrolling the hour and minute wheels.
- Choose the days you want the alarm to repeat, if necessary.
- Customize the alarm sound by tapping on “Sound” and selecting your preferred option.
- Tap on “Save” to save the alarm.
- Your alarm is now set and will appear in the list of alarms on the Alarm tab.
Q: Can I set multiple alarms on my iPhone?
A: Yes, you can set multiple alarms on your iPhone. Simply follow the steps mentioned above to create and save multiple alarms with different times and settings.
Q: Can I customize the alarm sound on my iPhone?
A: Yes, you can customize the alarm sound on your iPhone. After creating a new alarm or editing an existing one, tap on the “Sound” option and choose from a variety of available sounds. You can also tap on “Pick a Song” to select a specific song from your music library as the alarm sound.
Q: How do I turn off an alarm on my iPhone?
A: To turn off an alarm on your iPhone, follow these steps:
- When the alarm sounds, your iPhone will display the “Stop” button on the screen.
- Tap on the “Stop” button to turn off the alarm.
Q: Can I snooze an alarm on my iPhone?
A: Yes, you can snooze an alarm on your iPhone. When the alarm sounds, your iPhone will display the “Snooze” option on the screen. Tap on the “Snooze” button to temporarily stop the alarm and set it to ring again after a set interval, typically 9 minutes.
